Amazon Kindle je veľmi populárne zariadenie a aplikácia. S ním môžete nosiť celú svoju knižnicu kníh so sebou, kamkoľvek idete. Nájdenie požadovaného materiálu však môže byť náročné, keď máte v zariadení stovky kníh.

Ak máte problémy s triedením svojich elektronických kníh, sme tu, aby sme vám pomohli usporiadať ich. V tomto článku budeme diskutovať o tom, ako to urobiť niekoľkými rôznymi spôsobmi.
Ako si zorganizovať knižnicu Kindle na Kindle
Usporiadanie knižnice Kindle je skvelý spôsob, ako znížiť neporiadok a uľahčiť vyhľadávanie obľúbených kníh. Ak ste vášnivým čitateľom, môžete mať na svojom Kindle stovky kníh. Tu rozoberieme niekoľko spôsobov, ako lepšie usporiadať svoje e-knihy.
Použite kolekcie Kindle
Vytvorenie zbierky je fantastický spôsob, ako usporiadať neporiadok kníh v Kindle. Rovnako ako priečinok so súbormi môžete knihy kategorizovať do kolekcie Kindle. Postup:
- Na karte Knižnica klepnite na ikonu „tri bodky“ v pravom hornom rohu obrazovky.

- V rozbaľovacej ponuke vyberte možnosť „Vytvoriť zbierku“.

- Zadajte názov zbierky a kliknite na tlačidlo „OK“.
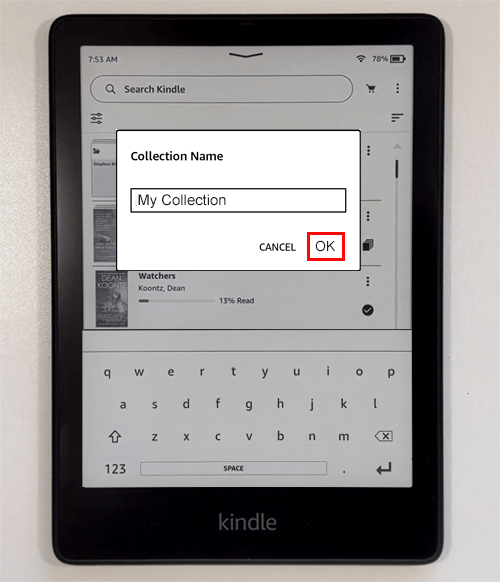
Teraz ste vytvorili praktický priečinok pre svoje médiá. Kindle vás teraz vyzve na pridanie kníh do vašej novej zbierky. Ak chcete pridať knihy, postupujte podľa týchto pokynov.
- Kliknite na políčko naľavo od titulov, ktoré chcete pridať do tejto zbierky.
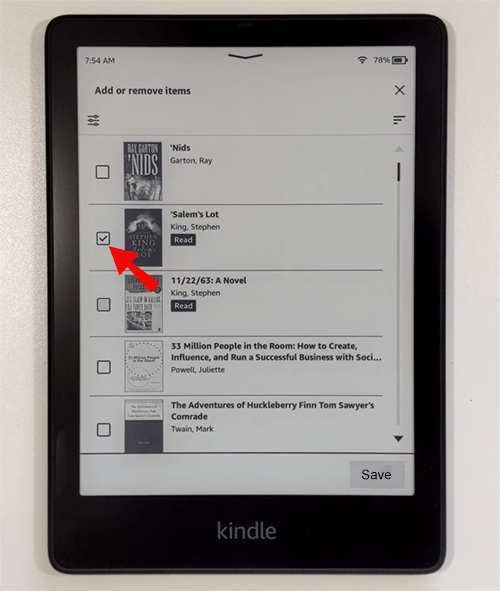
- Po výbere všetkých stlačte „Uložiť“.
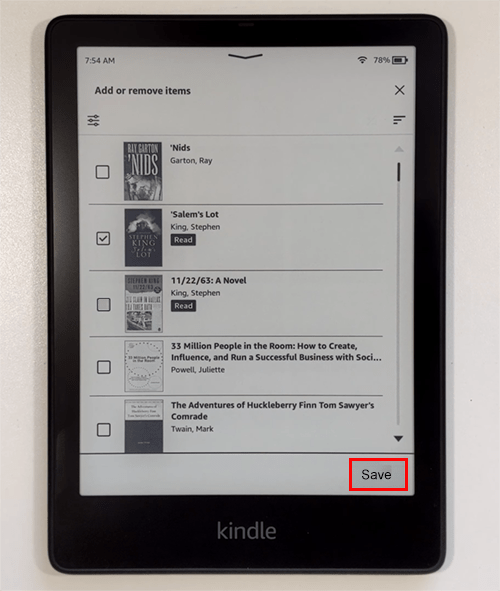
Môžete vytvoriť toľko zbierok, koľko chcete. Môžete napríklad vytvoriť zbierku kníh, ktoré ste ešte nečítali, a pomenovať ju „Na prečítanie“. Ďalším nápadom je vytvárať zbierky podľa mena autora alebo žánru knihy. Vaše možnosti sú neobmedzené.
Na používaní tejto funkcie je pekné, že knihy môžete kedykoľvek pridávať a odstraňovať zo zbierky. Ak chcete pridať alebo odstrániť knihu, prejdite do ponuky knihy (klepnite na tri bodky v názve) a vyberte možnosť „Pridať do/odstrániť zo zbierky“.
Triediť si knihy
Skvelý spôsob, ako zobraziť, ktoré knihy máte, je použiť funkciu triedenia. Kindle umožňuje používateľom triediť pomocou rôznych možností. Namiesto slepého rolovania v knižnici, možnosť triedenia rýchlo usporiada vaše tituly pomocou kritérií vyhľadávania. Ak chcete použiť funkciu vyhľadávania, postupujte takto:
- Klepnite na ikonu „Tri riadky“ v pravom hornom rohu obrazovky.
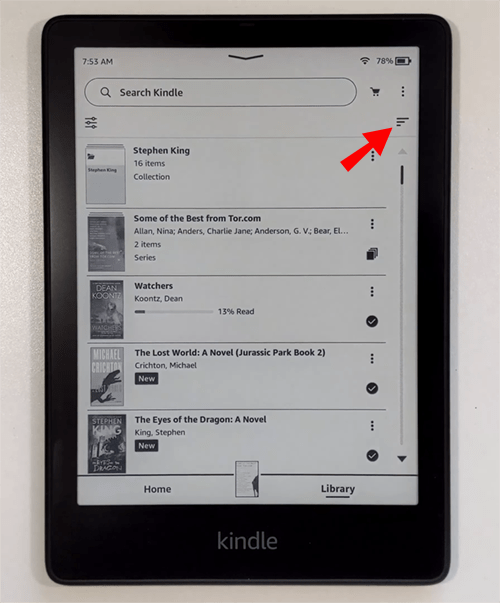
- Nájdite ponuku „Zoradiť podľa“ v spodnej časti obrazovky a urobte výber na základe dostupných kritérií.
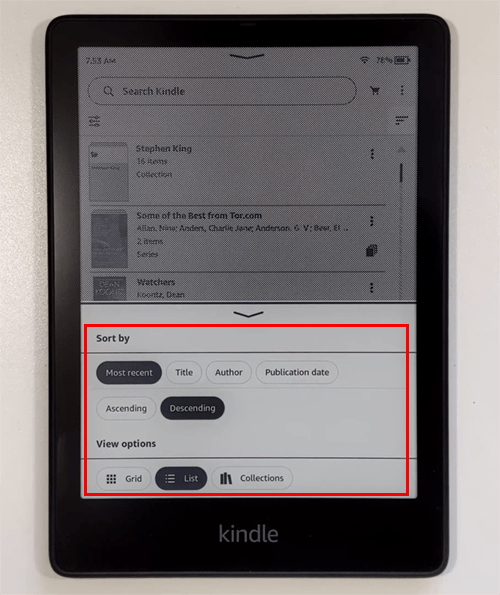
Pomocou funkcie triedenia môžete svoje tituly triediť do ľahko použiteľných zoznamov. Môžete ich zoradiť podľa názvu alebo najnovších a mať ich uvedené vo vzostupnom alebo zostupnom poradí.
Odstrániť niektoré tituly
Ďalšou možnou možnosťou pre lepšiu organizáciu je vymazať knihy, ktoré ste už prečítali, a nebudete mať pocit, že k nim budete potrebovať rýchly prístup. Je možné odstrániť knihy z vášho Kindle. Zostanú však prístupné a uložené vo vašom účte Amazon. Ak sa chcete dozvedieť, ako to urobiť, postupujte podľa týchto pokynov:
- Klepnite na tlačidlo „Knižnica“ umiestnené v spodnej časti zariadenia.
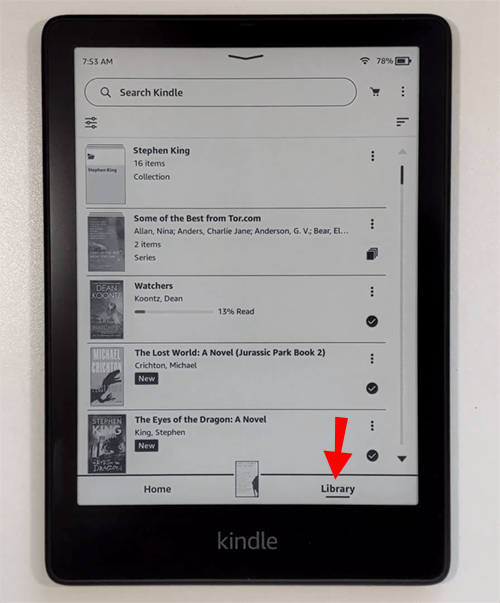
- Vyberte tri bodky napravo od názvu alebo titulnej obálky a vyberte možnosť „Odstrániť stiahnutie“. Ak máte predplatné, môžete tiež vybrať možnosť „Return to Kindle Unlimited“.
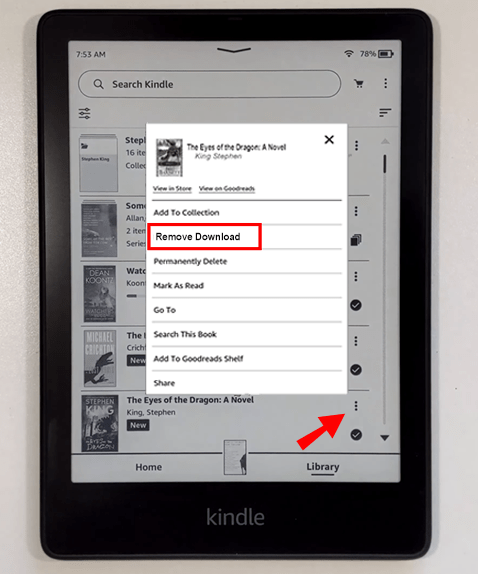
Kniha bude odstránená z vašej knižnice, ale stále bude k dispozícii na vašom účte Amazon.
ako urobiť fotografickú koláž na iphone
Ako organizovať knihy Kindle na iPade
Mnohí ľudia radi čítajú pomocou aplikácie Kindle na svojom iPade. Ako sa vaša zbierka rozrastá, môže sa zmeniť na organizačnú nočnú moru. Jedným zo spôsobov, ako tomu zabrániť, je lepšie usporiadať knihy. Najlepšou metódou je vytvoriť kolekcie, Kindle formu priečinkov.
Ak chcete uložiť knihy do priečinkov, ktoré sa dajú ľahko nájsť, postupujte takto:
- Spustite aplikáciu Kindle na svojom iPade.
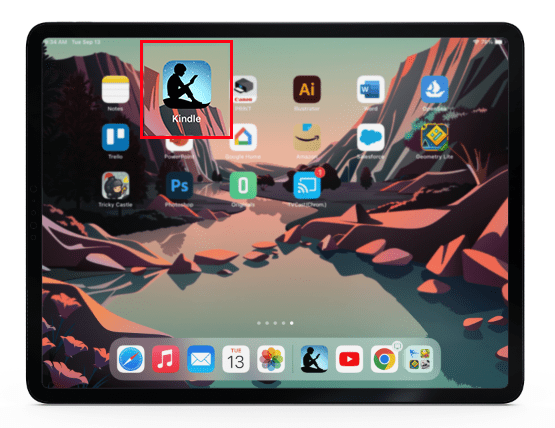
- Dlho stlačte obal alebo názov knihy.
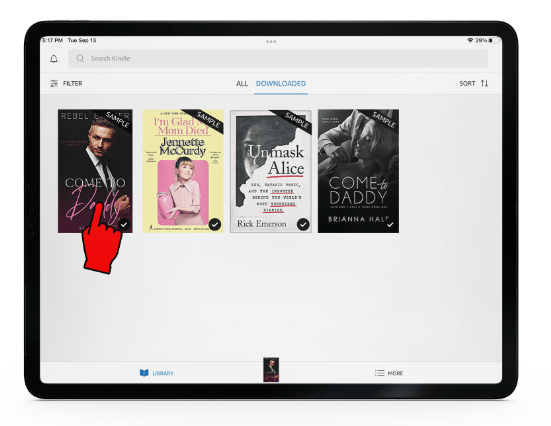
- Vyberte možnosť „Pridať do zbierky“.
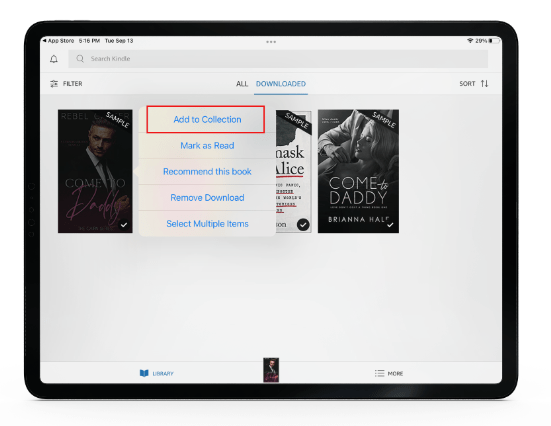
- Pomenujte svoju zbierku a klepnite na „Pridať“, ak je toto vaša prvá zbierka. V opačnom prípade vyberte zbierku na kategorizáciu médií.
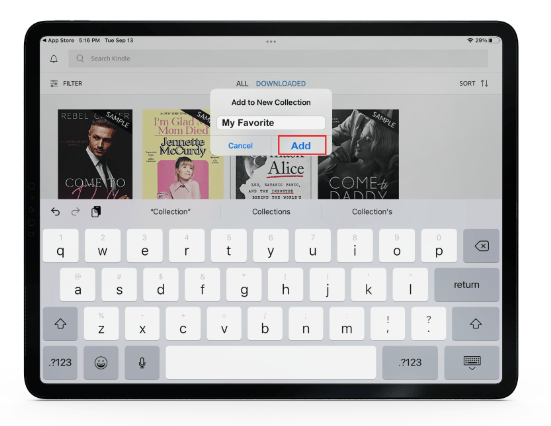
- Prejdite si zoznam kníh.
- Klepnite a podržte názov alebo knihu, ktorú chcete pridať do zbierky.
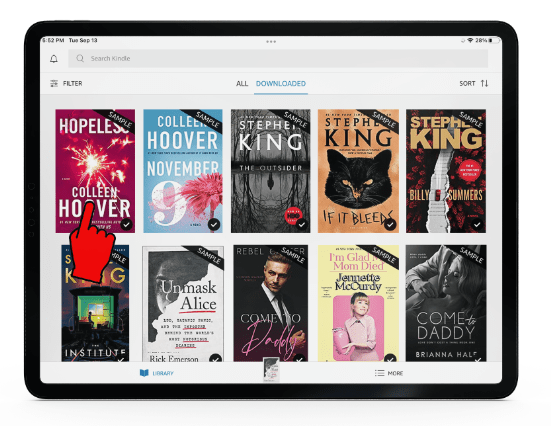
- Vyberte možnosť „Pridať do zbierky“ a vyberte príslušný priečinok alebo klepnutím na znamienko „+“ vytvorte novú zbierku.
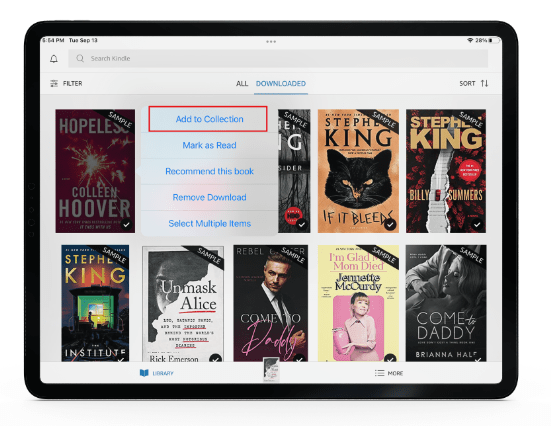
- Po dokončení vyberte „Hotovo“.
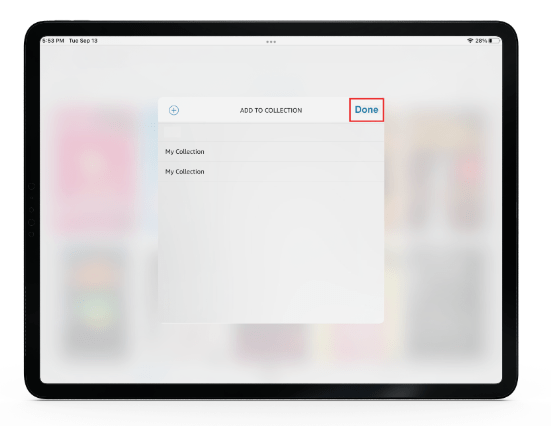
Nie ste obmedzení na jednu kolekciu. Pre lepšiu organizáciu môžete vytvárať rôzne zbierky, aby ste svoje knihy lepšie kategorizovali a uľahčili ich vyhľadávanie.
Usporiadanie kníh Kindle do priečinkov
Ak sú vaše knihy Kindle metaforicky preplnené, dobrým spôsobom, ako ich usporiadať, je použitie priečinkov. Vo svete Kindle nepoužívajú slovo „priečinky“. Svoje tituly však môžete spravovať umiestnením do „zbierky“. Kolekcia Kindle je priečinok, do ktorého môžete umiestniť knihy, aby ste ich ľahšie spravovali a vyhľadávali.
Ak chcete vytvoriť novú zbierku pomocou zariadenia Kindle, postupujte takto:
- Prejdite na kartu Knižnica a vyberte ikonu „tri bodky“ v pravom hornom rohu.

- Pomocou rozbaľovacej ponuky vyberte možnosť „Vytvoriť kolekciu“.

- Zadajte názov zbierky a klepnite na tlačidlo „OK“.
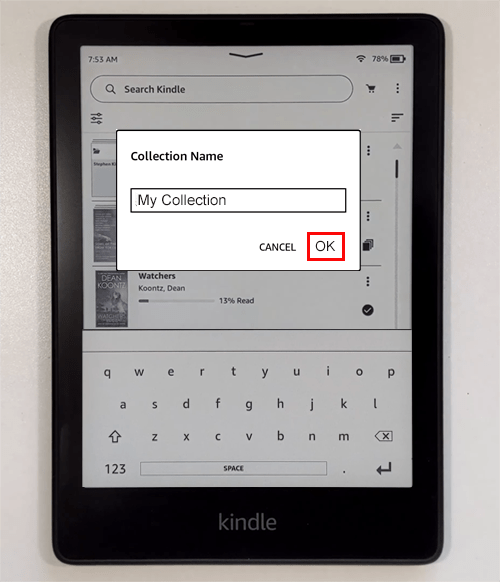
Teraz, keď ste vytvorili zbierku, je čas pridať názvy.
- Vyberte tri bodky v pravom dolnom rohu obálky alebo názvu knihy.
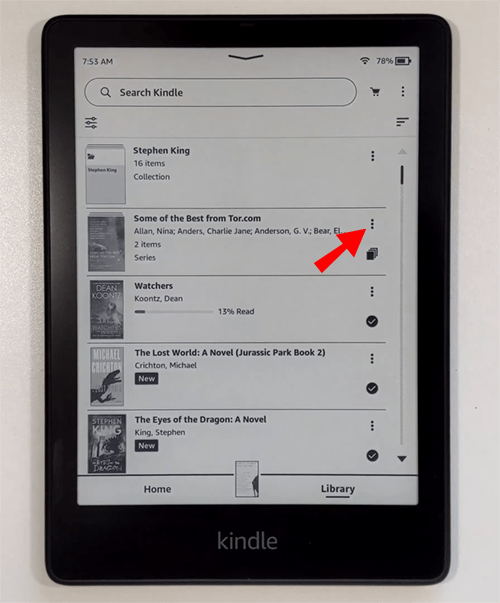
- Stlačte „Pridať do/odstrániť zo zbierky“.
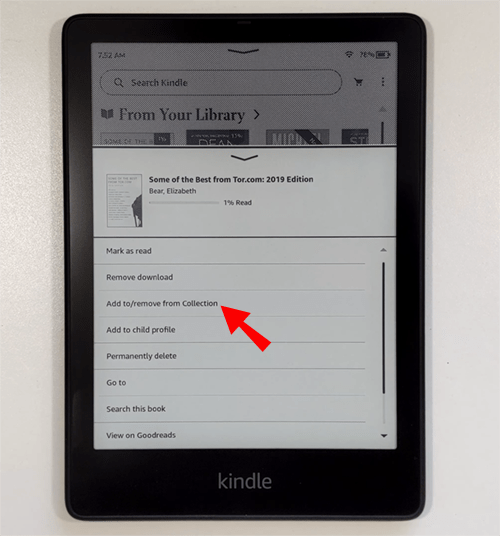
- Vyberte priečinok, do ktorého chcete knihu pridať, alebo vytvorte nový pomocou ikony „+“ v pravom hornom rohu obrazovky.
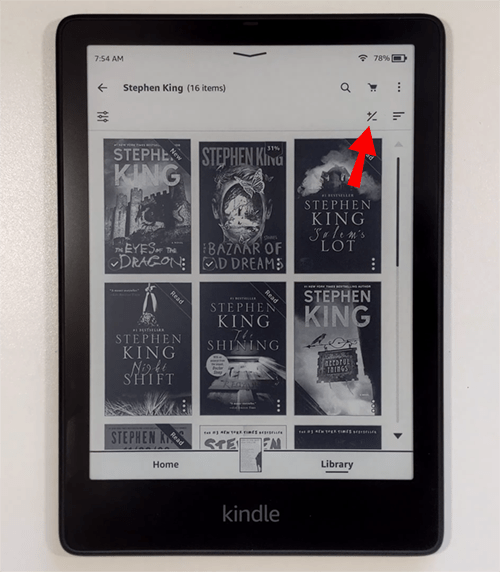
- Stlačte „Uložiť“.
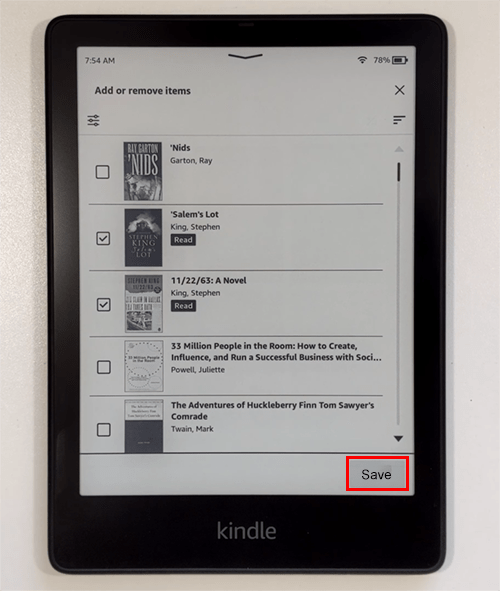
Nie ste obmedzení iba na jednu zbierku, takže si ich môžete vytvoriť hneď niekoľko, aby ste si knihy lepšie usporiadali. Skúste si jednu vytvoriť a pomenovať ju „Nové knihy“, pričom ostatné si nechajte rozčleniť podľa mena autora alebo predmetu.
Ak chcete pridať do zbierky pomocou webovej stránky Amazon, postupujte takto:
- Prihláste sa do svojho Amazon účtu.
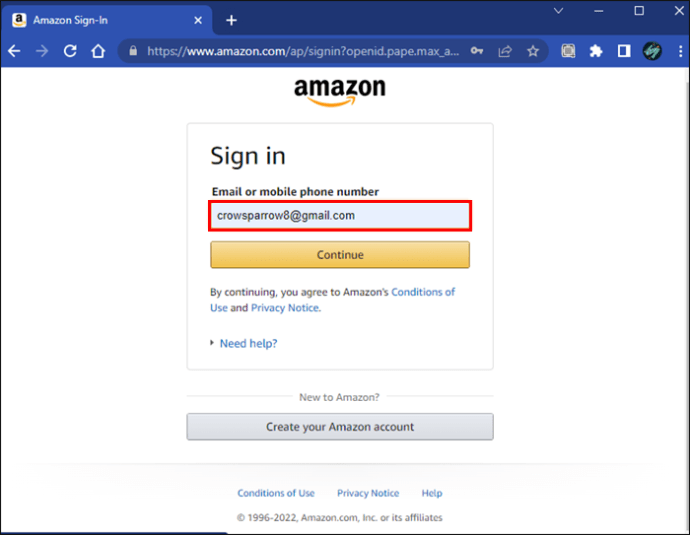
- V rozbaľovacej ponuke účtu vyberte možnosť „Váš obsah a zariadenia“.
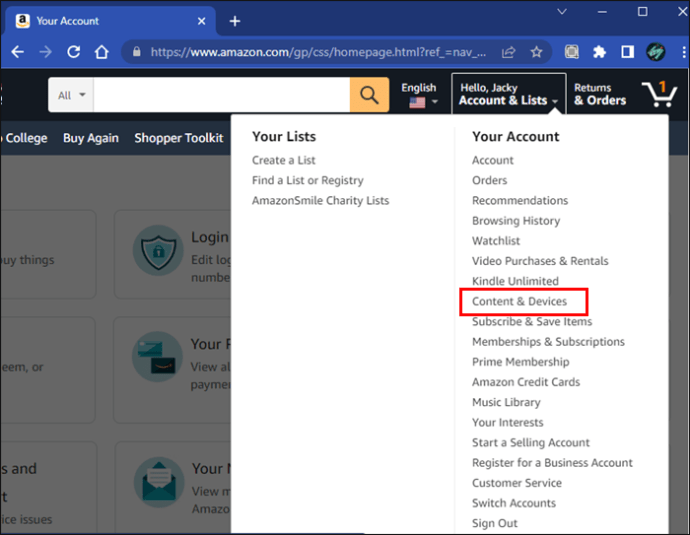
- Na karte Obsah prejdite na dlaždicu Knihy .
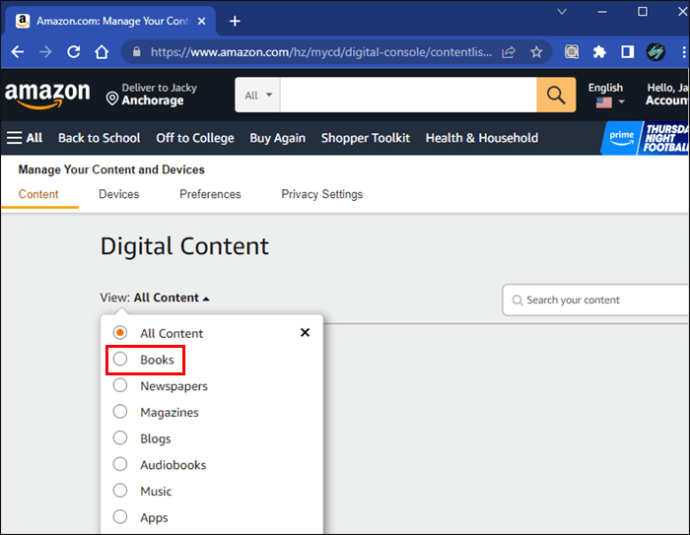
- Začiarknite políčko naľavo od názvu, ktorý chcete pridať do zbierky.
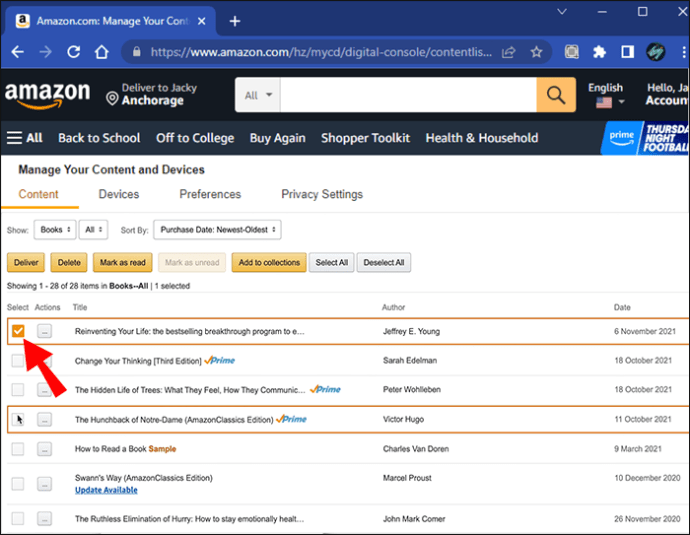
- Stlačte „Ďalšie akcie“ napravo od názvu a „Pridať alebo odstrániť zo zbierky“.
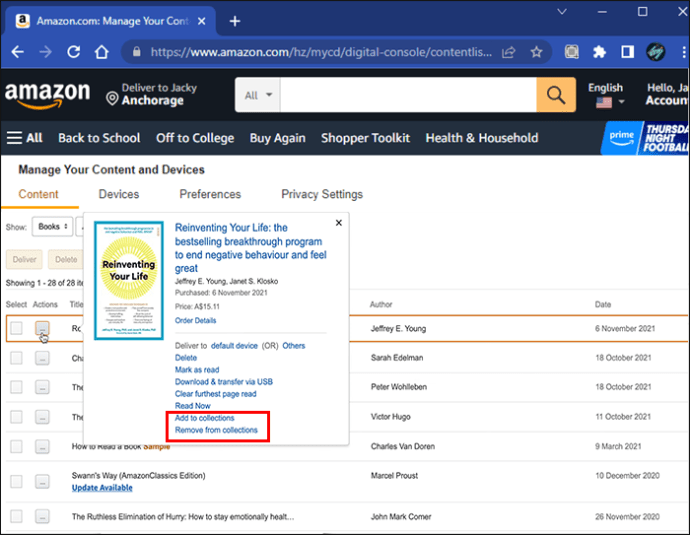
- Vyberte príslušnú zbierku na pridanie knihy a po dokončení vyberte možnosť Vykonať zmeny.
Pomocou tabletu Kindle vyberte možnosť „Synchronizovať a skontrolovať položky“. Tým sa zabezpečí, že kolekcie, ktoré ste vytvorili na stránke Amazon, sa budú odrážať priamo na vašom zariadení.
Upozorňujeme, že najprv musíte vytvoriť zbierku na zariadení Kindle alebo pomocou aplikácie Kindle. Keď budete mať zbierku, môžete si ju stiahnuť do svojho účtu Amazon prostredníctvom webovej stránky.
Môžete mať niekoľko zbierok a pridať tú istú knihu do viac ako jednej zbierky. Môžete napríklad mať rovnakú knihu v zbierke s názvom „Nové knihy“ a v zbierke s názvom „Sci-fi“.
amazonsky oheň sa nezapne
Vysvetlenie lepšej organizácie vašej knižnice Kindle
Najlepšie je udržiavať svoje knihy Kindle upratané pomocou funkcie Collection. Umiestnením titulov do správne usporiadaných priečinkov bude oveľa jednoduchšie ich nájsť. Môžete to urobiť priamo na tablete Kindle, iPade alebo dokonca priamo z webovej stránky Amazon.
Chceli ste usporiadať svoju knižnicu Kindle, ale neviete ako? Použili ste metódy uvedené v tomto článku? Dajte nám vedieť v sekcii komentárov nižšie.







![Ako opraviť zaseknutie pripravenosti systému Windows – 10 spôsobov [vysvetlené]](https://www.macspots.com/img/blogs/72/how-fix-getting-windows-ready-stuck-10-ways.jpg)
