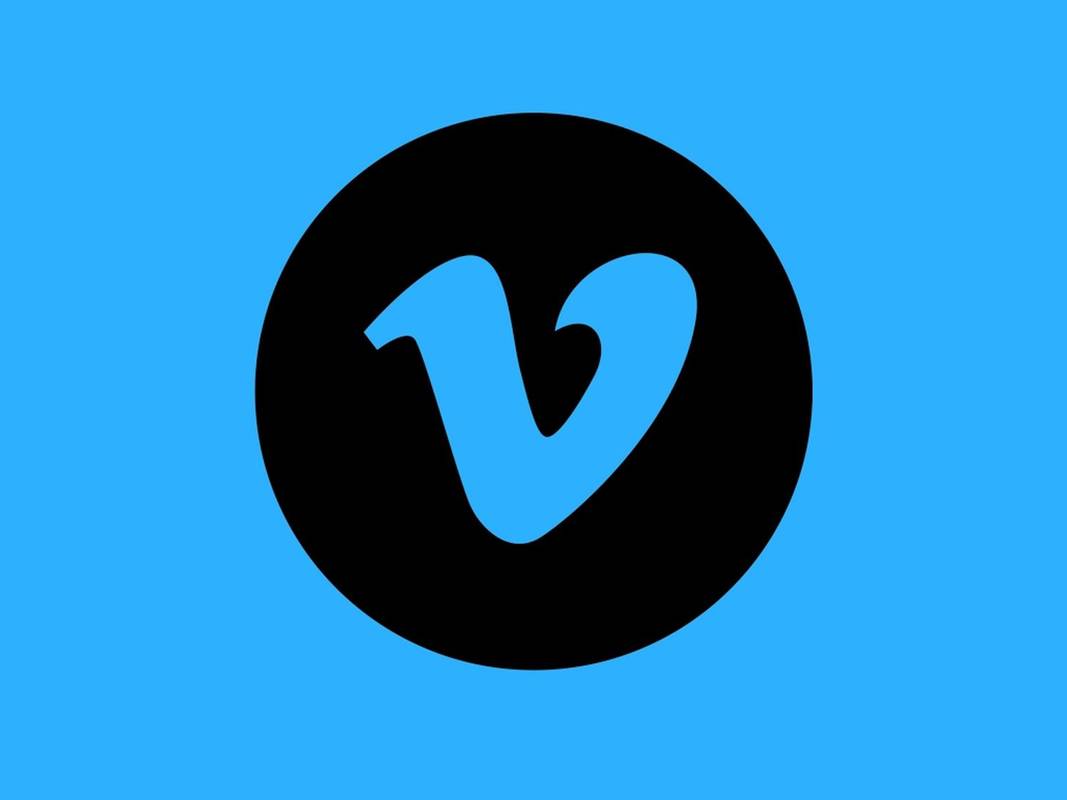GIF sú súbory vo formáte Graphic Interchange Format. Tieto súbory sú najznámejšie ako animované obrázky používané ako komické anekdoty na sociálnych médiách. Ale existuje aj mnoho iných použití.

Mať rovnakú nehybnú tapetu na Macu môže byť dosť rýchlo nudné. Vedeli ste však, že môžete oživiť svoju obrazovku a nastaviť si animovaný GIF ako tapetu? V tomto článku vám ukážeme, ako presne na to.
Nastavenie animovaných obrázkov GIF ako tapety na počítači Mac
Operačný systém vášho počítača (macOS) nemá softvér, ktorý podporuje nastavenie animovaných obrázkov GIF ako tapety alebo šetriča obrazovky.
To však neznamená, že nemôžete nainštalovať ďalšie programy, ktoré vám môžu pomôcť. Existuje veľa programov, ktoré na to nájdete online, ale väčšina z nich je plná chýb alebo nefunguje vôbec.
Našťastie sme našli dva programy, ktoré sú spoľahlivé a ľahko dostupné pre zariadenia macOS. Tieto programy sa tiež neustále aktualizujú, takže používatelia môžu využívať viac funkcií takmer každý mesiac. Navyše sú úplne zadarmo.
Poďme si prejsť oboma a nechajte vás rozhodnúť sa, čo je pre vás najlepšie.
Než začneme
Keďže nasledujúce návody vám ukážu, ako sťahovať, inštalovať a používať tieto programy, uistite sa, že ste si už stiahli animovaný GIF.
ako zastaviť automatické videá v
Požadovaný GIF môžete vyhľadať na webových stránkach ako napr GIPHY a Tenor. Keď nájdete GIF, ktorý sa vám páči, kliknite naň pravým tlačidlom myši a vyberte možnosť Uložiť ako.
Je tiež dobré vytvoriť si vlastné animované GIFy. Množstvo online nástrojov vám umožňuje vytvárať animácie len pridaním obrázkov. Tvorca gifov je jedným z nástrojov, ktoré môžete použiť.
GIFPaper
GIFPaper je jedným z prvých programov, ktoré umožnili používateľom nastaviť animované obrázky GIF ako tapety na počítačoch Mac. Vo svojich počiatočných verziách sa softvér GIFPaper nepovažoval za užívateľsky prívetivý. Všetko bolo potrebné nainštalovať a nastaviť ručne, čo trvalo dosť dlho.
Okrem toho tento program spotreboval približne 15 % výkonu procesora počítača na zobrazenie animovaného GIF. Nemusíte byť technicky zdatní, aby ste vedeli, že 15 % je príliš veľa.
Vývojári však väčšinu týchto problémov opravili, takže GIFPaper, ktorý máme teraz, beží celkom dobre.
Začneme tým, že vám ukážeme, ako stiahnuť a nainštalovať tento softvér.
POZNÁMKA: Majte na pamäti, že animácie vždy využívajú viac pamäte RAM a CPU ako iné formáty. Bez ohľadu na program, ktorý si vyberiete, si všimnete, že váš procesor pracuje nadčas.
Ak váš procesor nie je taký výkonný alebo vlastníte starší počítač Mac, mali by ste sa vyhnúť nastaveniu animácií ako tapety. Animácie budú s najväčšou pravdepodobnosťou oneskorené a z dlhodobého hľadiska môžete poškodiť procesor (aj keď je to dosť ťažké).
Sťahovanie, inštalácia a používanie GIFPaper
GIFPaper nemá oficiálnu webovú stránku. Preto odkaz na stiahnutie, ktorý vám poskytneme v tomto článku, bude z webovej lokality tretej strany. Hoci sa sťahovanie čohokoľvek z webovej lokality tretej strany z bezpečnostných dôvodov neodporúča, toto odkaz má u nás zelenú. Ak tento odkaz prestane fungovať, môžete ho skontrolovať alternatíva .
Kliknite na odkaz a stiahnite si GIFPaper. Tu je to, čo musíte urobiť, aby ste nainštalovali a používali tento softvér:
- Dvakrát kliknite na inštalačný súbor s názvom GIFPaperPrefs.
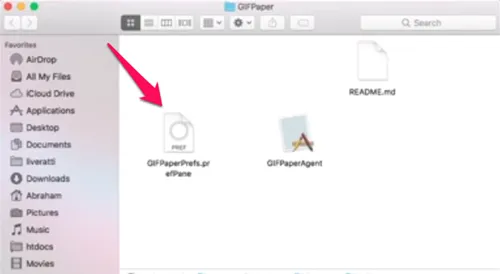
- Zobrazí sa kontextové okno s otázkou, či chcete nainštalovať panel predvolieb GifPaperPrefs. Vyberte požadovanú možnosť (Inštalovať iba pre tohto používateľa alebo Inštalovať pre všetkých používateľov tohto počítača) a kliknite na Inštalovať. Inštalácia sa dokončí o niekoľko sekúnd.
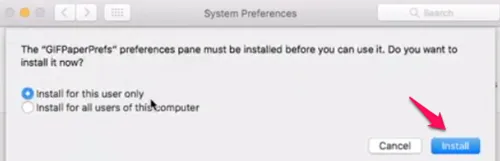
- Otvorte nainštalovaný program GIFPaperPrefs.
- Na úvodnej obrazovke vyberte Prehľadávať a vyberte GIF, ktorý chcete nastaviť.
- Po výbere obrázka GIF môžete upraviť jeho zarovnanie, mierku a farbu pozadia.
- Spustite druhý súbor z priečinka, do ktorého ste si stiahli GIFPaper. Volá sa GIFPaperAgent.
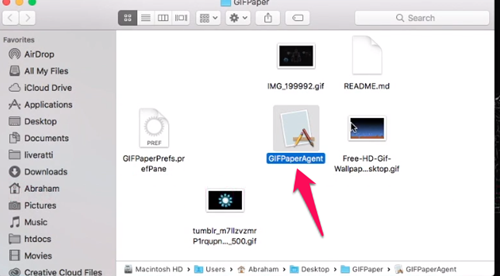
- Vyberte Otvoriť a mala by byť nastavená animovaná tapeta GIF.
Animovaný GIF
AnimatedGIF je program vyvinutý pre Mac OSX/macOS, ktorý používateľom umožňuje prehrávať animované súbory GIF. Spočiatku tento program fungoval ako šetrič obrazovky. Vďaka najnovším aktualizáciám môže AnimatedGIF nastaviť pozadie animovaného GIF na vašom počítači Mac. Softvér je teraz relatívne stabilný a nepoužíva toľko pamäte RAM alebo CPU, ale stále by ste mali byť opatrní, pretože sa líši od počítača k počítaču.
Najprv si musíte stiahnuť AnimatedGIF. Program si môžete stiahnuť z tu .
Ako vidíte, program je zverejnený na GitHub, kde môžete dokonca vidieť jeho zdrojový kód. Ak chcete stiahnuť AnimatedGIF, kliknite na požadované vydanie. Vždy by ste si mali vybrať najnovšie vydanie (v tomto prípade vydanie 1.5.3), pretože obsahuje všetky najnovšie aktualizácie.
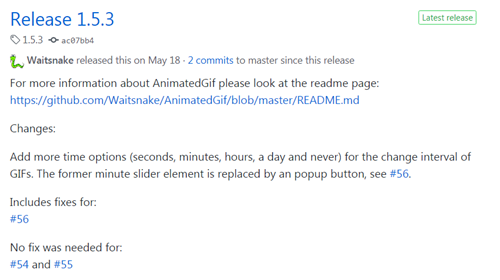
Prejdite nadol do sekcie Aktíva a stiahnite si súbory zip AnimatedGif.saver a Uninstall_AnimatedGif.app. Ak chcete, môžete si stiahnuť aj zdrojový kód, ale nie je to potrebné.
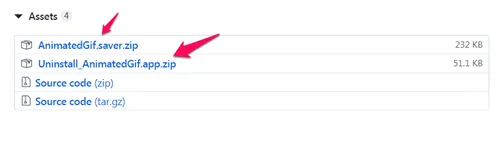
Tu je návod, ako môžete nainštalovať a používať AnimatedGIF na počítači Mac:
- Rozbaľte stiahnuté súbory.
- Dvakrát kliknite na súbor AnimatedGIF.saver. macOS sa vás potom opýta, či chcete tento program nainštalovať. Kliknite na Inštalovať.
- Prejdite na Predvoľby systému.
- Vyberte položku Pracovná plocha a Šetrič obrazovky.
- Odtiaľ vyberte Šetrič obrazovky AnimatedGIF.
- Kliknite na možnosti šetriča obrazovky.
- Vyberte GIF, ktorý chcete použiť. V tomto okne budete tiež môcť upraviť slušné množstvo nastavení.
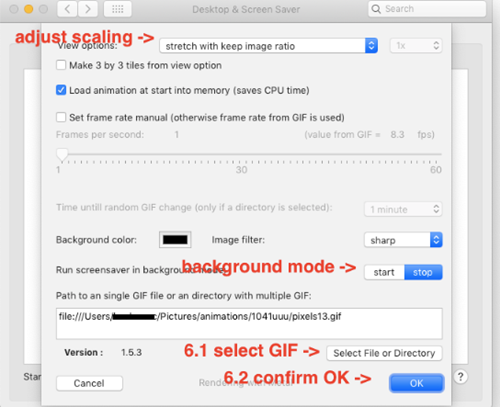
často kladené otázky
Nie je vždy ľahké prinútiť OSX, aby robil veci, na ktoré nebol vytvorený. Vždy však existuje riešenie, ak ste ochotní do toho vložiť prácu. Ak sme nezodpovedali všetky vaše otázky vyššie, pokračujte v čítaní!
prevod súboru wav na mp3
Ako stiahnem GIF z GIPHY?
Jedným z najnepríjemnejších aspektov ťažby GIF je to, aké ťažké je stiahnuť ich. Ak ste našli perfektný GIF na GIPHY, budete musieť prísť na spôsob, ako si ho stiahnuť.
Našťastie tu máme článok, ktorý vás naučí ako sťahovať animované gify .
Ako odstránim animovaný GIF?
Ak je tapeta prilepená na obrázku GIF, ktorý sa vám už nepáči, môžete ho odstrániť. Nasledujte vyššie uvedenú cestu a prejdite k svojmu Systémové preferencie a Pracovná plocha a šetrič obrazovky . Kliknite pravým tlačidlom myši na GIF a kliknite Odstrániť v rozbaľovacej ponuke.
Prispôsobte si tapetu počítača Mac
GIFPaper a AnimatedGIF vám umožňujú prispôsobiť tapetu vášho počítača Mac nastavením animovaných obrázkov GIF namiesto nehybných obrázkov na pozadí. Teraz viete, čo musíte urobiť, aby ste nainštalovali a používali tieto programy. Vyberte si program, ktorý sa vám ľahšie používa, a bavte sa s ním.
Opäť stojí za to zdôrazniť, že GIF a iné animácie využívajú viac výkonu procesora a pamäte RAM, takže váš počítač môže bežať pomalšie.
Ktorý z týchto dvoch programov si vyberiete? Máte už vymyslený dokonalý GIF pre svoju novú tapetu? Dajte nám vedieť v komentároch nižšie.