Mnohí z nás používajú naše televízory Sony na sledovanie streamovaných relácií na platformách ako Amazon Prime, Netflix a YouTube alebo len na prehliadanie internetu. A to všetko dokážeme na vašom televízore Sony jeho pripojením k našej sieti Wi-Fi. Pripojenie televízora Sony k sieti Wi-Fi vám tiež umožňuje ovládať vaše inteligentné domáce zariadenia prostredníctvom televízora a využívať funkcie, ako je hlasové ovládanie.

Prečítajte si pokyny, ako pripojiť váš televízor Sony k sieti Wi-Fi a vylepšiť tak zážitok zo zábavy.
Pripojte svoj televízor Sony k WiFi pomocou diaľkového ovládača
Ak chcete použiť tento krok, váš model televízora Sony musí mať vstavané pripojenie Wi-Fi. Uistite sa, že máte svoje prihlasovacie údaje pre svoju sieť Wi-Fi, a potom ju prepojte s televízorom Sony takto:
- Na diaľkovom ovládači televízora Sony stlačte tlačidlo „Domov“.
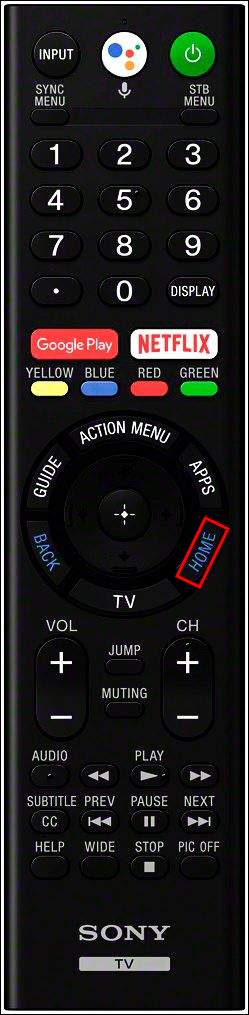
- Prejdite na „Nastavenia siete“ a potom na „Nastavenie siete“
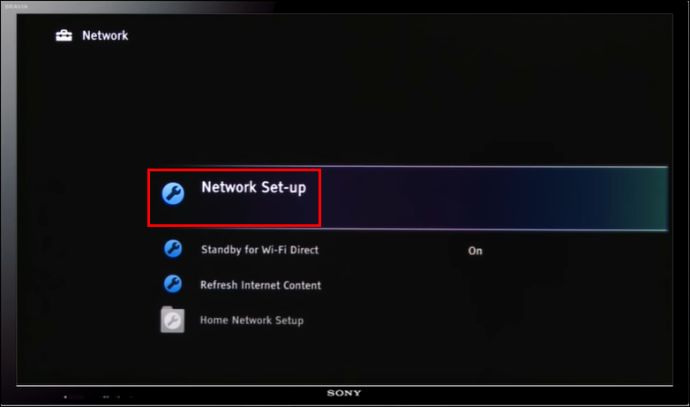
- Vyberte „Nastaviť sieťové pripojenie“.
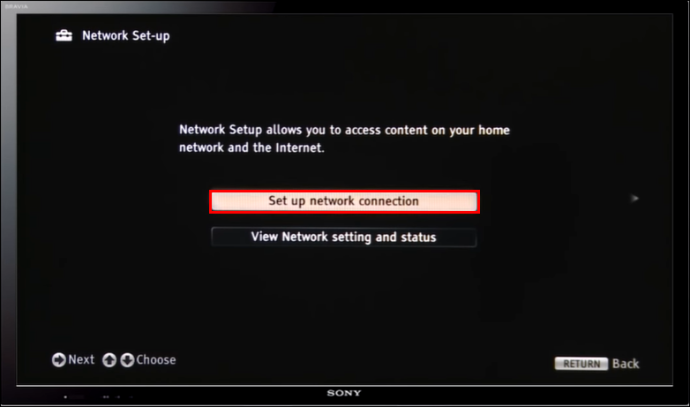
- Vyberte možnosť „Bezdrôtová sieť LAN“.
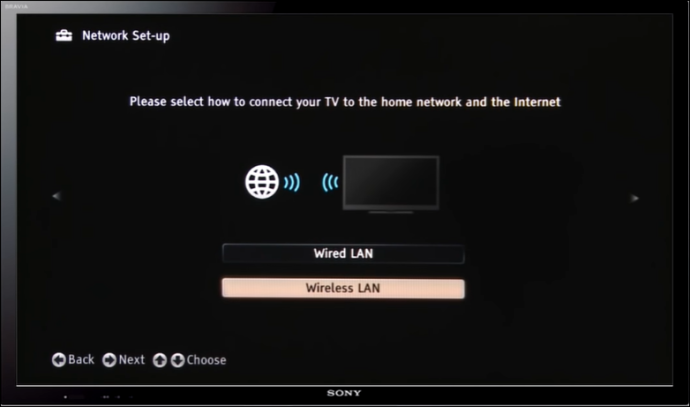
- Vyberte „Skenovať“. Váš televízor Sony bude naprogramovaný na všetky dostupné siete.
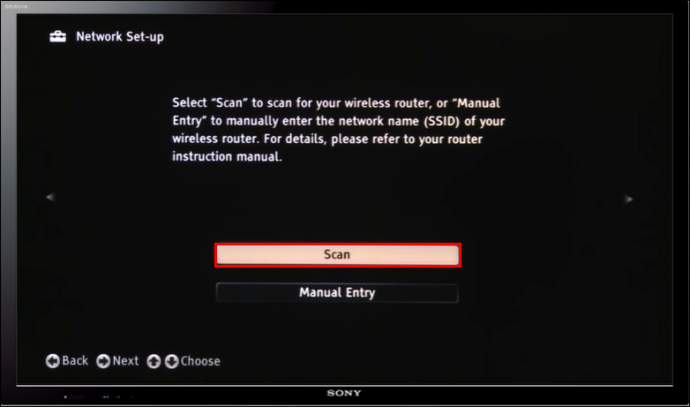
- Vyberte názov svojej siete Wi-Fi a zadajte svoje prihlasovacie údaje a potom sa pripojte.
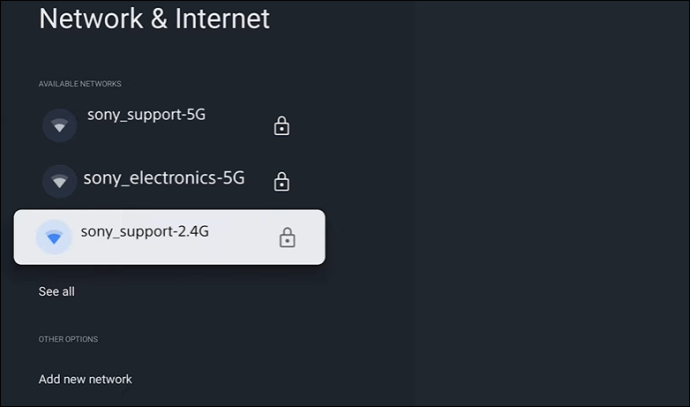
- Spustite službu streamovania na televízore Sony a zistite, či máte prístup na internet.
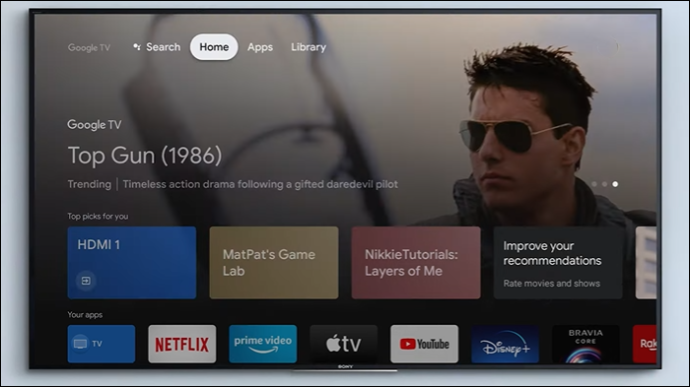
Pripojte svoj televízor Sony k WiFi pomocou mobilu alebo tabletu
Ak nemáte k dispozícii diaľkové ovládanie televízora Sony alebo ak nefunguje, môžete použiť mobilnú aplikáciu TV SideView ako virtuálne diaľkové ovládanie z tabletu alebo telefónu. Tu je postup, ako sa pripojiť k sieti Wi-Fi pomocou aplikácie TV SideView:
- Stiahnite si a nainštalujte aplikáciu TV SideView do svojho tabletu alebo telefónu.
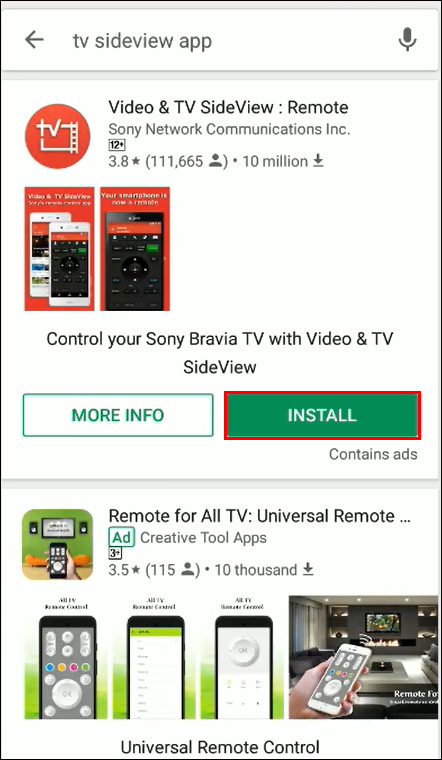
- Skontrolujte, či televízor Sony a tablet alebo telefón používajú rovnakú sieť Wi-Fi.

- Spustite aplikáciu.
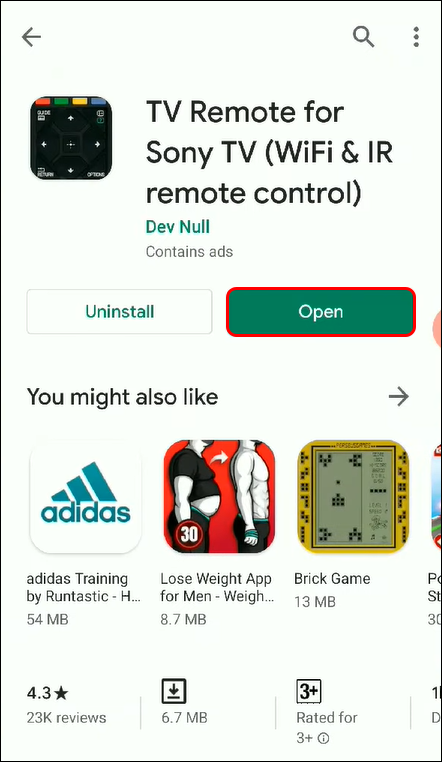
- Vyberte „Menu“.
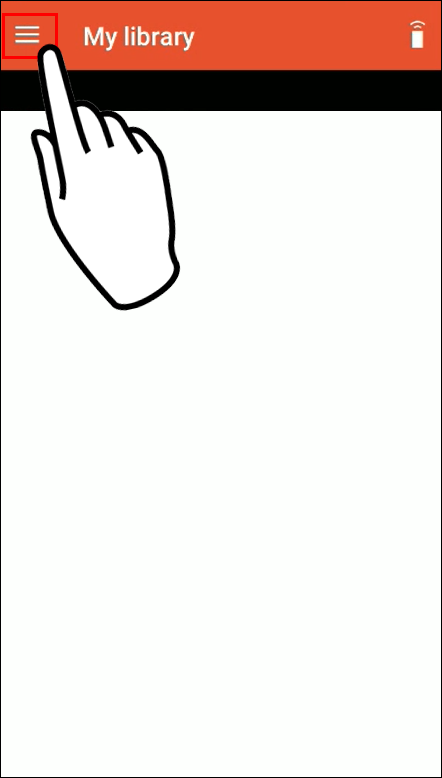
- Vyberte „Pridať zariadenie“.
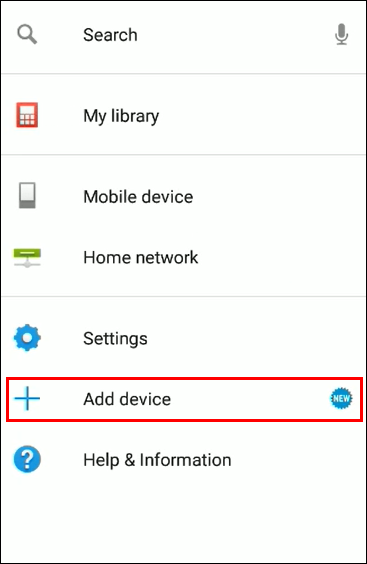
- Nižšie vyberte domáce zariadenie kompatibilné s Video & TV SideView.
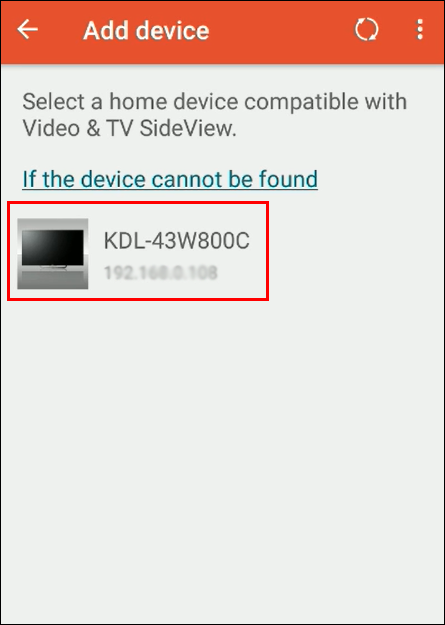
- Ak chcete na registráciu zariadenia použiť informácie o polohe, vyberte „Áno“.
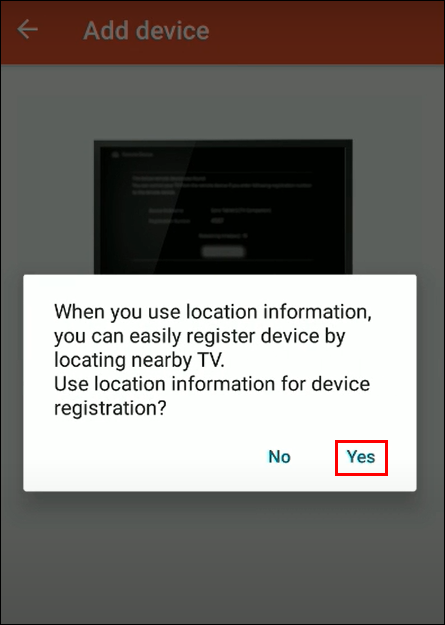
- Ak chcete povoliť Video & TV SideView prístup k polohe zariadenia, vyberte možnosť „Povoliť“.
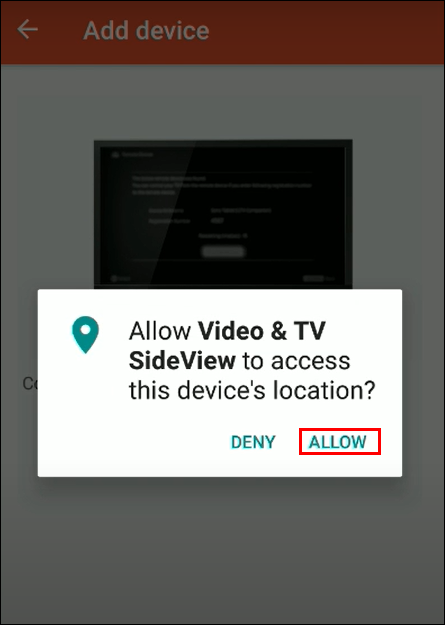
- Klepnite na „OK“ a váš televízor Sony sa pripojí k vašej sieti Wi-Fi.
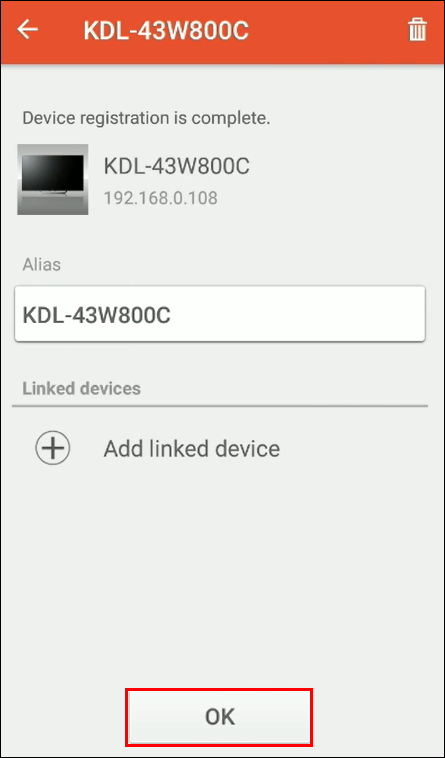
Pripojte non-Smart TV Sony k WiFi pomocou streamovacieho zariadenia
Ak používate iný ako inteligentný televízor Sony, môžete ho prepojiť so sieťou Wi-Fi prostredníctvom zariadenia na streamovanie. Streamovacie zariadenia poskytujú vášmu neinteligentnému televízoru prístup k platformám na živé vysielanie, ako sú HBO Max, Hulu a Netflix. Niektoré skvelé streamovacie zariadenia zahŕňajú:
nezobrazuje sa výzva na uloženie hesla
- Apple TV
- Amazon Fire TV Stick
- Google Chromecast
- Roku Streaming Stick
Kroky na pripojenie streamovacieho zariadenia k televízoru Sony, ktorý nie je inteligentný
Krok 1: Zapnite svoje streamovacie zariadenie
Vaše streamovacie zariadenie sa dodáva s napájacím adaptérom USB. Ak má váš televízor Sony port USB, môžete svoje streamovacie zariadenie napájať pripojením oboch, ale je lepšie ho zapojiť priamo do elektrickej zásuvky, pretože niektoré porty USB televízora nemusia poskytovať dostatočné napájanie.
Krok 2: Pripojte streamovacie zariadenie k televízoru Sony
Zapojte kábel HDMI streamovacieho zariadenia do portu HDMI na televízore Sony. Poznamenajte si port, ktorý ste použili – na zobrazenie streamovacej služby budete musieť prepnúť na tento port.
Krok 3: Použite diaľkové ovládanie vášho streamovacieho zariadenia
Pridajte batérie do diaľkového ovládača, ktorý sa dodáva s vaším streamovacím zariadením, a vaše diaľkové ovládanie sa automaticky spáruje s vaším streamovacím zariadením. Ak používate Fire Stick, spárujte ho stlačením tlačidla „Domov“ na 15 sekúnd.
Krok 4: Prepnite svoj televízor Sony na HDMI pripojený k vášmu streamovaciemu zariadeniu
Pomocou diaľkového ovládania televízora Sony prepnite na port HDMI, ku ktorému ste pripojili svoje streamovacie zariadenie na televízore Sony. Po pripojení sa zobrazí uvítacia obrazovka.
Krok 5: Pripojte streamovacie zariadenie k vašej WiFi sieti
Po prepnutí televízora Sony na kanál HDMI pripojený k zariadeniu na streamovanie by sa vám na obrazovke mali zobraziť pokyny na pridanie siete Wi-Fi.
diskordový robot, ktorý automaticky prideľuje roly
Pripojte svoj Non-Smart TV Sony k WIFI cez počítač
Ak nemáte streamovacie zariadenie na pripojenie k televízoru Sony, môžete sa pripojiť k sieti Wi-Fi prostredníctvom počítača s portom HDMI. Ak to chcete urobiť, pripojte kábel HDMI k televízoru Sony aj k počítaču a potom prepnite televízor Sony na tento kanál HDMI. Teraz môžete svoj televízor Sony používať ako externý monitor.
Pripojte svoj neinteligentný televízor Sony k WIFI s herným systémom
Všetky herné systémy sa môžu pripojiť k Wi-Fi. Na prepojenie iného než inteligentného televízora s vašou sieťou Wi-Fi môžete použiť jeden z nasledujúcich herných systémov:
- Sony PS3, 4 a 5
- Microsoft Xbox 360, Xbox One, Xbox Series S, Xbox Series X
- Nintendo Switch
Pomocou týchto systémov máte prístup k väčšine streamovacích služieb.
Riešenie problémov s pripojením televízora Sony k sieti Wi-Fi
Ak ste sa pokúsili pripojiť televízor Sony k sieti Wi-Fi a zobrazuje sa vám správa „TV Sony sa nepripojí k internetu“, môžete vyskúšať riešenie problémov nižšie:
- Skontrolujte, či je vaše pripojenie Wi-Fi aktívne, pokusom o pripojenie z iného zariadenia.
- Reštartujte televízor Sony aj smerovač Wi-Fi.
- Skontrolujte, či je firmvér vášho televízora Sony aktualizovaný, pretože väčšina aktualizácií obsahuje opravy problémov s pripojením.
- Obnovte alebo zmeňte heslo siete Wi-Fi.
- Skontrolujte, či je dátum a čas na vašom televízore Sony aktuálny. (Niektoré smerovače používajú tieto informácie na overenie pripojení.)
- Ak všetko ostatné zlyhalo a stále nemôžete pripojiť svoj televízor Sony k sieti Wi-Fi, možno budete musieť na televízore Sony obnoviť továrenské nastavenia.
- Skontrolujte silu signálu Wi-Fi, či nie je možné rušiť. Odporúča sa zabezpečiť, aby bol smerovač v blízkosti televízora Sony, nie viac ako 25 stôp od seba.
Spôsoby, ako skontrolovať, či má váš televízor Sony vstavané WiFi
Ak si nie ste istí, či má váš televízor Sony vstavané pripojenie Wi-Fi, môžete to skontrolovať pomocou jednej z nasledujúcich možností:
- Displej vášho televízora Sony: Na niektorých televízoroch Sony sa na zariadení zobrazí logo Wi-Fi, a ak to uvidíte, budete vedieť, že váš televízor Sony má vstavané Wi-Fi.
- Návod na váš televízor Sony: Nájdite a prečítajte si časť v príručke o pripojení k internetu alebo k sieti.
- Webová stránka Sony TV: Vyhľadajte číslo modelu televízora Sony, ktoré zvyčajne nájdete na škatuli, nálepke na zariadení alebo v ponuke nastavení televízora. Pomocou čísla modelu vyhľadajte produktovú stránku modelu televízora na webovej lokalite televízora Sony a vyhľadajte informácie na internete alebo cez Wi-Fi.
- Ponuka nastavení na vašom televízore Sony: Ak v nastaveniach televízora Sony nemôžete nájsť sekciu pre nastavenia internetu alebo Wi-Fi, vaše zariadenie pravdepodobne nemá Wi-Fi.
Neobmedzené potešenie zo sledovania s WiFi na vašom televízore Sony
Či už používate starý neinteligentný televízor Sony alebo moderný s konektivitou, dúfame, že vám tieto kroky pomohli pripojiť vaše zariadenie k sieti Wi-Fi. Teraz si môžete užívať skvelé výhody, ako sú živé vysielanie, prehliadanie webu a ovládanie ďalších inteligentných domácich zariadení.
Televízory Sony so vstavaným rozhraním Wi-Fi vám umožňujú pripojiť sa pomocou diaľkového ovládača televízora alebo stiahnutím a inštaláciou aplikácie TV SideView od spoločnosti Sony do mobilného zariadenia alebo tabletu. Ak máte problémy s pripojením televízora Sony k sieti Wi-Fi, vyskúšajte vyššie uvedené tipy na riešenie problémov.
Prečo okrem streamovania a prehliadania webu používate na televízore Sony Wi-Fi? Ak máte neinteligentný televízor Sony, akú možnosť pripojenia Wi-Fi preferujete? Dajte nám vedieť v sekcii komentárov nižšie.








