CapCut sa rýchlo stal obľúbeným mobilným video editorom vďaka svojej všestrannosti, intuitívnosti a spoľahlivosti. Rovnako ako v akomkoľvek inom softvéri môže byť navigácia v niektorých aspektoch aplikácie náročná, najmä ak ste začiatočník.

Ak sa pokúšate pridať zvukové efekty v CapCut, ste na správnom mieste. Musíme toho veľa rozbaliť, tak začnime.
Ako pridať zvukové efekty v CapCut
Pridávanie zvukových efektov v CapCut je pomerne jednoduché. Najprv sa uistite, že vaše video má požadovaný zvuk. Ak vaše video nemá požadovaný zvuk, pridajte ho pomocou sekcií nižšie.
Ak už má vaše video zvuk, ktorý sa vám páči, môžete tieto kroky preskočiť.
Ako pridať zvuk do videa pomocou zvukovej knižnice CapCut
Ak chcete do videa pridať zvuk pomocou vstavanej zvukovej knižnice CapCut, postupujte podľa krokov nižšie.
- Otvorte CapCut na svojom Android alebo iPhone .
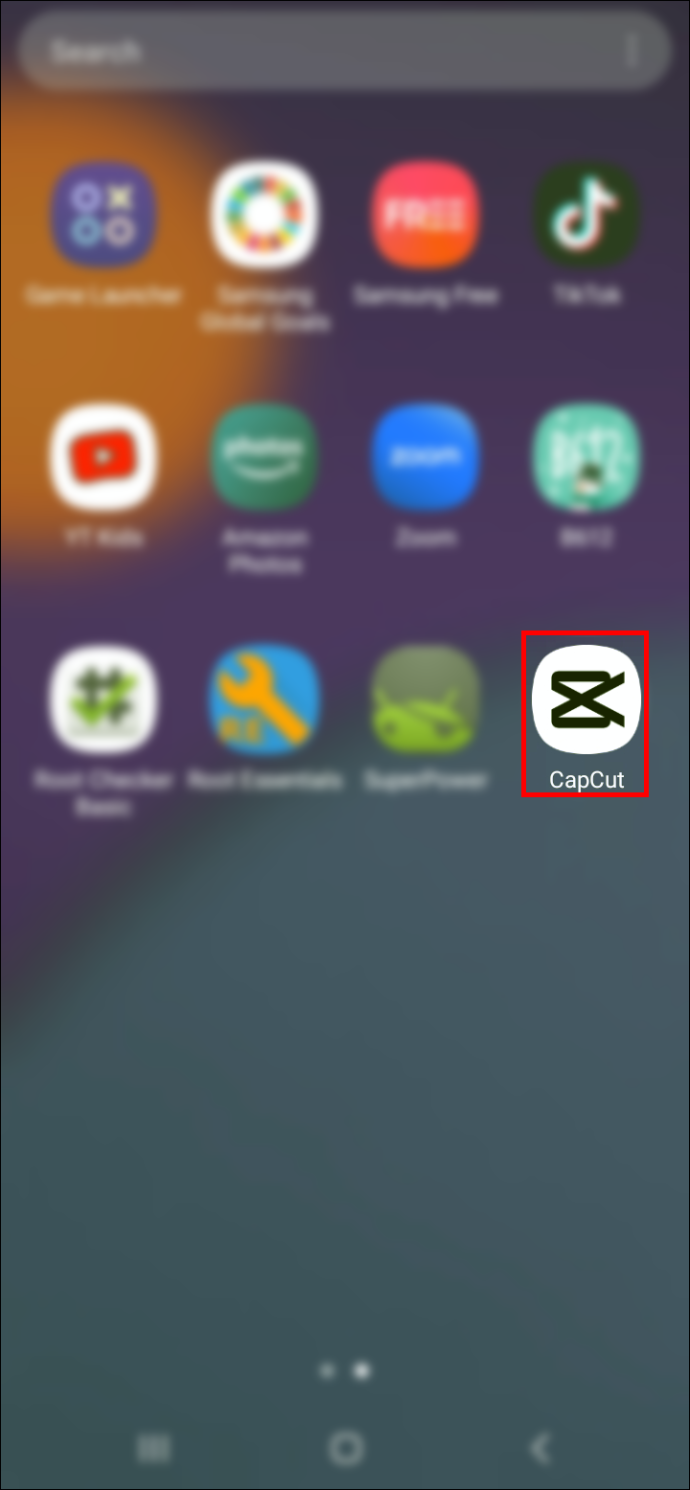
- Na domovskej obrazovke klepnite na miniaplikáciu „Nový projekt“.

- Vyberte video, do ktorého chcete pridať zvuk.
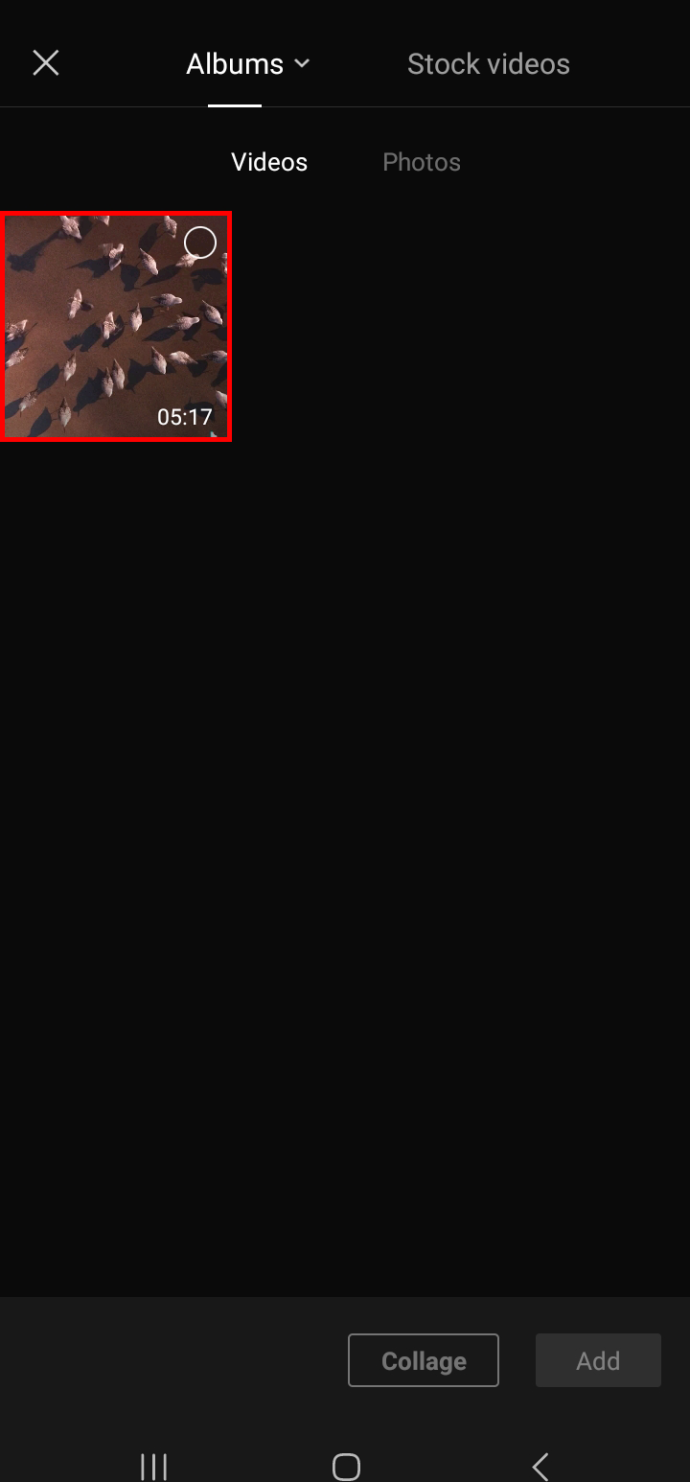
- Kliknutím na tlačidlo „Pridať“ pridáte video, ktoré ste vybrali vyššie, na panel úprav videa.
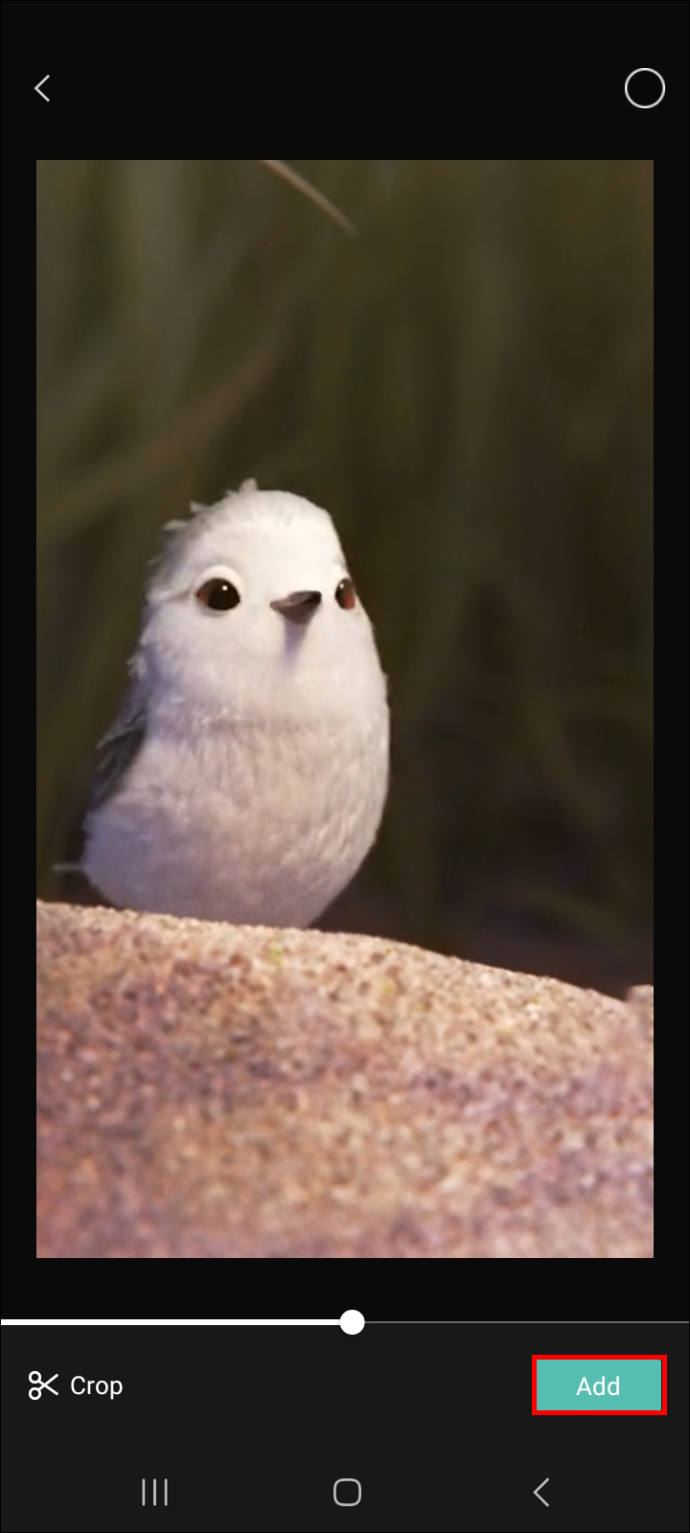
- Prejdite na „Audio“ a potom vyberte „Zvuky“.
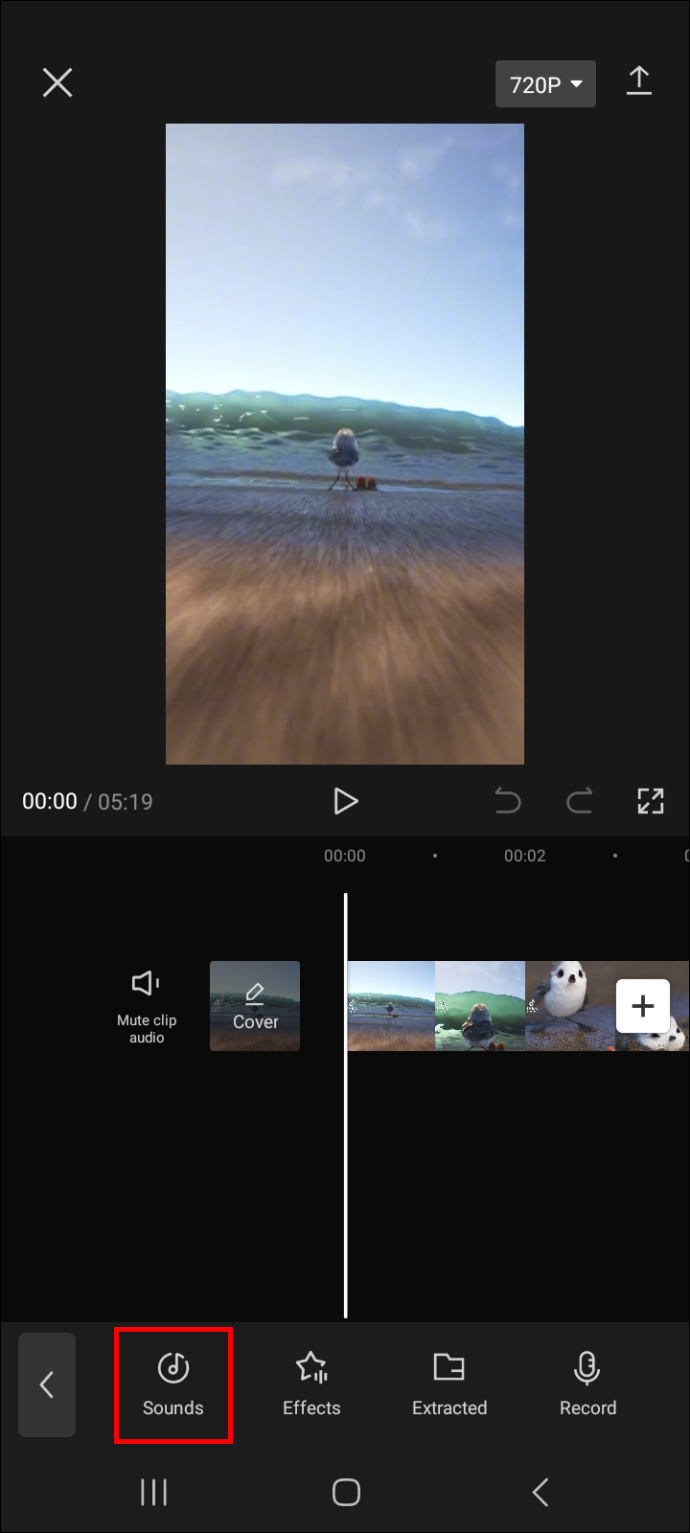
- Prehliadajte zvukovú knižnicu tak, že prejdete na poskytnuté štítky a pozriete si zvukové súbory uvedené pod každým štítkom.
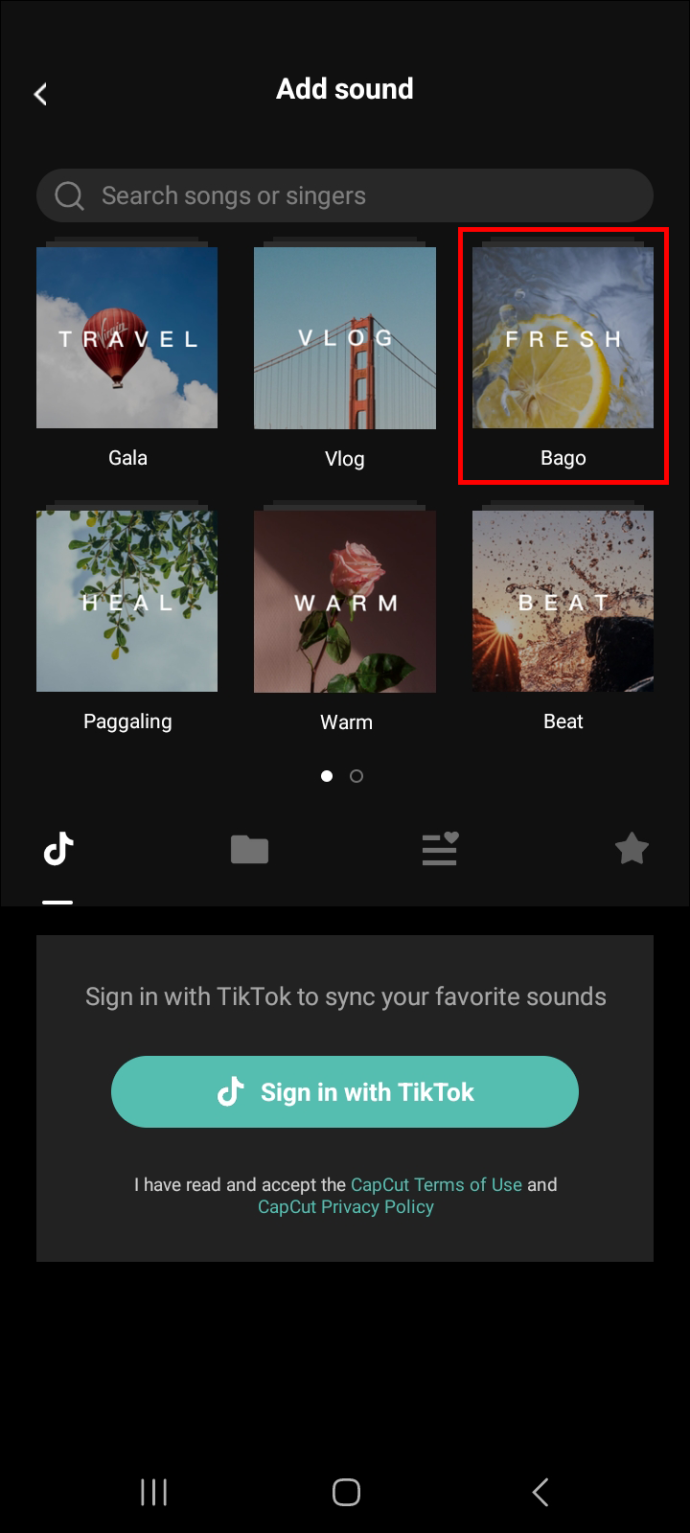
- Klepnutím na zvukový súbor si vypočujete, ako znie.
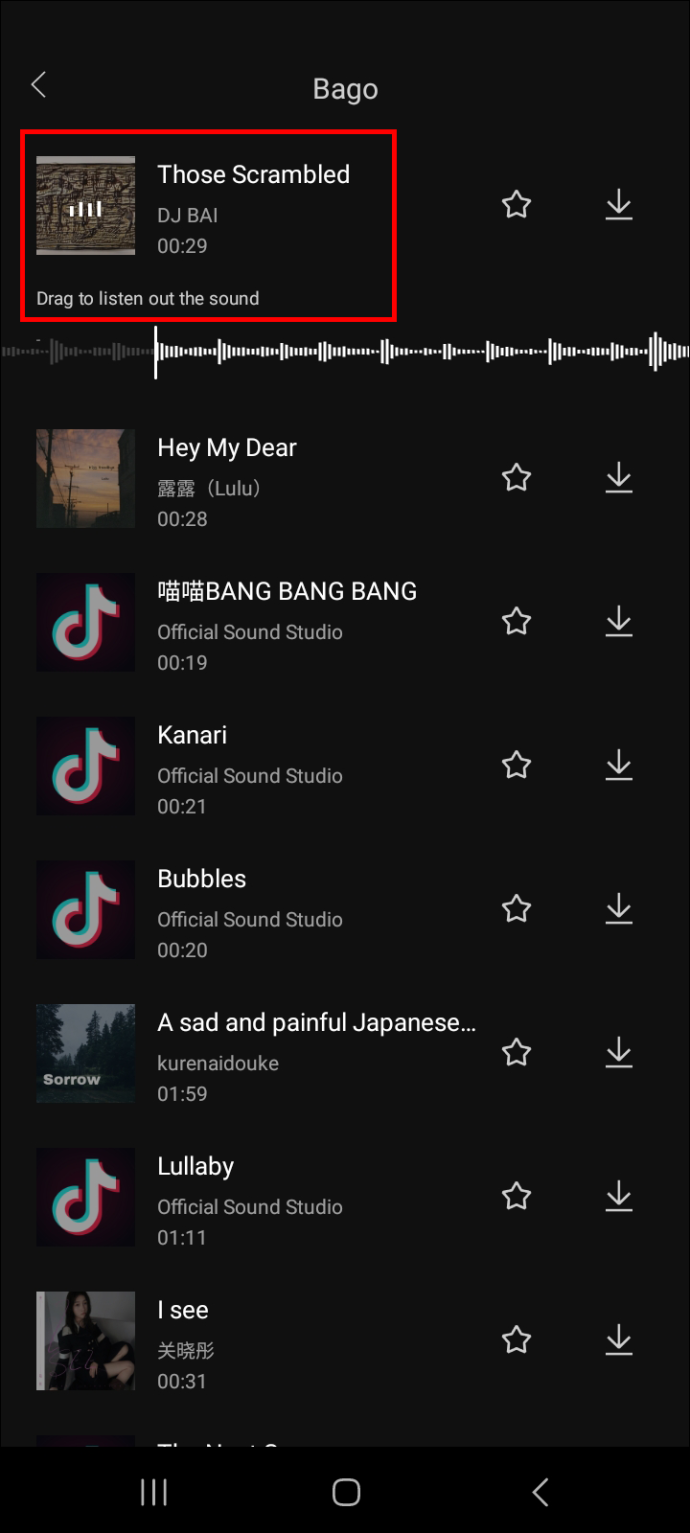
- Klepnutím na ikonu sťahovania a následne na ikonu pridať pridáte zvukový súbor do svojho videa.
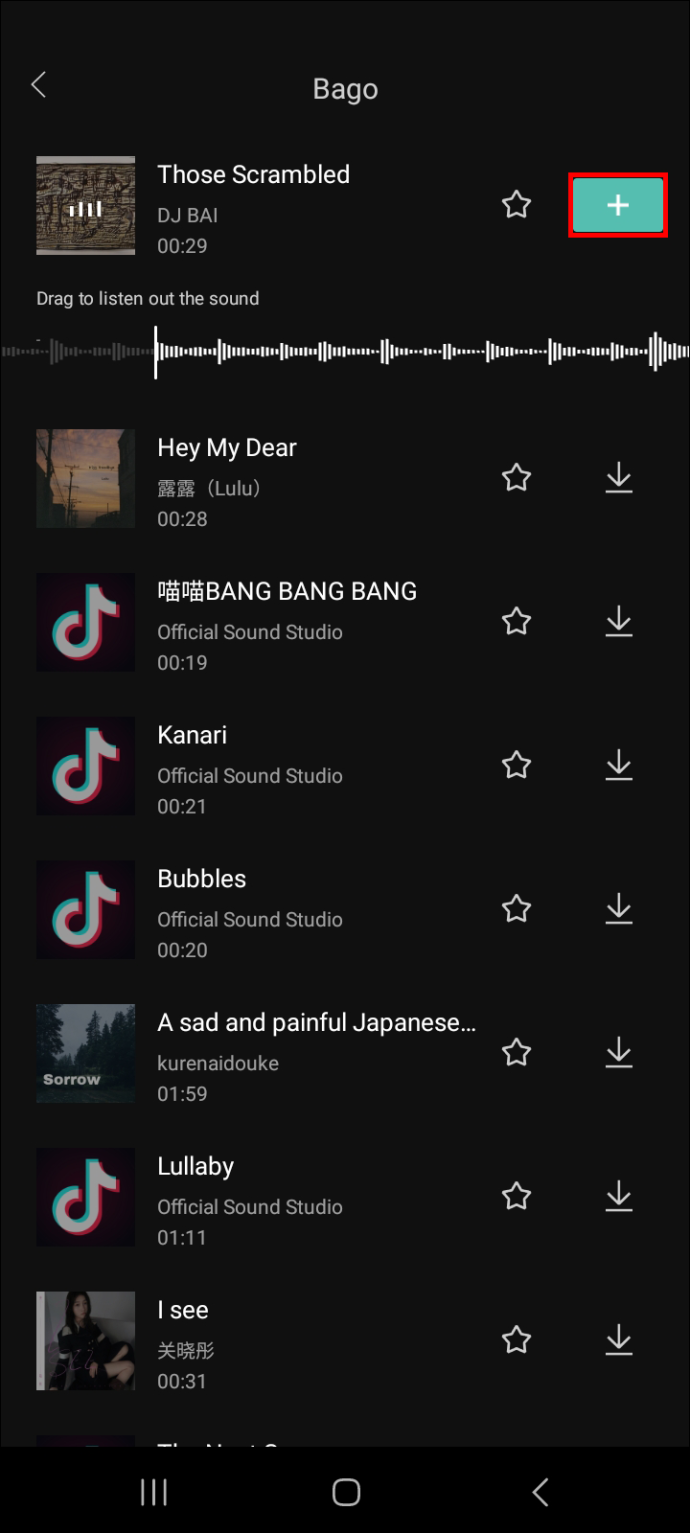
- Ak je dĺžka zvuku dlhšia ako dĺžka videa, klepnite naň a pomocou zvislej priamky špecifikujte časť zvuku, ktorú chcete vystrihnúť.
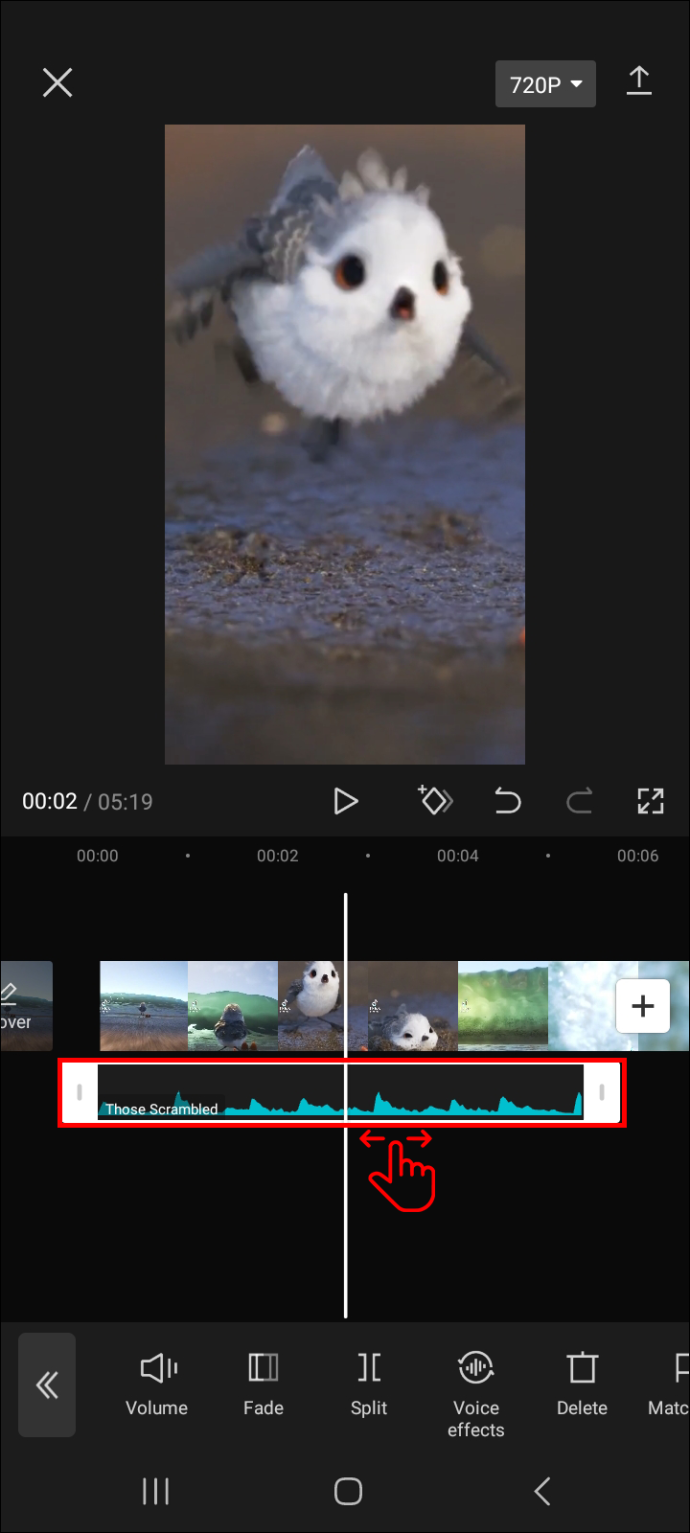
- Klepnite na „Rozdeliť“, potom vyberte časť, ktorú chcete odstrániť, a vyberte ikonu koša.
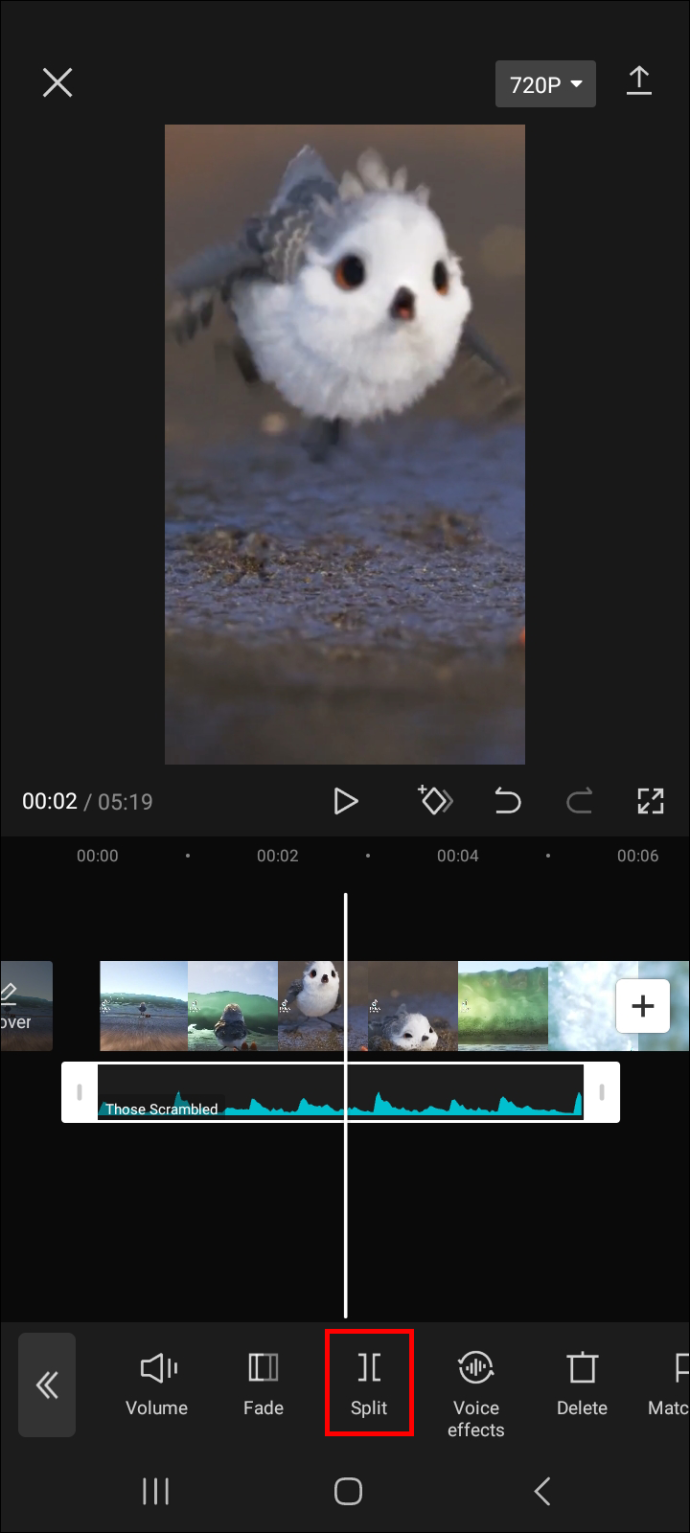
Vaše video by teraz malo obsahovať zvuk, ktorý ste práve pridali.
Tip: Ak často používate zvuk, ktorý ste vybrali vyššie, klepnutím na ikonu hviezdičky vedľa neho ho pridajte medzi obľúbené. Vďaka tomu je veľmi jednoduchý prístup k nemu neskôr, keď ho budete chcieť použiť.
Ak chcete nájsť svoje obľúbené, postupujte podľa krokov nižšie.
- Prejdite na panel na úpravu videa a vyberte položku „Audio“.

- Prejdite na „Zvuky“ a na ďalšej obrazovke klepnite na ikonu hviezdičky.
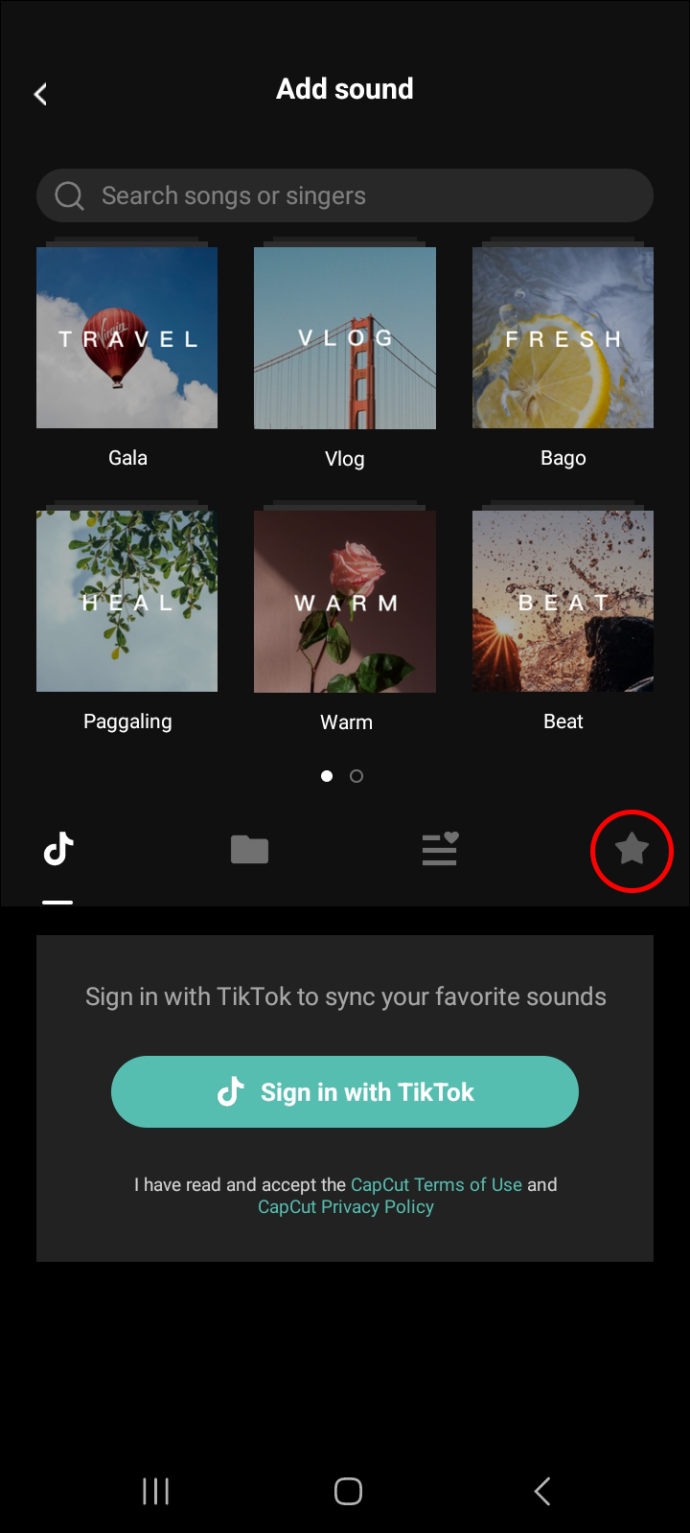
- Teraz by ste mali vidieť všetky svoje obľúbené zvukové súbory.
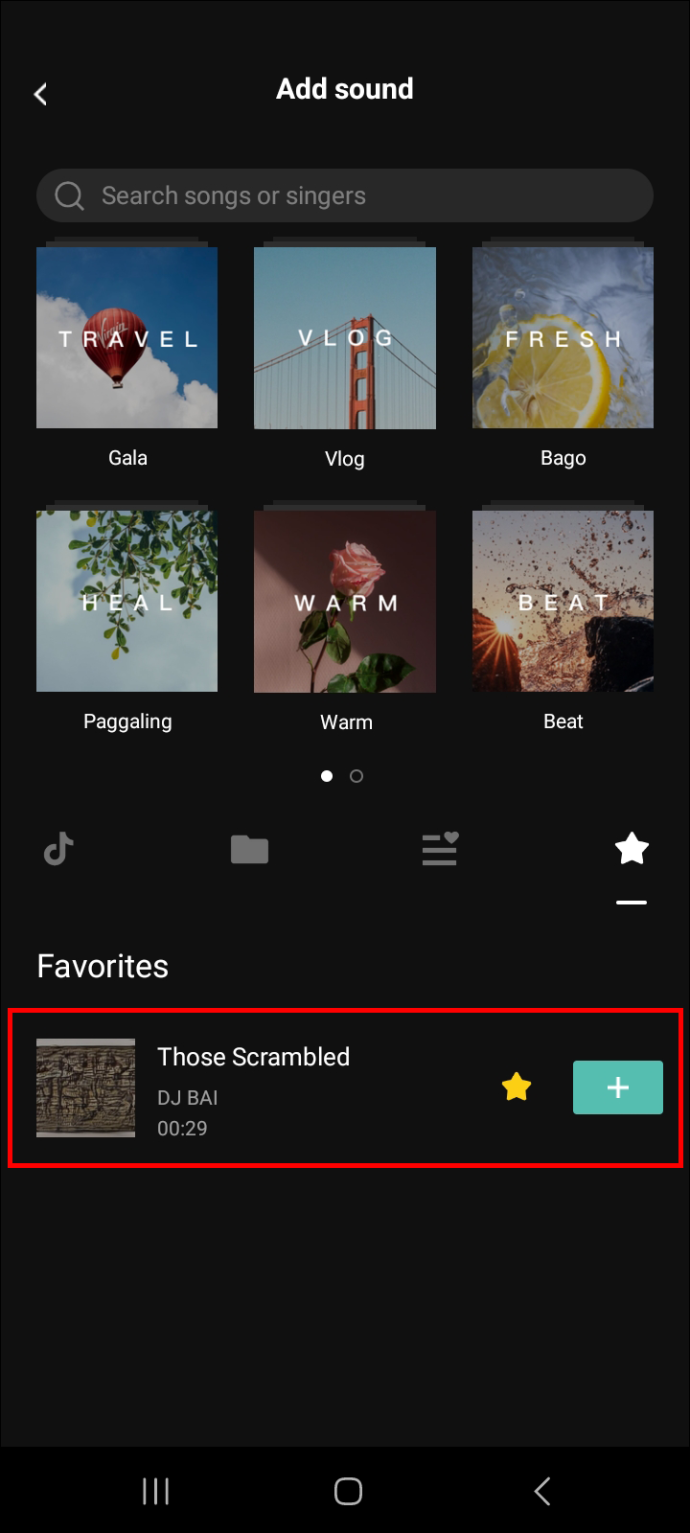
Ako pridať zvuk do videa jeho extrahovaním z iného videa
Ak máte v telefóne ďalšie video so zvukom, ktoré chcete použiť vo svojom aktuálnom videu, môžete to jednoducho extrahovať. Tu je návod, ako postupovať v tomto procese.
- Pridajte video, do ktorého chcete pridať zvuk, na panel úprav.
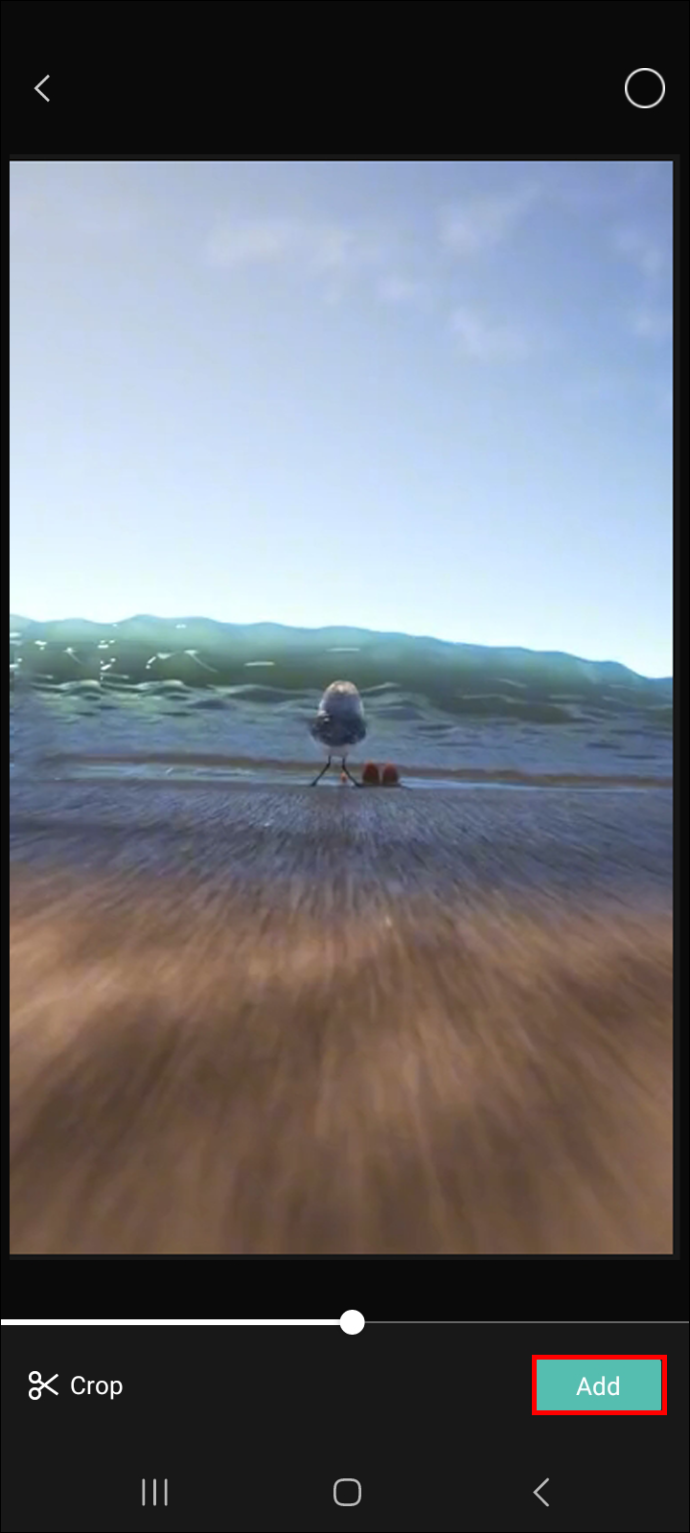
- Klepnite na „Zvuk“.

- Klepnite na „Extrahované“ a vyberte video so zvukom, ktorý chcete použiť pre svoje aktuálne video.
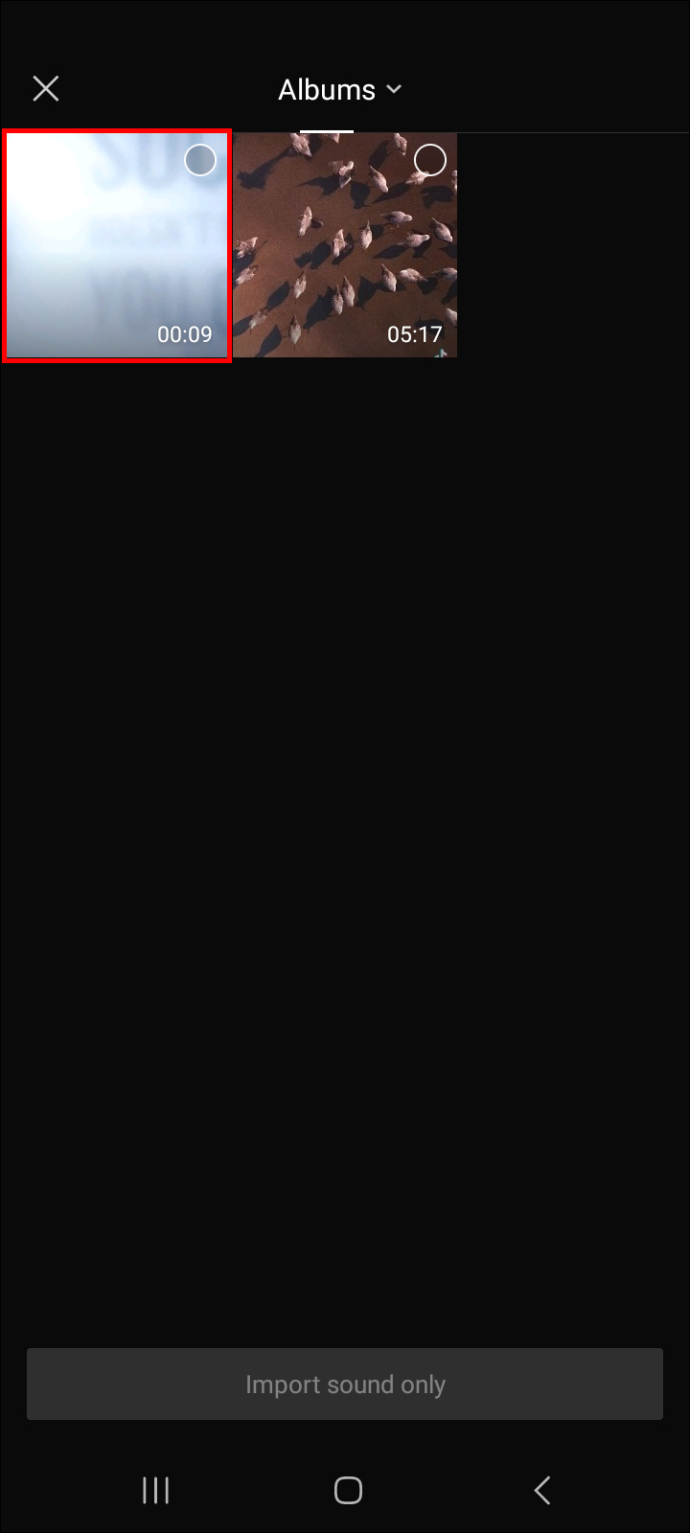
- Klepnite na tlačidlo „Importovať iba zvuk“.
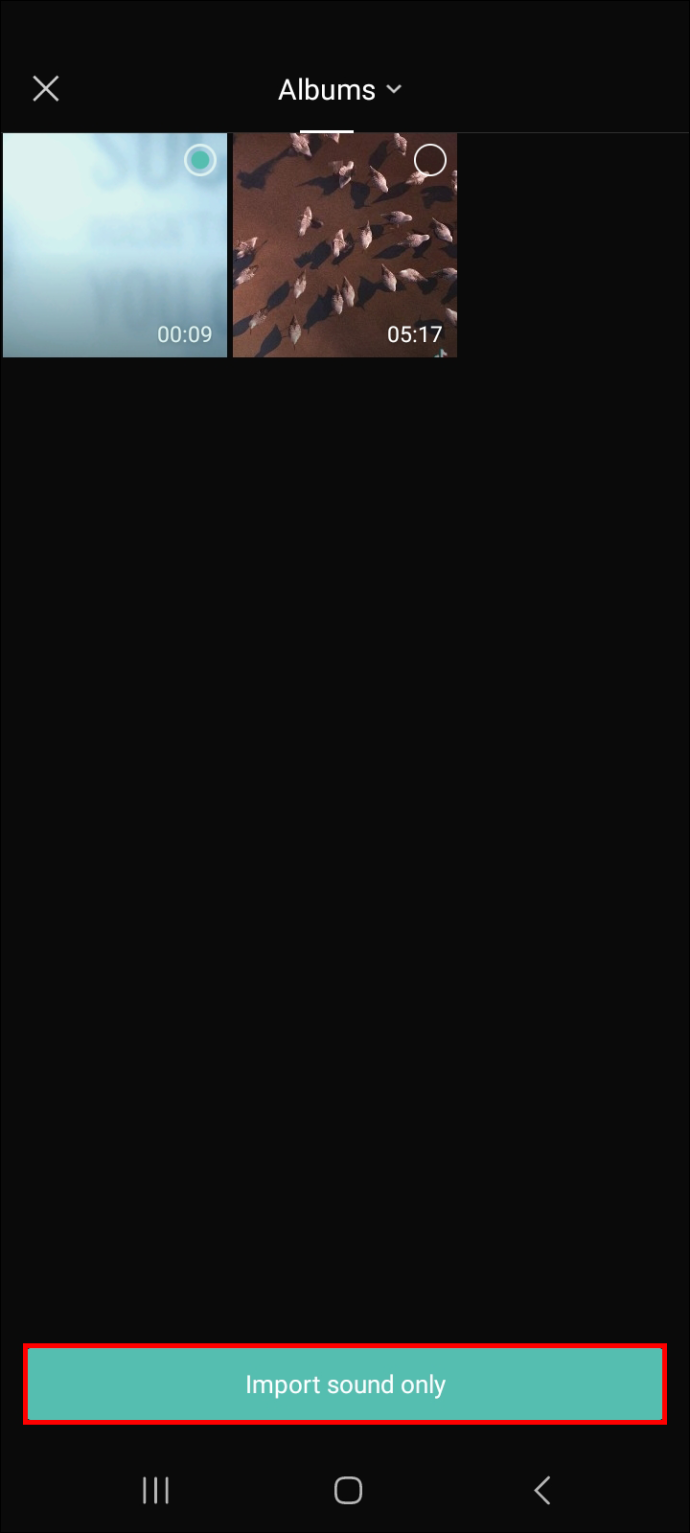
- Zvuk by sa teraz mal automaticky pridať do vášho aktuálneho videa.
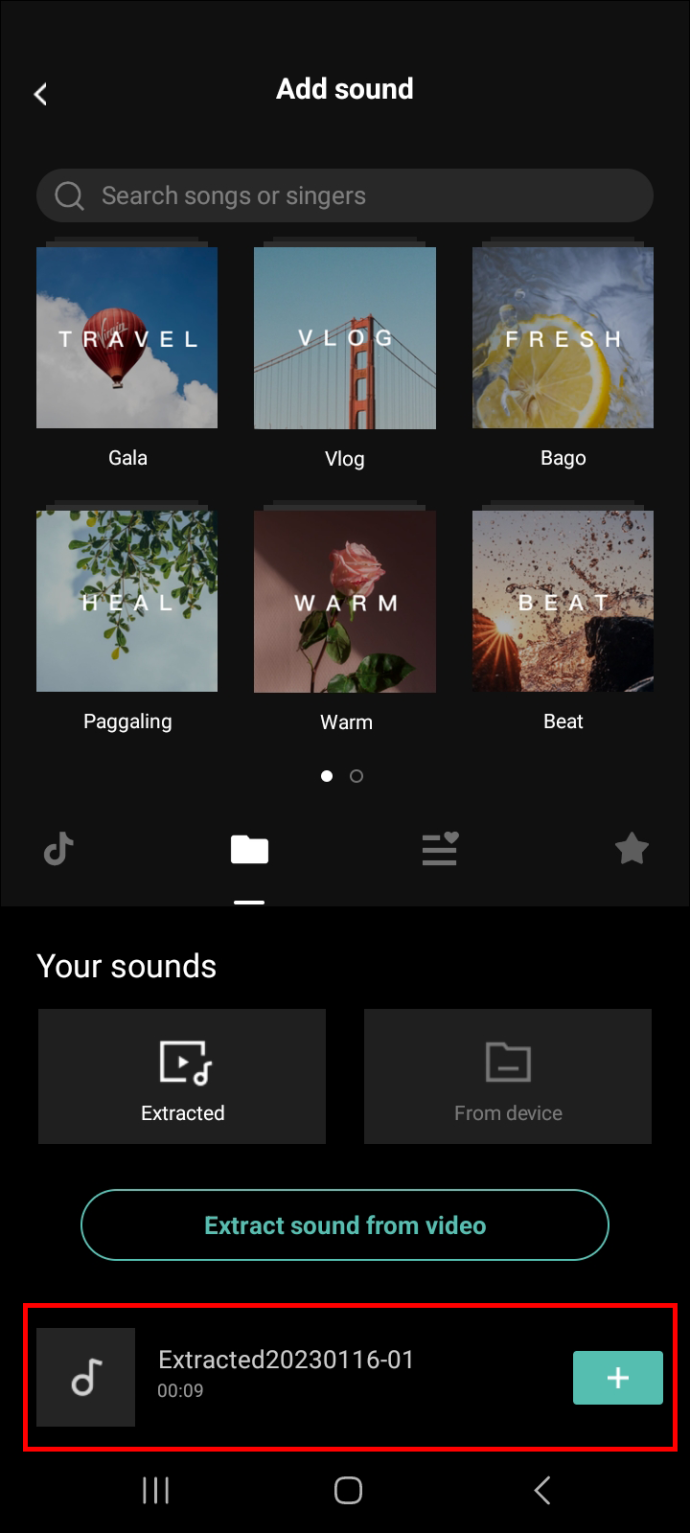
Ako pridať zvuk do videa jeho nahrávaním
Pre svoje video môžete urobiť aj hlasové komentáre. Ak to chcete urobiť, nahrajte zvuk podľa nasledujúcich krokov.
- Kliknutím na „Nový projekt“ pridajte video, ktoré chcete upraviť, na panel úprav.

- Klepnite na „Audio“ a potom na „Nahrať“.
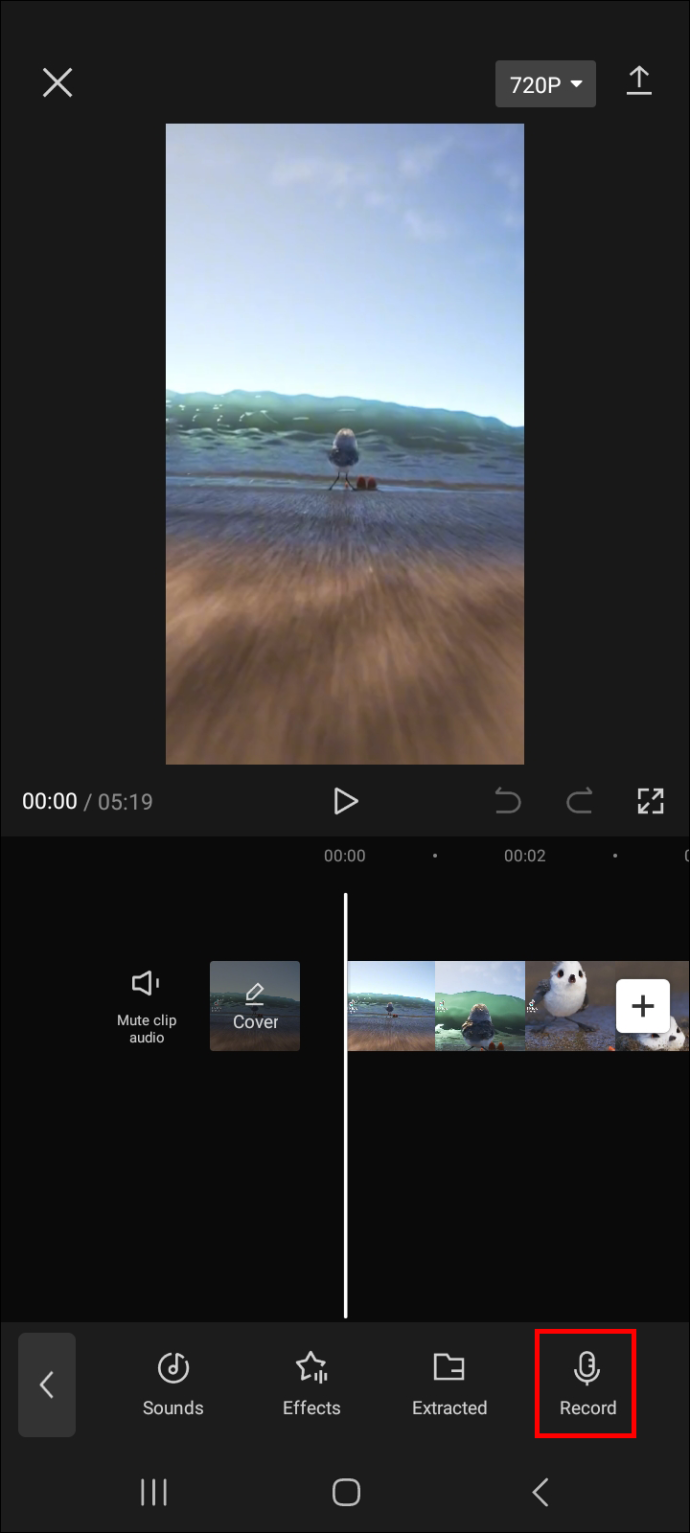
- Nahrajte zvuk a po dokončení dokončite proces kliknutím na ikonu začiarknutia v pravom dolnom rohu obrazovky.
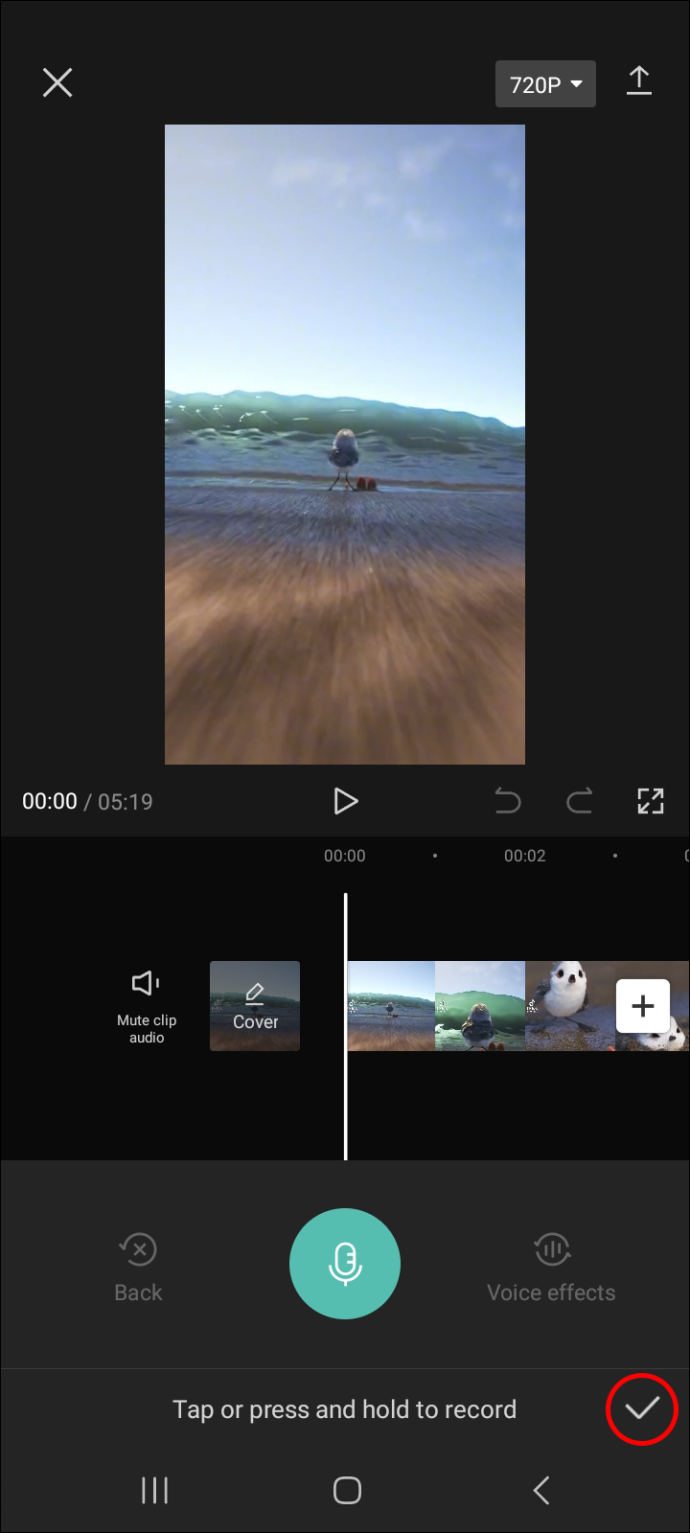
Teraz, keď máte zvuk pre svoje video, prejdite na ďalšiu časť a zistite, ako pridať zvukové efekty.
Ako pridať zvukové efekty do videa pomocou CapCut
Ak chcete do videa pridať zvukové efekty pomocou CapCut, postupujte podľa krokov nižšie.
- Otvorte video, do ktorého chcete pridať zvukové efekty, jeho výberom na domovskej obrazovke aplikácie. Prípadne klepnite na „Nový projekt“, ak ste ho ešte nestiahli do aplikácie.

- Klepnite na „Audio“ a potom na „Efekty“.
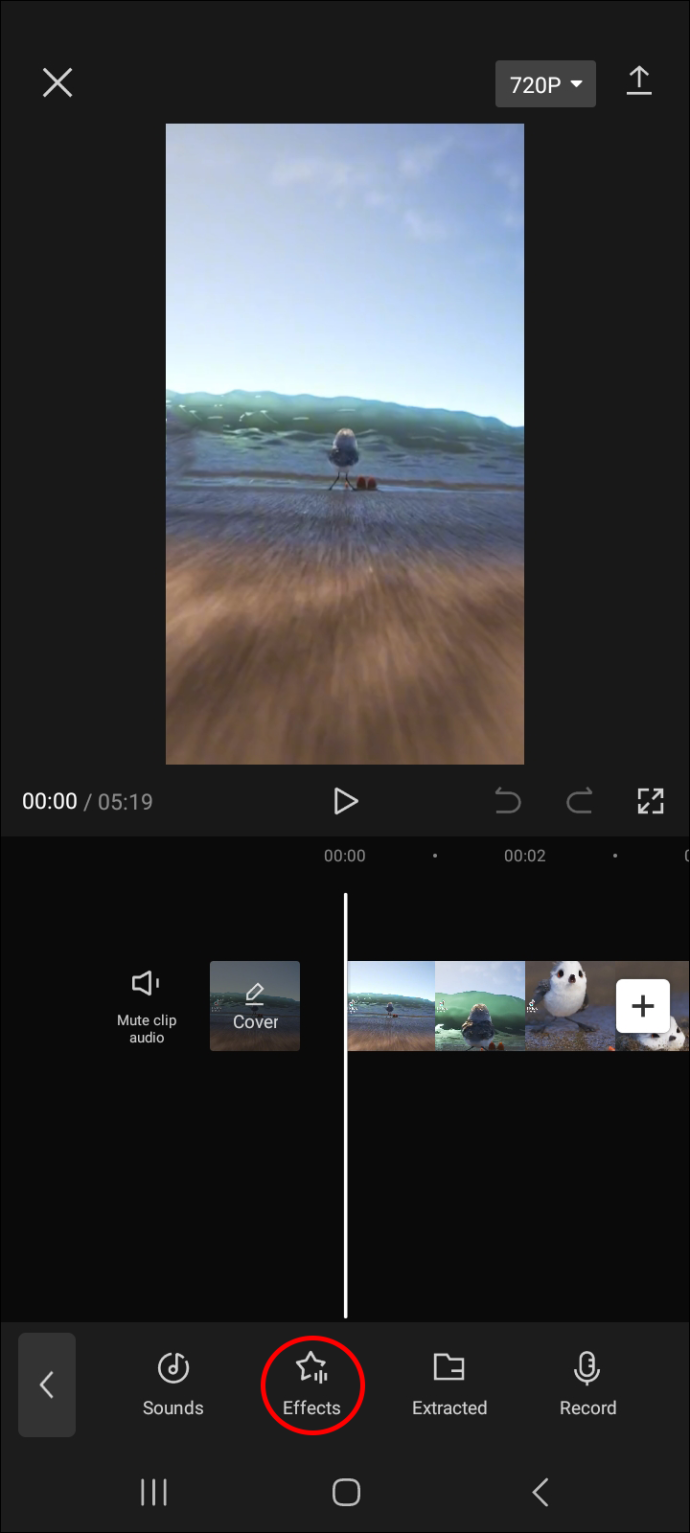
- Potiahnite prstom cez zvukové štítky a nájdite požadované zvukové efekty. Môžete tiež použiť funkciu vyhľadávania, ak presne viete, čo chcete.
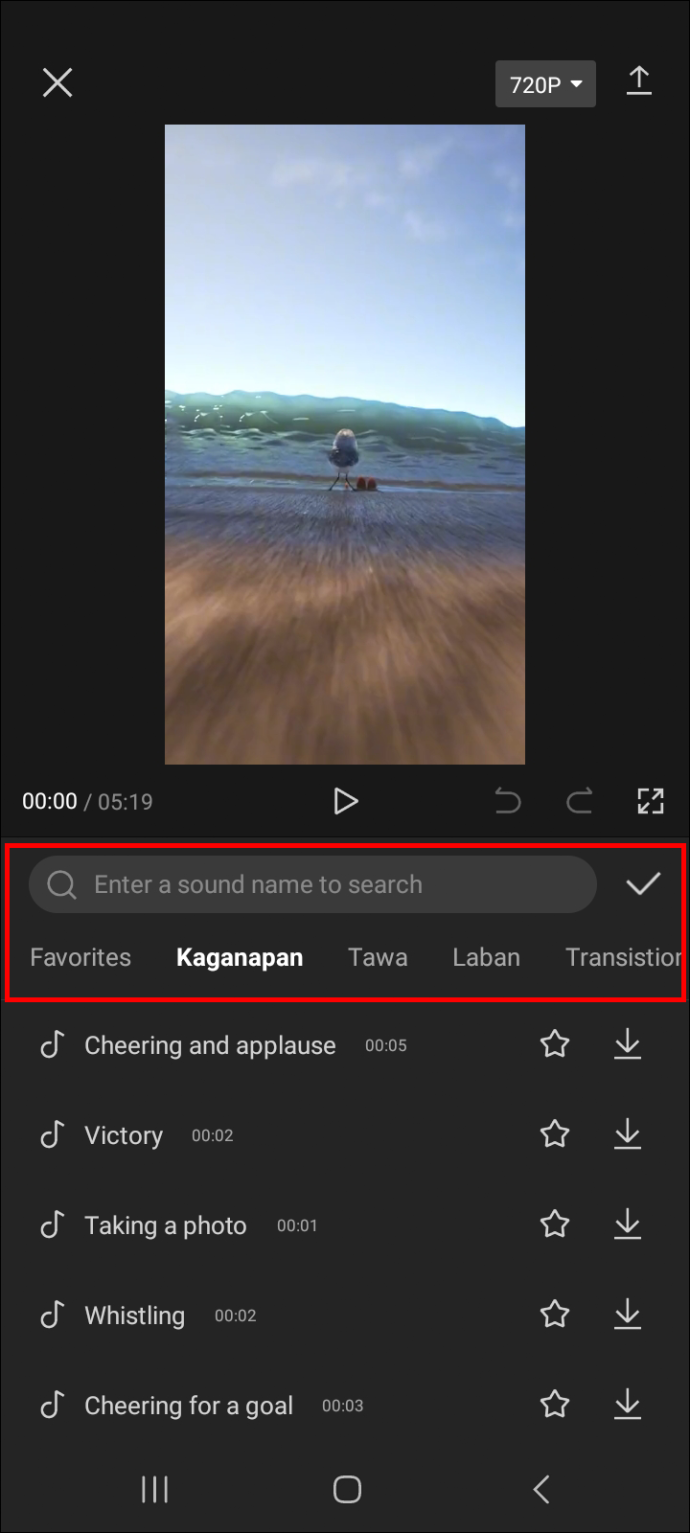
- Keď nájdete svoj preferovaný zvukový efekt, klepnite naň a vypočujte si, ako bude znieť vo videu.
Ak chcete vo videu použiť zvukový efekt, klepnite na ikonu sťahovania a potom na ikonu plus.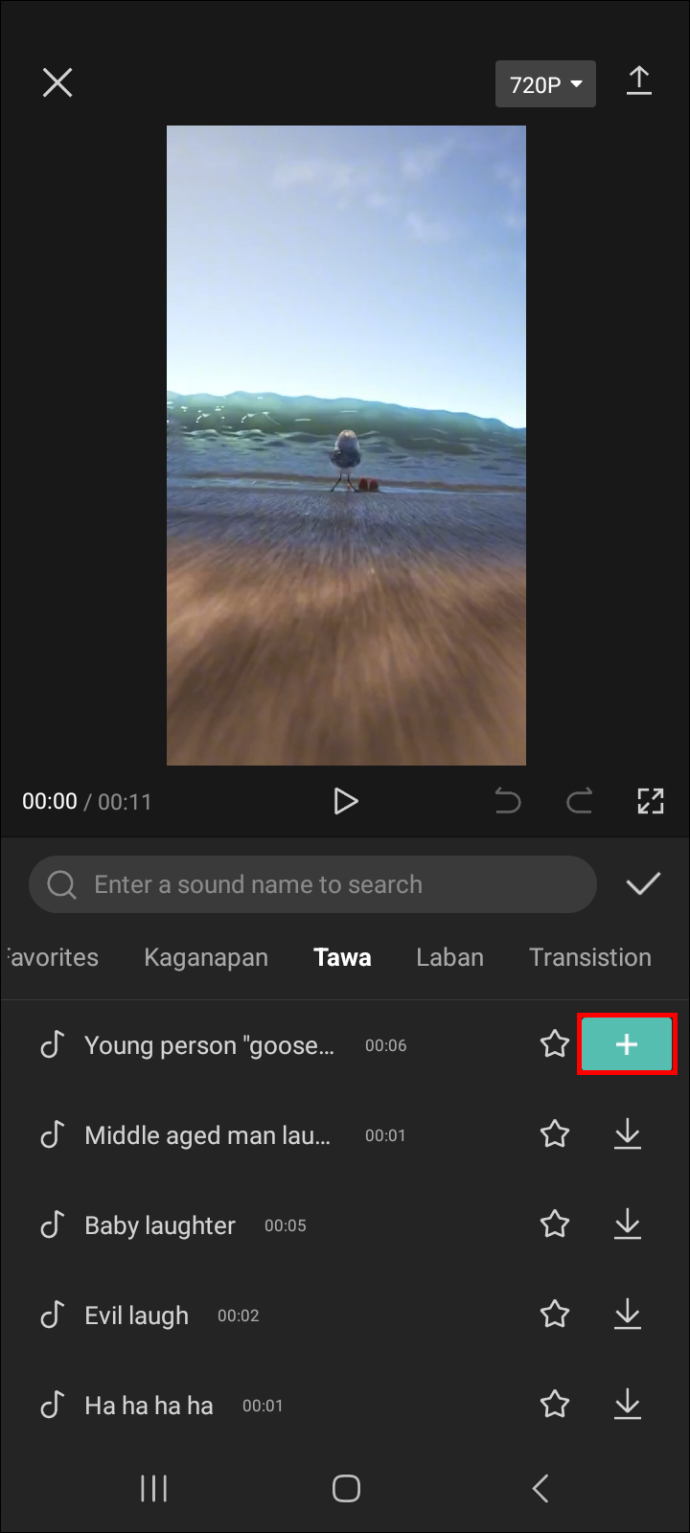
- Teraz stlačte tlačidlo prehrávania a počúvajte, ako sa kombinuje so zvukom vášho videa. Ak sa vám nepáči, môžete ho vybrať a potom stlačením ikony koša ho odstrániť.
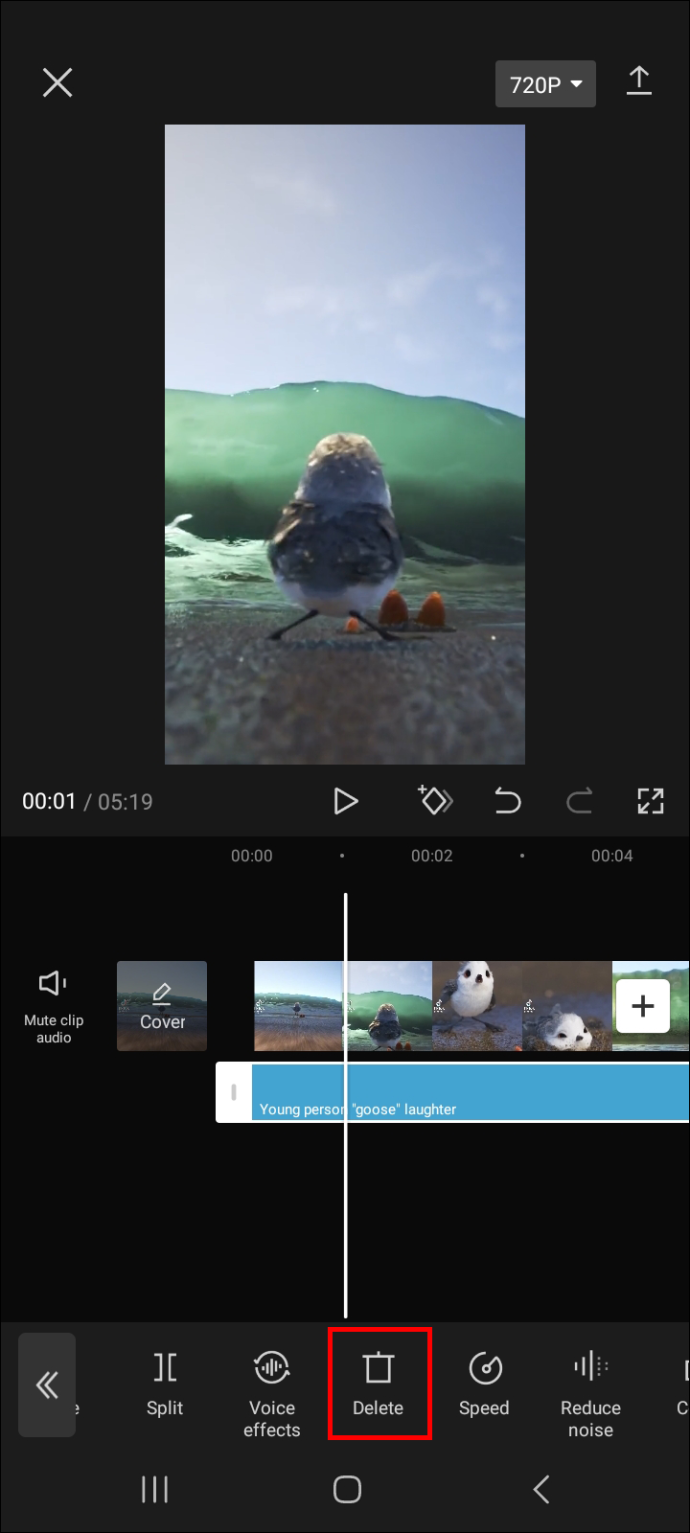
- Keď máte zvukový efekt, ktorý najlepšie vyhovuje vášmu videu, kliknite na ikonu šípky v pravom hornom rohu obrazovky a exportujte ho na online platformy alebo ho uložte do svojho zariadenia.
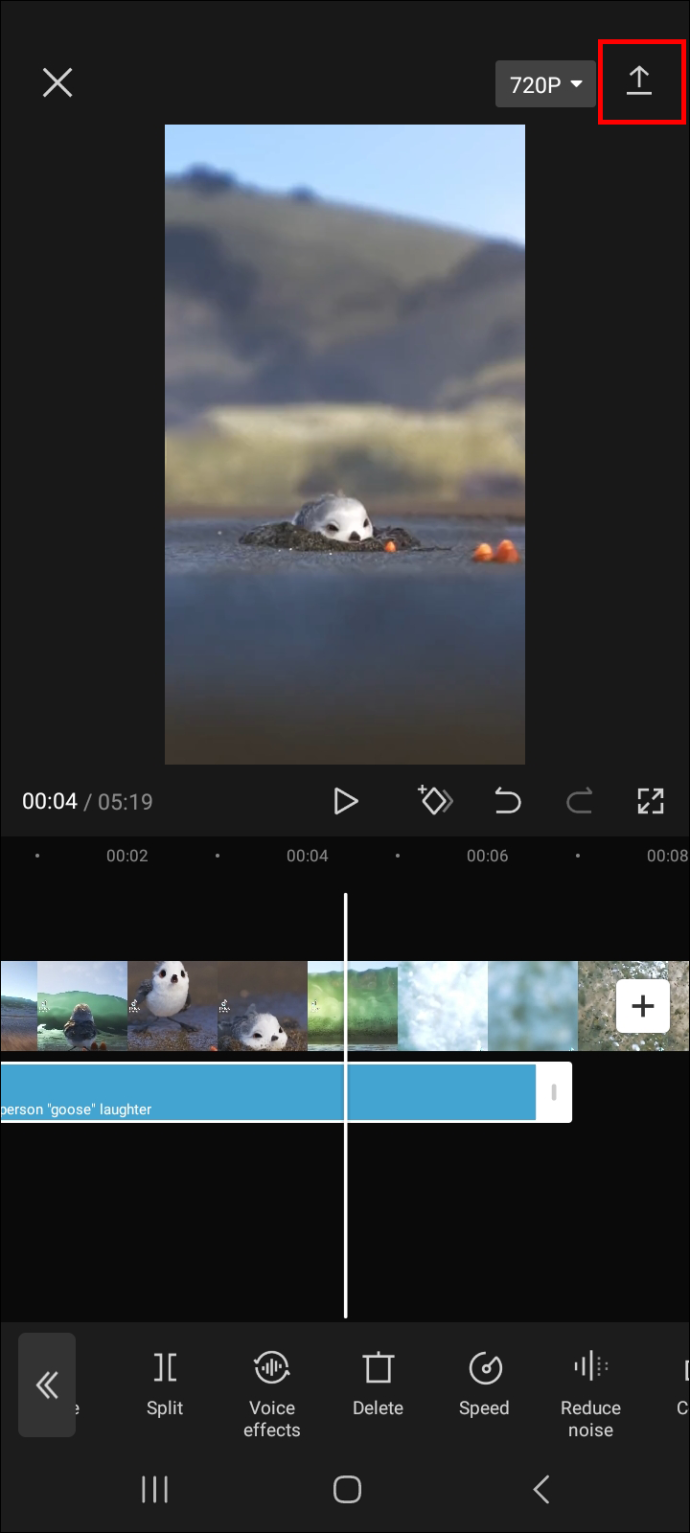
Ako pridať hlasové efekty do videa
Do videa môžete pridať aj hlasové efekty. Ako už názov napovedá, hlasové efekty menia hlas zvuku vo vašom videu. Môžete napríklad vytvoriť zvuk ako robot alebo veverička.
Ak chcete do videa pridať hlasové efekty pomocou CapCut, postupujte podľa krokov nižšie.
- Otvorte video, do ktorého chcete pridať hlasové efekty, a klepnite na „Upraviť“.
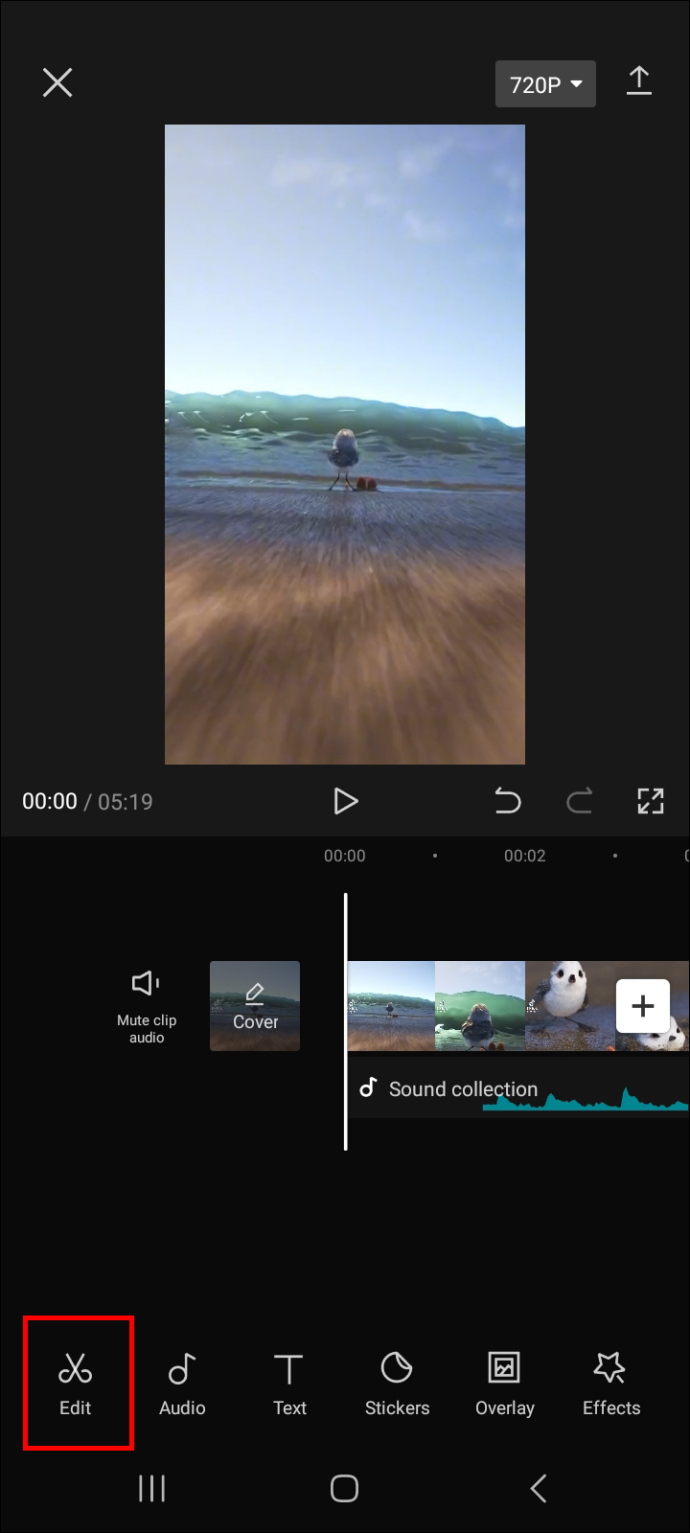
- Potiahnite prstom doprava a vyberte „Hlasové efekty“.
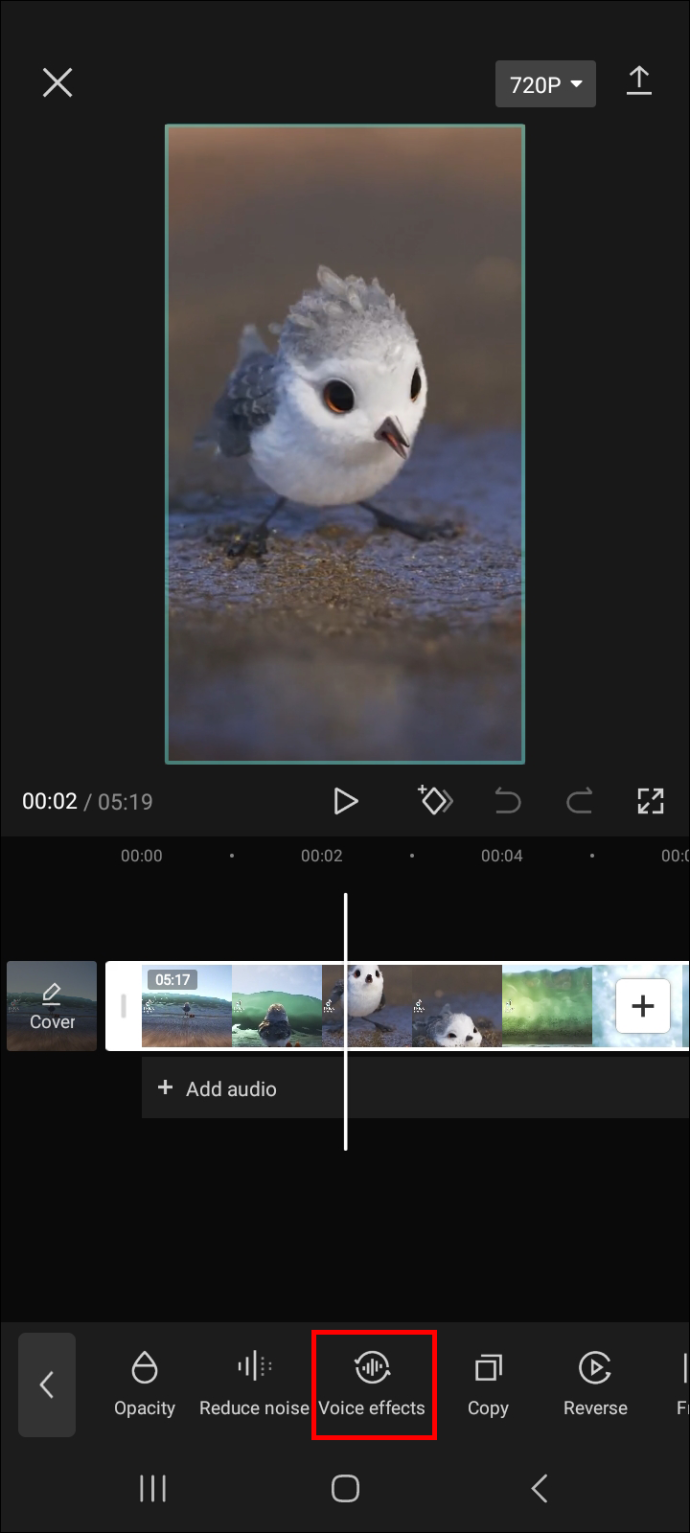
- Vyberte preferovaný hlasový efekt a stlačte ikonu prehrávania, aby ste zistili, či sa hodí k vášmu videu.
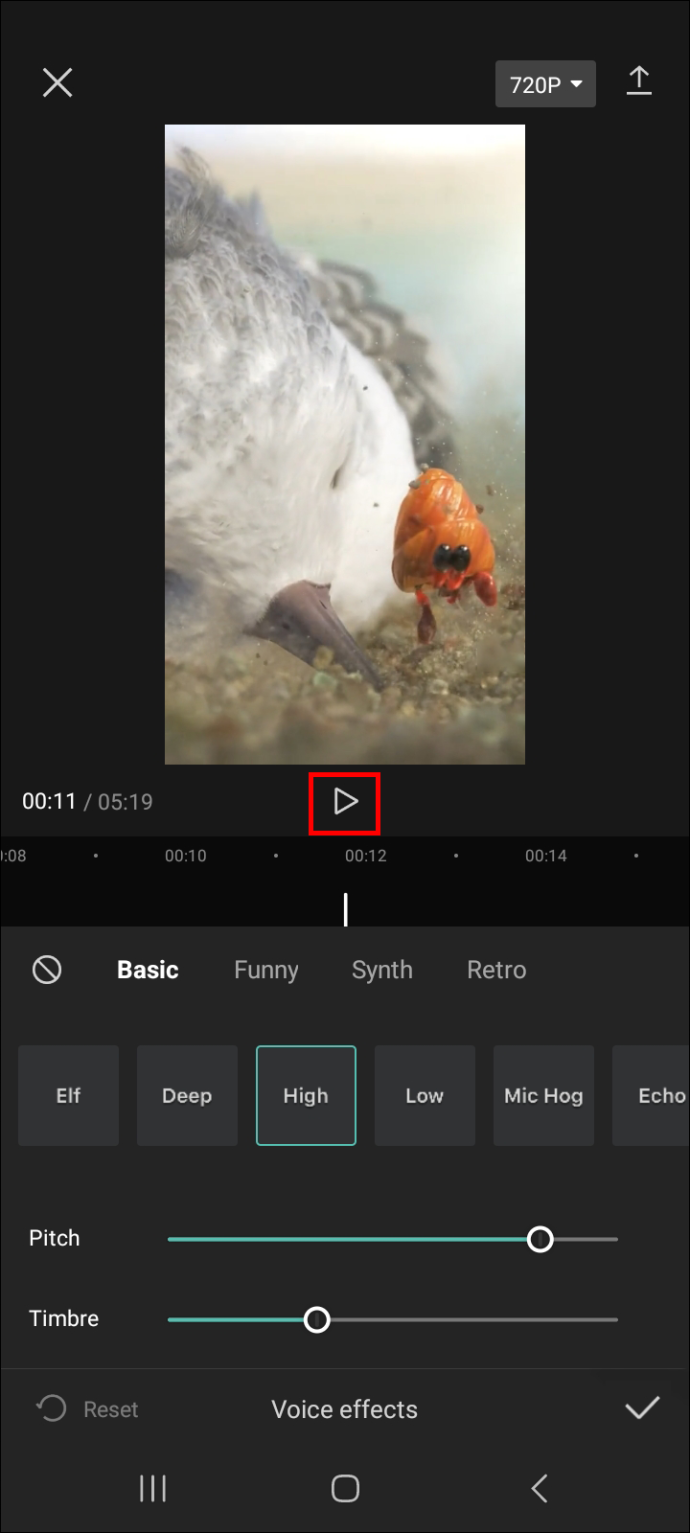
- Keď ste s konečnými výsledkami spokojní, kliknite na ikonu začiarknutia v pravom dolnom rohu obrazovky a pridajte efekt do svojho videa.
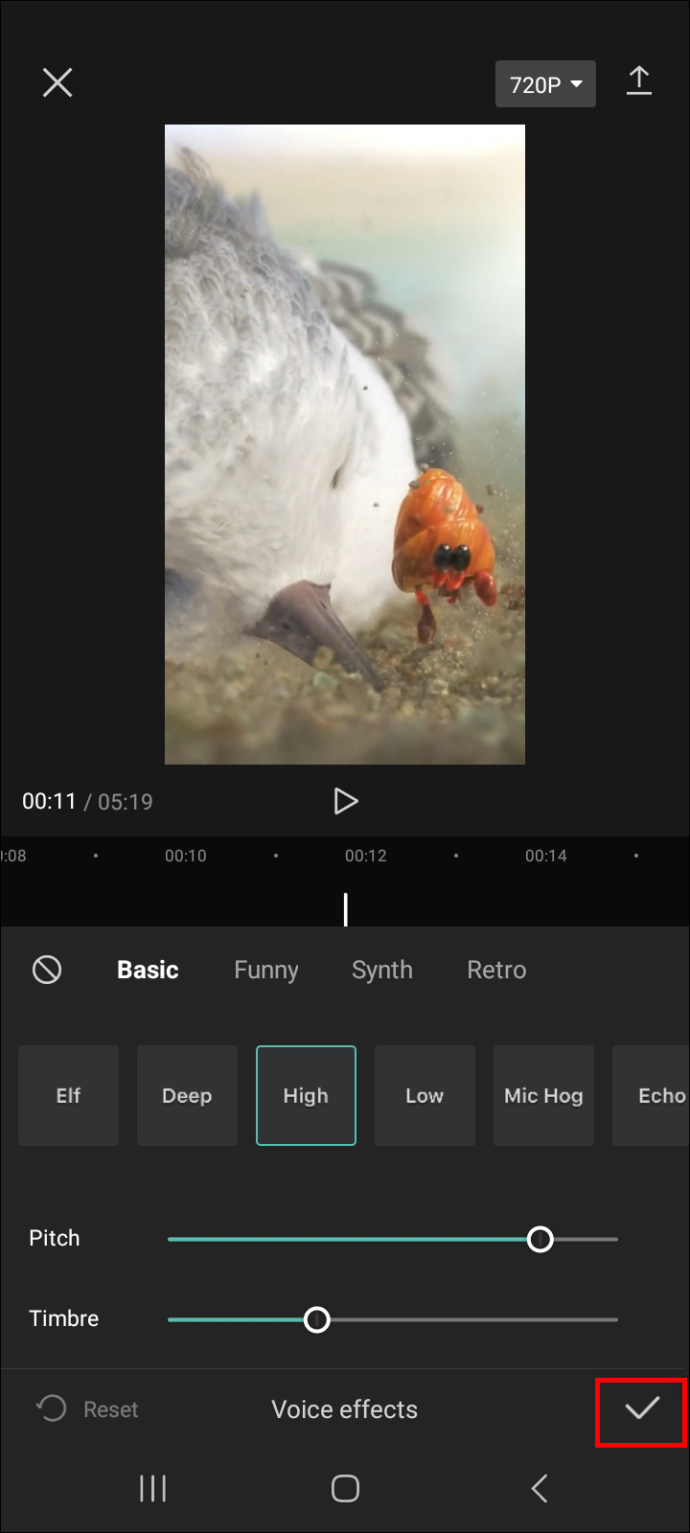
Poznámka: Kroky na pridávanie zvukových efektov do videa v CapCut sú podobné pre Android a iPhone. Takže tieto kroky by mali fungovať na akomkoľvek telefóne, ktorý používate.
Ako pridať zvukový efekt medzi obľúbené položky
Pridaním zvukového efektu medzi obľúbené položky získate rýchlejší prístup, keď ho budete chcieť použiť nabudúce. Tu je návod, ako postupovať v tomto procese.
- Na paneli na úpravu videa prejdite na „Zvuk“ a vyberte „Efekty“.
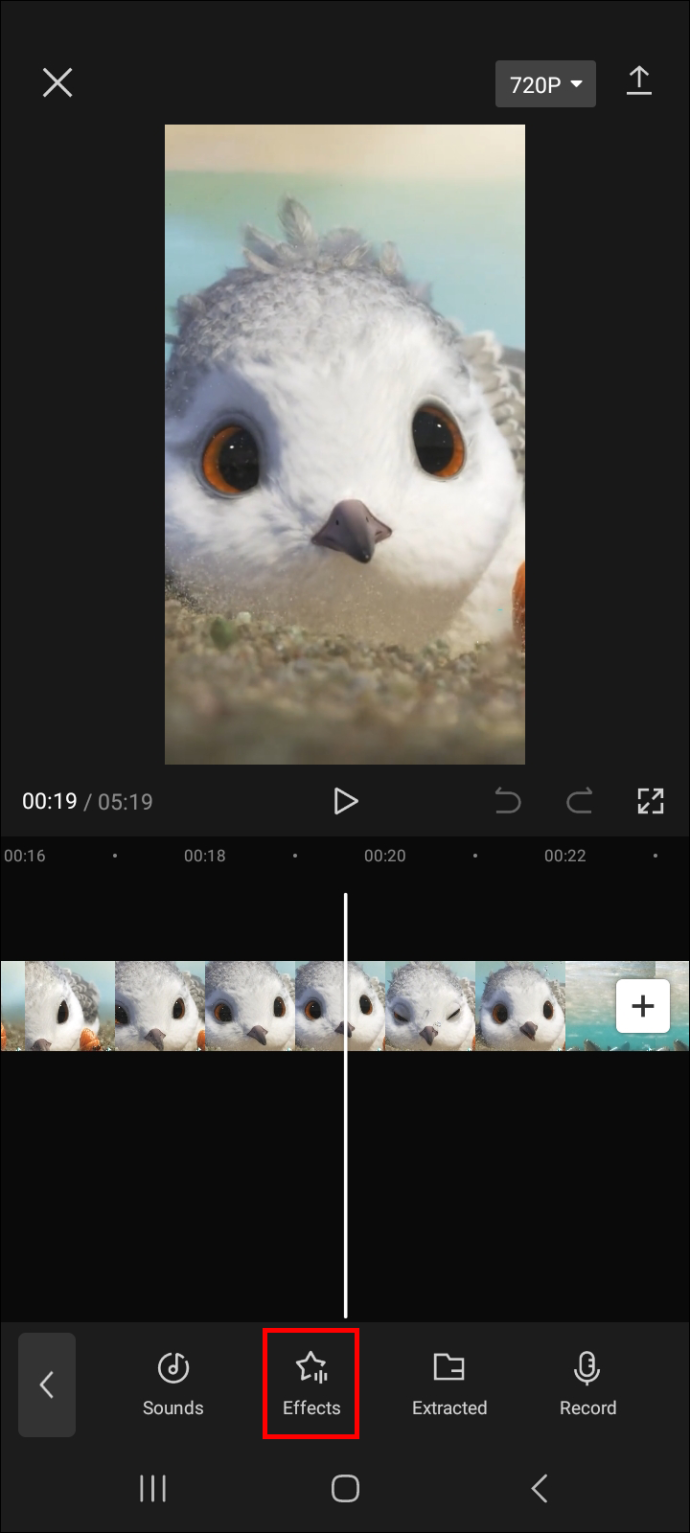
- Kliknite na ikonu hviezdičky vedľa zvukového efektu, ktorý chcete pridať medzi svoje obľúbené.
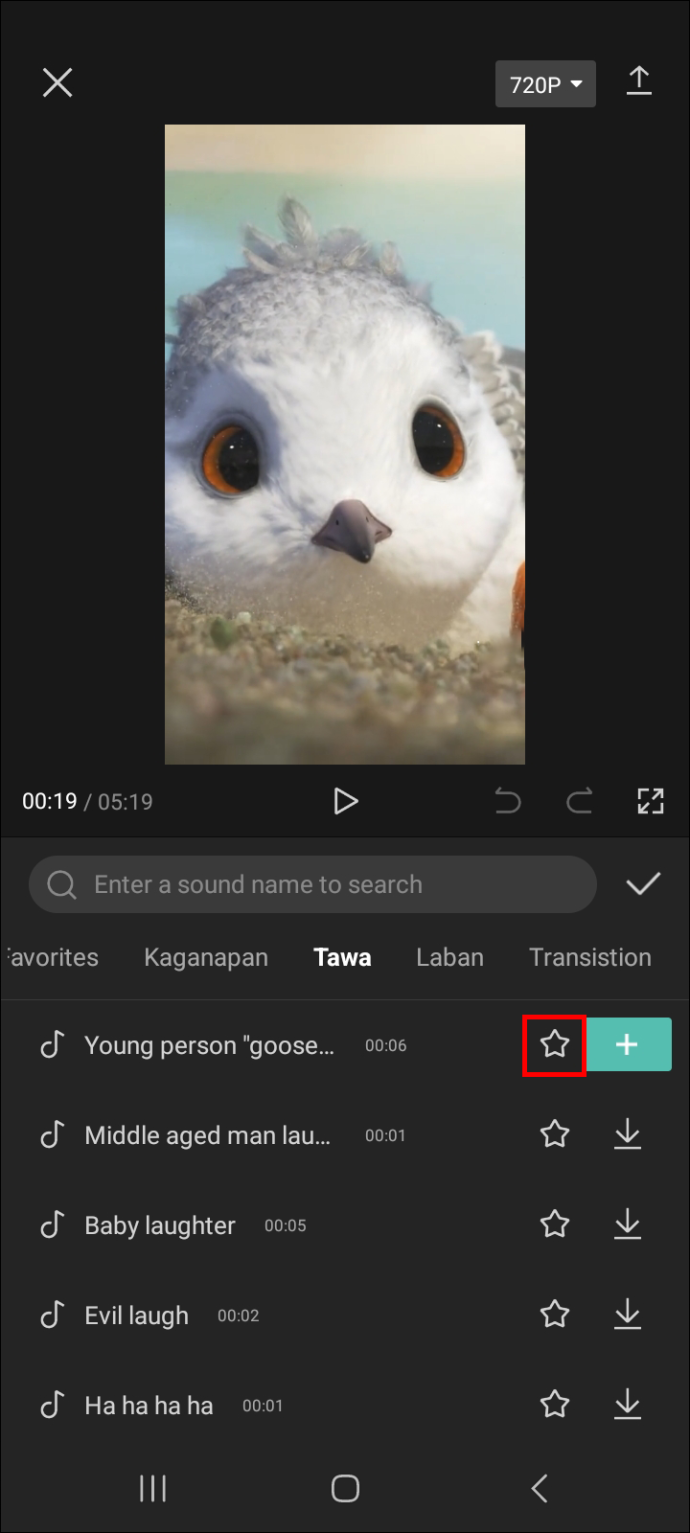
- Ak chcete nájsť zoznam svojich obľúbených zvukových efektov, keď budete chcieť nabudúce upraviť video, prejdite na panel „obľúbené“.
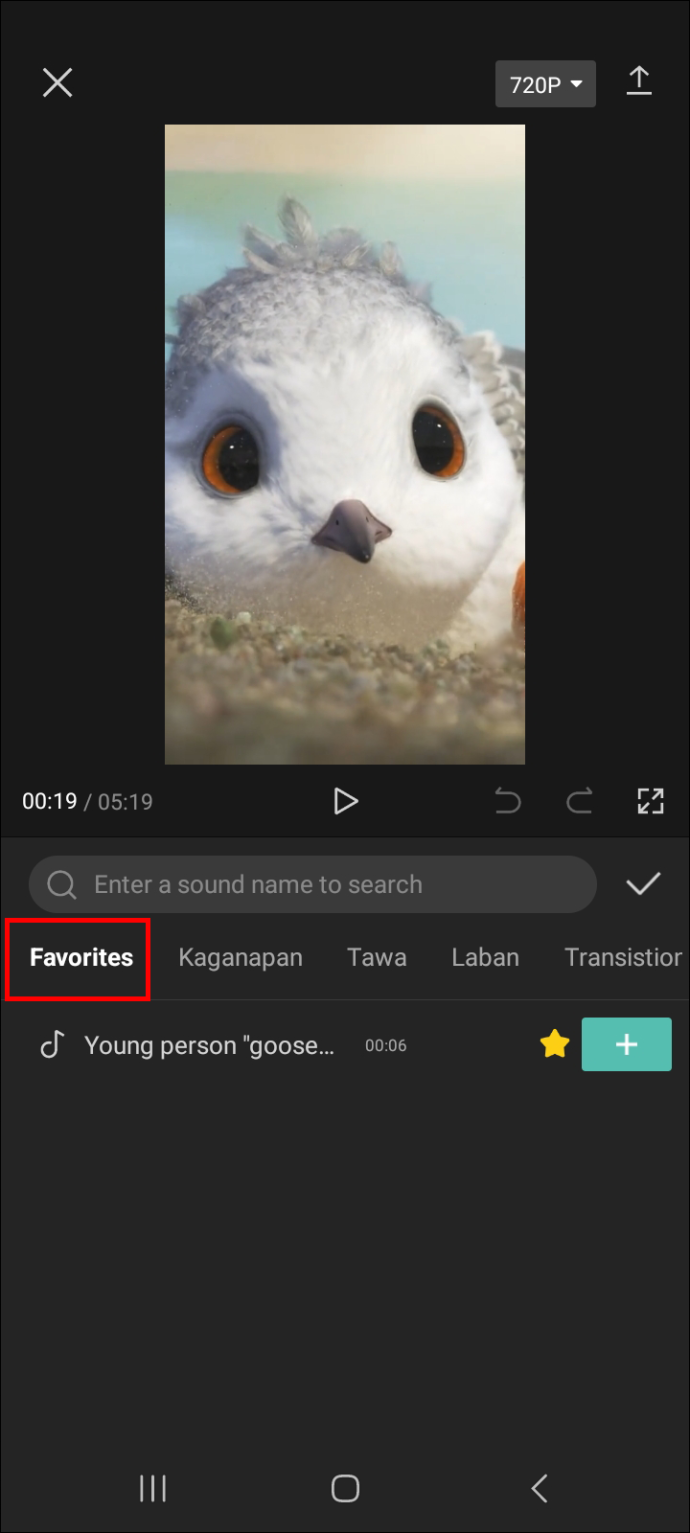
Ako odstrániť sekciu, ktorú nechcete zo zvukového klipu
Jedným z najúčinnejších aspektov úpravy videí je možnosť odstrániť časti, ktoré nechcete, a ponechať si tie, ktoré chcete. Niekedy môžu byť zvukové súbory alebo zvukové efekty, ktoré začleníte do svojho videa, dlhšie ako dĺžka samotného videa, takže je potrebné vystrihnúť časť klipu. Ak chcete odstrániť časti zvuku, ktoré nechcete, postupujte podľa krokov nižšie.
- Výberom videa na domovskej obrazovke otvorte panel úprav.

- Vyberte zvuk a špecifikujte časť, ktorú chcete odstrániť tak, že ju označíte vodorovnou čiarou.
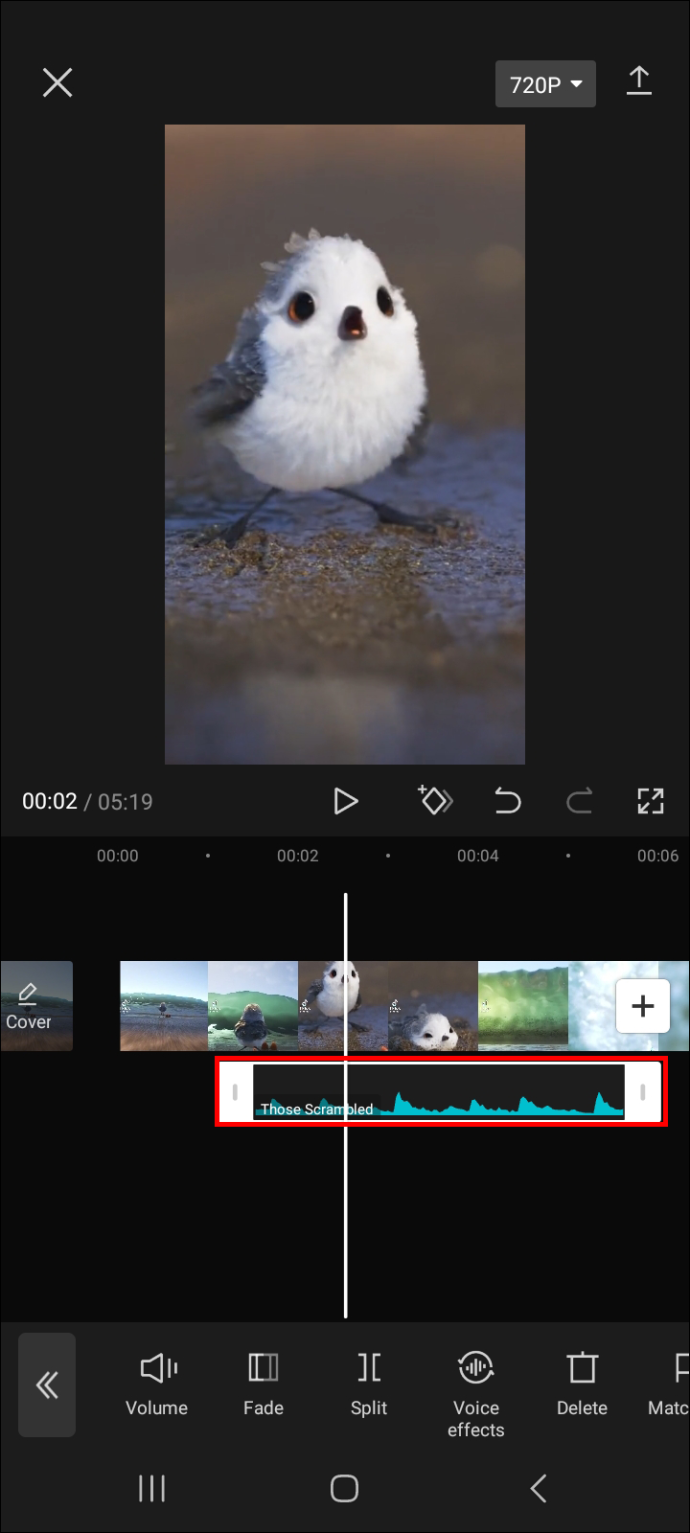
- Vyberte „Rozdeliť“ a kliknite na ikonu koša z možností pod panelom na úpravu videa.
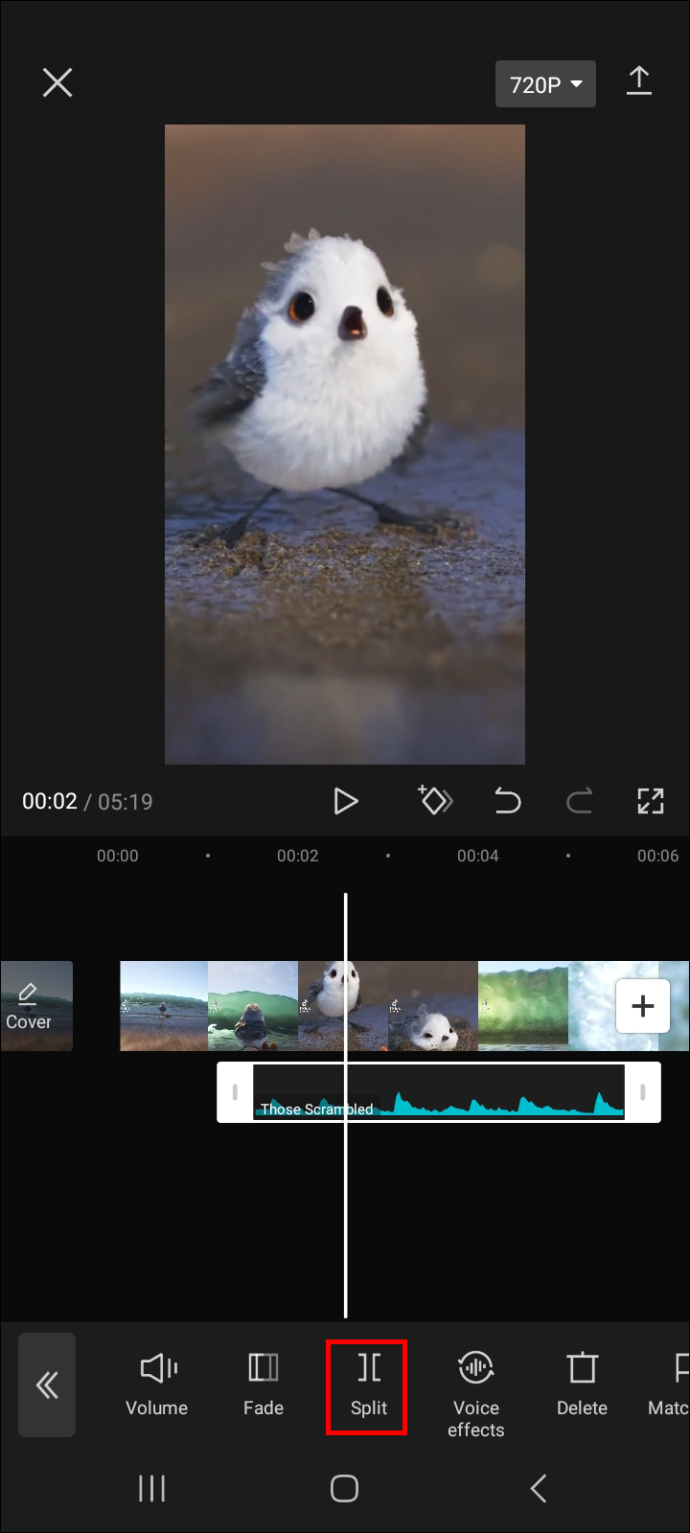
Ako odstrániť zvuk z existujúceho videa
Ak chcete odstrániť zvuk z existujúceho videa, postupujte podľa krokov nižšie.
- Otvorte video na paneli úprav.

- Po načítaní panela úprav klepnite na „Audio“.
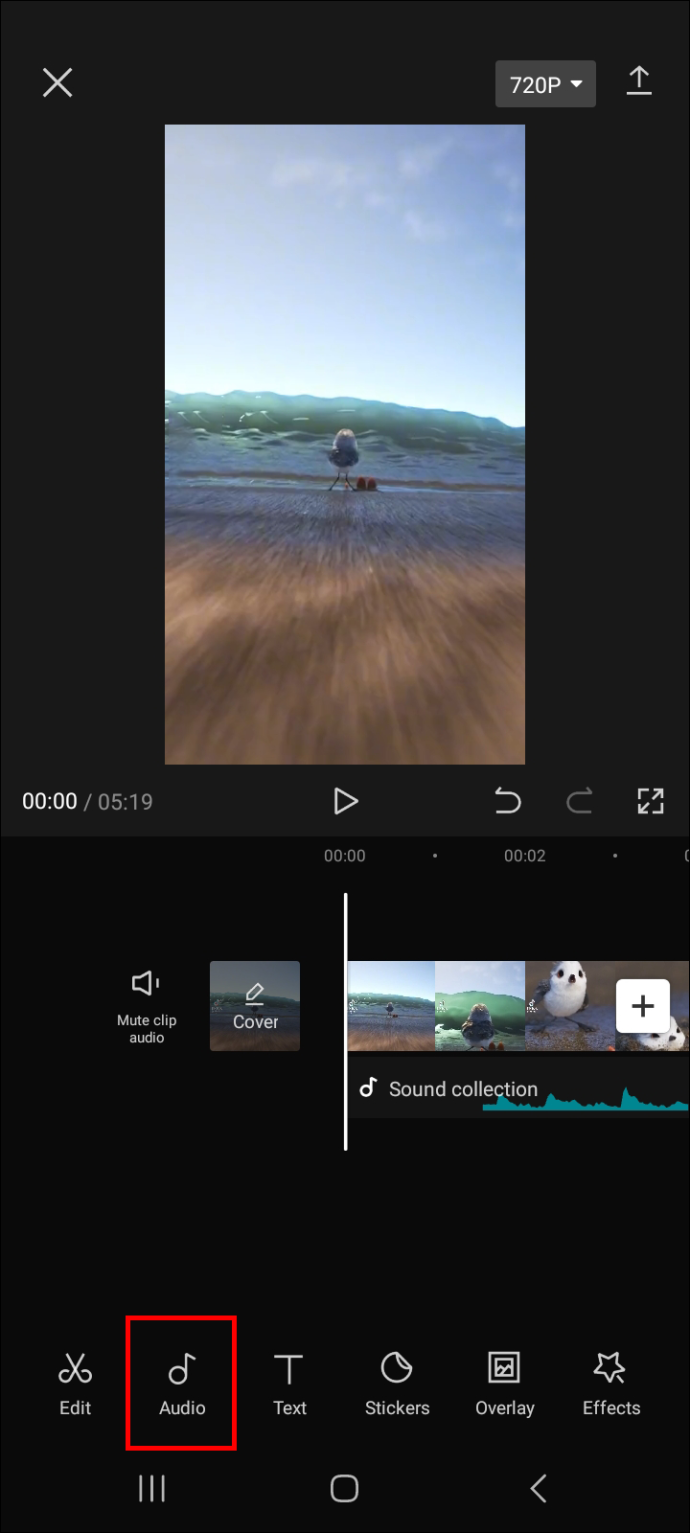
- Klepnite na „Stlmiť zvuk klipu“ a potom klepnutím na ikonu šípky v pravom hornom rohu obrazovky súbor uložte.
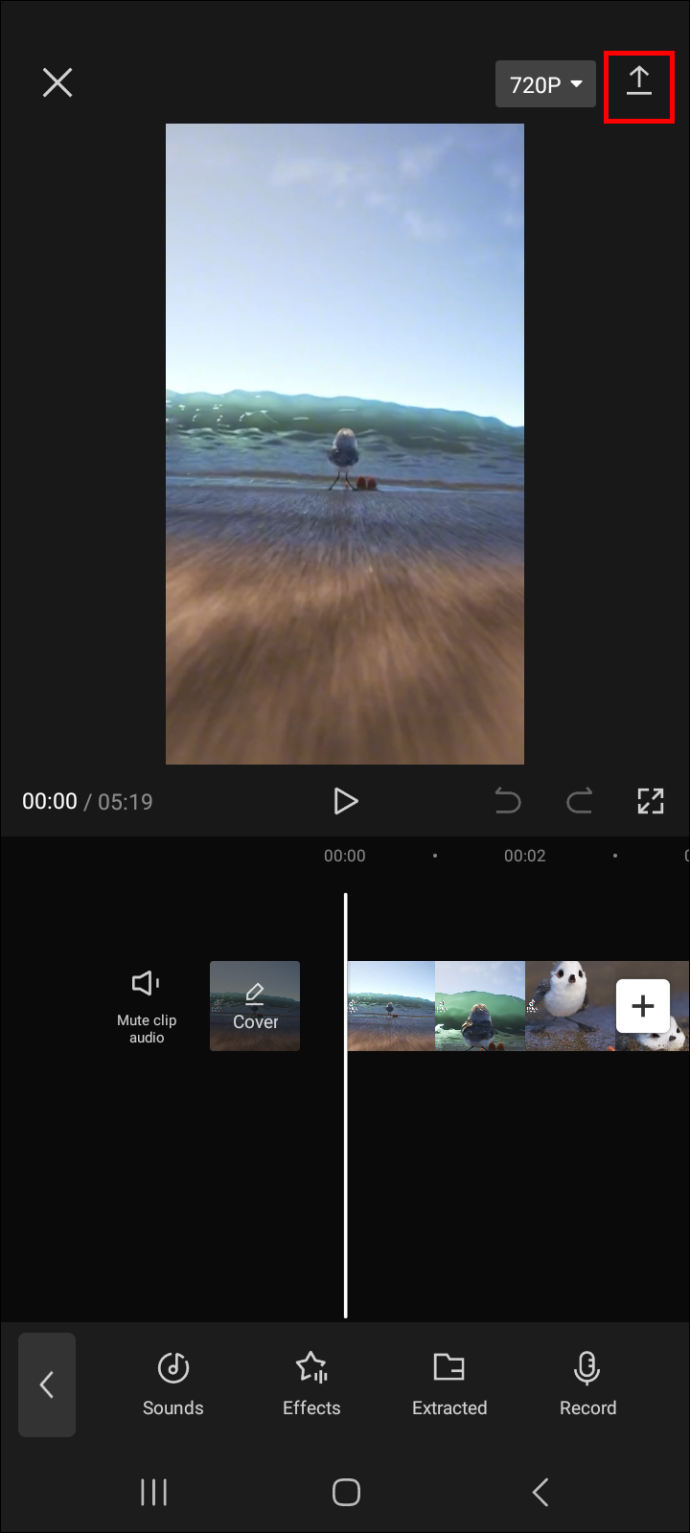
FAQ
Je hudba v CapCut chránená autorskými právami?
Áno, na časť hudby v knižnici CapCut sa vzťahujú autorské práva. Pred zverejnením na platformách, ktoré nepovoľujú materiál chránený autorskými právami, je najlepšie byť mimoriadne opatrný. Služba YouTube napríklad nepovoľuje používanie materiálov chránených autorskými právami, najmä pokiaľ ide o speňažené videá. Mohlo by to viesť k strašným následkom, ako sú napríklad sankcie za porušenie autorských práv alebo trvalý zákaz vášho účtu.
Môžem použiť zvukové efekty vo videu, ktoré nemá zvuk?
VLC prehrávač po snímkach
Áno, k videu, ktoré nemá žiadny zvuk, môžete pridať zvukové efekty. Zvyčajne je však najlepšie pridať zvuk do videa pred začlenením zvukových efektov.
Dodajte svojim videám extra šarm začlenením zvukových efektov
Ako vidíte, pridávanie zvukových efektov do videa pomocou CapCut je pomerne jednoduchá úloha. Jednoducho prejdite na panel na úpravu videa a vyberte „Audio“ a potom „Efekty“. Potom si prezrite poskytnuté zvukové efekty a vyberte si ten, ktorý najlepšie vyhovuje vášmu videu. Môžete tiež prispôsobiť zvukové efekty tak, aby zodpovedali vašim preferenciám. Môžete napríklad zvýšiť alebo znížiť hlasitosť alebo pridať zodpovedajúci hlasový efekt.
A nezabudnite pridať svoje preferované zvukové efekty na svoj obľúbený panel, aby ste k nim mali jednoduchší prístup, keď ich budete chcieť použiť nabudúce.
Aké sú vaše obľúbené zvukové efekty na použitie v CapCut? Použili ste metódy opísané v tomto článku? Dajte nám vedieť svoje skúsenosti s pridávaním zvukových efektov v CapCut v sekcii komentárov nižšie.








