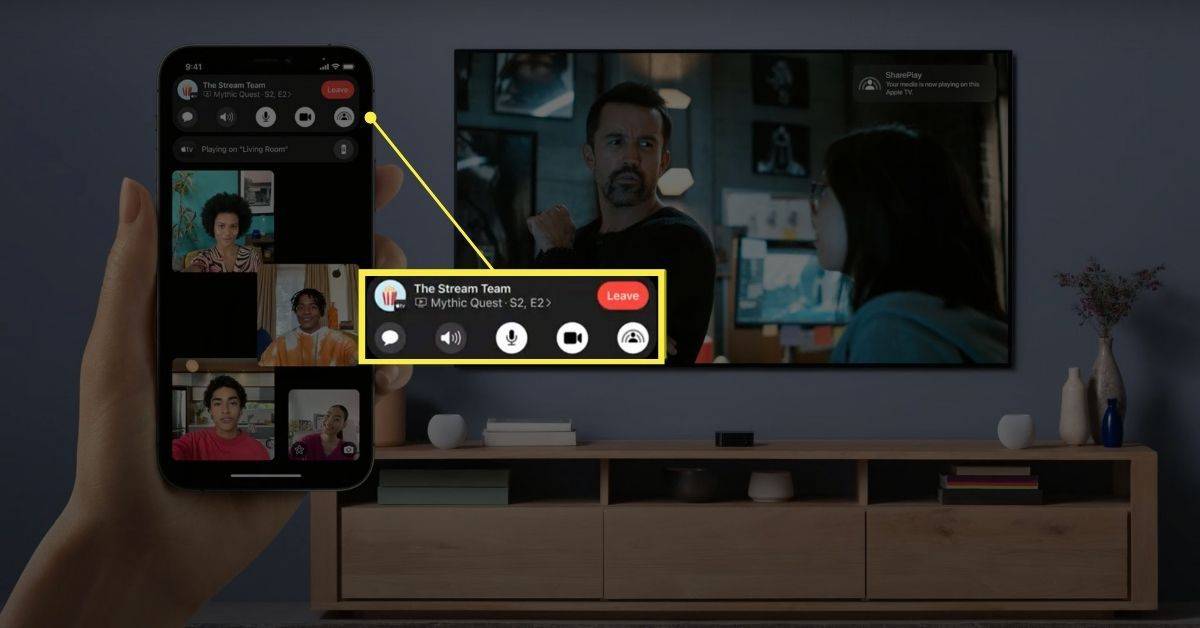Vedieť, ako pridať odkazy do Canva, môže byť mimoriadne užitočné. Vložením odkazu do svojho dizajnu môžete potenciálnym klientom umožniť prezerať si vašu webovú stránku alebo prejsť priamo na stránku konkrétneho produktu. Máte tiež možnosť pridať odkaz do svojho životopisu, ktorý umožní náborovým pracovníkom zobraziť váš web, blog alebo portfólio.

V tejto príručke vám ukážeme, ako pridať a odstrániť odkazy v Canva na rôznych zariadeniach. Odpovieme aj na niektoré bežné otázky týkajúce sa možností prepojenia v Canve.
Ako pridať odkazy na Canva?
Existuje veľa kreatívnych spôsobov, ako môžete Canvu využiť vo svoj prospech. Môžete vytvárať životopisy, príspevky na sociálnych sieťach, titulné fotografie, príbehy na Instagrame, grafiku, logá, blogové príspevky a mnoho ďalších návrhov. Okrem možnosti vytvárať prakticky čokoľvek ponúka Canva aj množstvo nástrojov, ktoré môžete použiť na vylepšenie svojich návrhov – text, farby, fonty, efekty, obrázky, komentáre a odkazy.
Je možné pridať odkazy na akýkoľvek prvok vášho dizajnu, či už je to slovo, obrázok alebo animácia. Táto funkcia vám umožňuje prepojiť svoj dizajn s inou webovou stránkou, kde môžete poskytnúť viac informácií, inzerovať produkt, priviesť zákazníkov na svoje platformy sociálnych médií a podobne. Môžete dokonca pridať klikateľné odkazy na uložené súbory PDF, ktoré ste vytvorili v Canva.
Proces pridávania odkazov do Canva je pomerne jednoduchý a vyžaduje len niekoľko rýchlych krokov. Ukážeme vám, ako to urobiť na rôznych zariadeniach.
Pridanie odkazov na projekt Canva na Macu
Ak chcete pridať odkaz na svoj projekt Canva na Macu, postupujte podľa pokynov nižšie:
- OTVORENÉ Canva vo vašom prehliadači.

- Prihláste sa pomocou svojho Google alebo Facebook účtu.
- Začnite nový projekt alebo otvorte existujúci.
- Kliknite na prvok, ktorý chcete prepojiť.
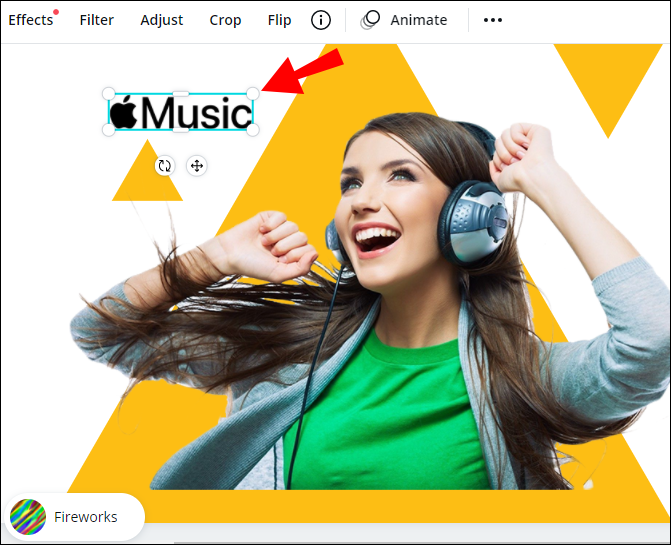
- Choďte na ikona odkazu v pravom hornom rohu obrazovky.
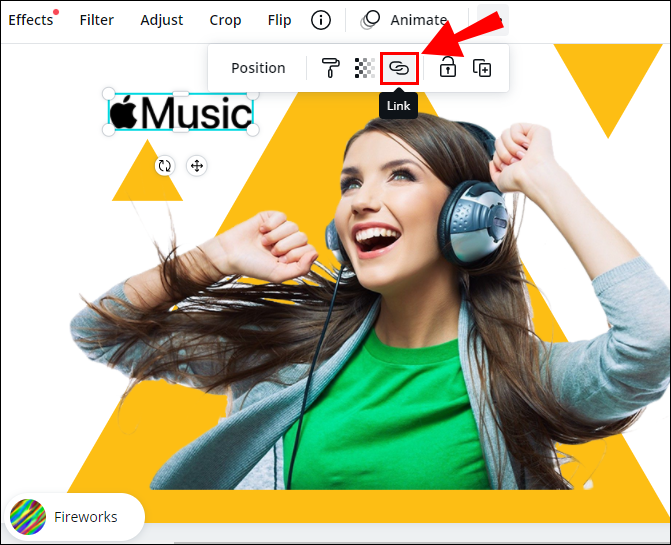
Poznámka : Ak nevidíte ikonu odkazu, prejdite na tri bodky v pravom hornom rohu obrazovky a potom sa vám zobrazí možnosť pridať odkaz do vášho návrhu. - Do poľa zadajte adresu URL.
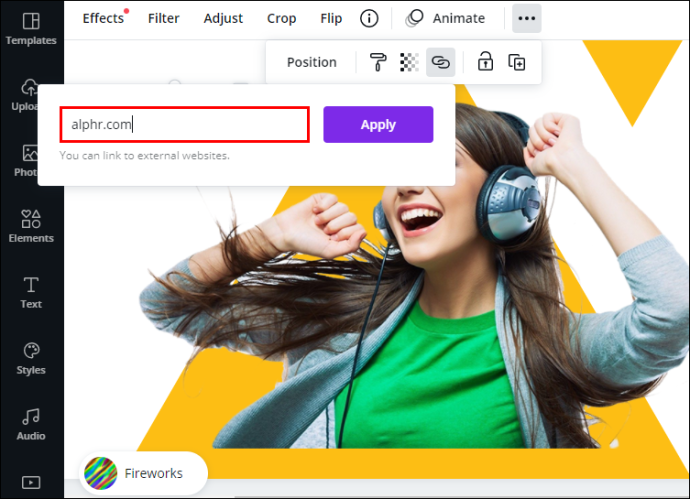
- Vyberte Použiť .
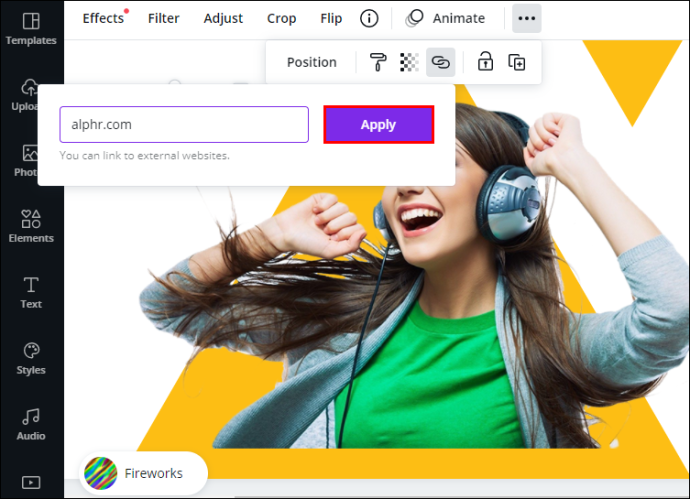
To je všetko. Keď teraz kliknete na prepojený prvok, okamžite sa dostanete na webovú stránku.
uložiť ako dialógové okno
Ak chcete vytvoriť hypertextový odkaz v Canva, postupujte podľa rovnakých krokov. Po dokončení projektu si nezabudnite stiahnuť svoj projekt vo forme súboru PDF. Ak svoj projekt uložíte ako súbor JPEG alebo PNG, potom už nebudete môcť otvoriť hypertextový odkaz.
Používanie odkazov v Canva Projects na Windows 10
Ak chcete pridať odkazy na svoje návrhy Canva v systéme Windows 10, postupujte podľa nasledujúcich krokov:
- OTVORENÉ Canva vo vašom prehliadači.

- Prihláste sa, ak ste tak ešte neurobili.
- Začnite nový projekt alebo otvorte existujúci.
- Vyberte položku, ktorú chcete prepojiť.

- Choďte na ikona reťaze v pravom hornom rohu obrazovky.

- Do poľa zadajte adresu URL.

- Kliknite na Použiť .
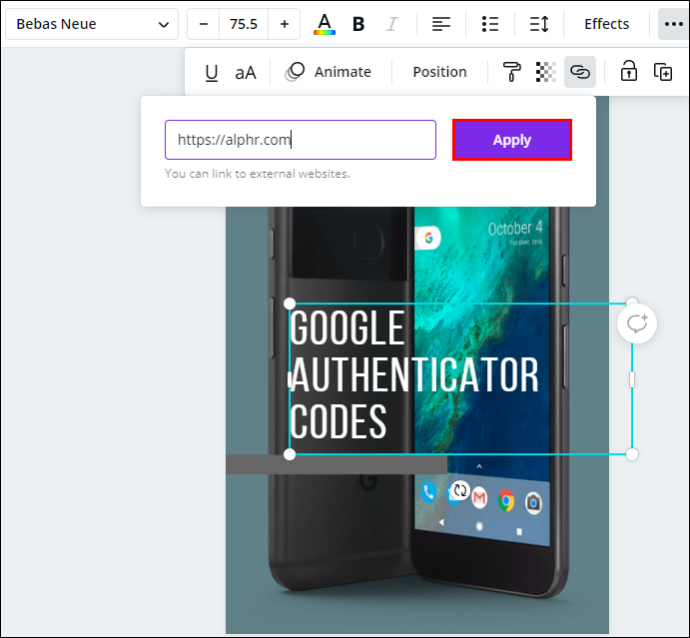
- Ísť do Stiahnuť ▼ v pravom hornom rohu obrazovky.
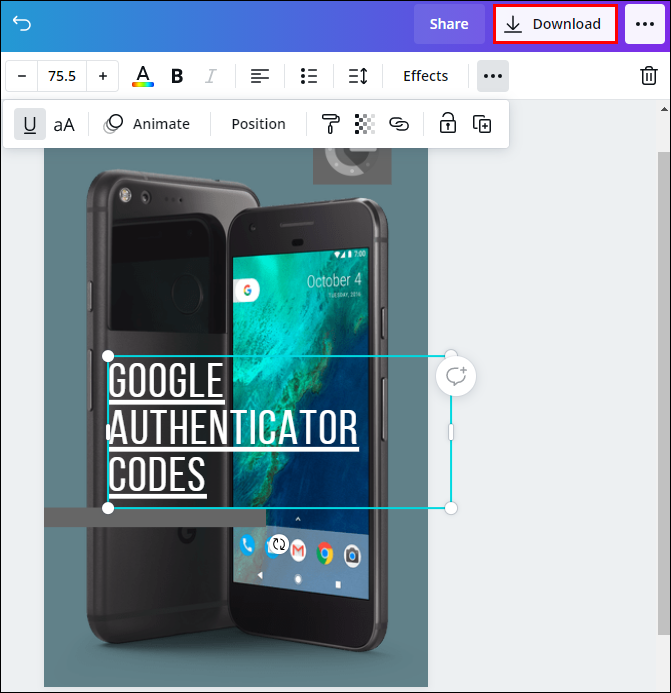
- In Typ súboru , vyberte Štandard PDF .
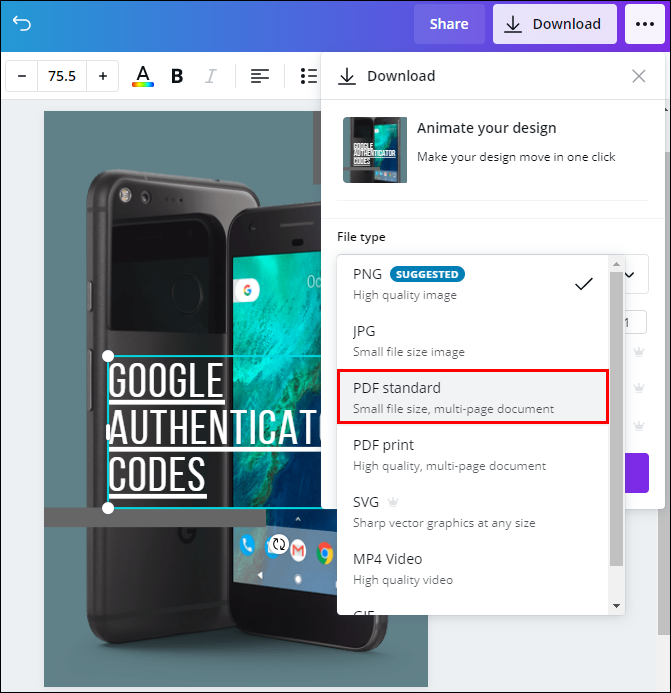
- Kliknite na Stiahnuť ▼ .
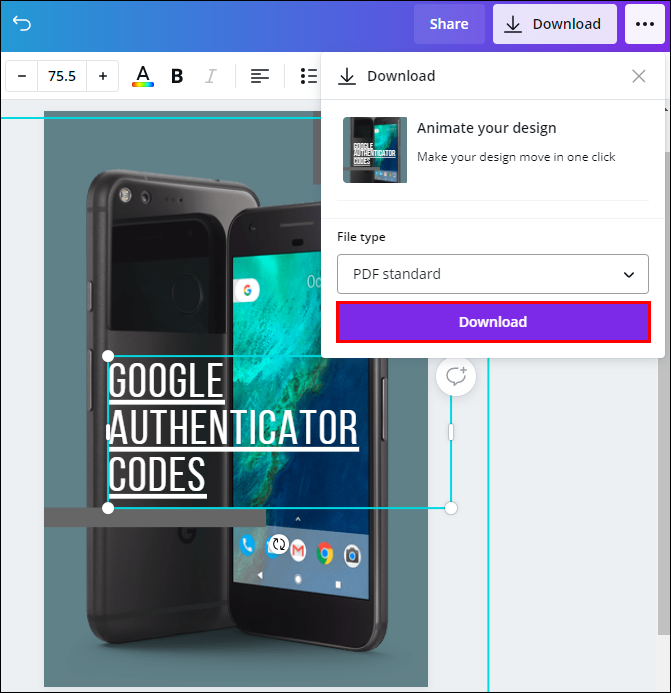
Poznámka : Môžete pridať odkazy na obrázky, text, videá a ďalšie prvky.
Ak si to rozmyslíte, alebo ak ste zadali odkaz nesprávne, máte tiež možnosť svoj odkaz upraviť. Ak to chcete urobiť, jednoducho kliknite na ikonu odkazu a zadajte nový.
Používanie odkazov v projektoch Canva na Android
Do telefónu si môžete nainštalovať aj aplikáciu Canva. Ak chcete pridať odkazy na návrhy Canva na zariadení so systémom Android, postupujte takto:
- Spustite Canva aplikáciu na vašom Androide.

- Prihláste sa, ak ste tak ešte neurobili.
- Otvorte nový dizajn na svojej domovskej stránke alebo prejdite na Dizajny na otvorenie predchádzajúceho dizajnu.

- Klepnite na prvok, na ktorý chcete pridať odkaz.

- Nájsť Odkaz na spodnom paneli nástrojov.

- Do poľa zadajte adresu URL.

- Klepnite hotový .
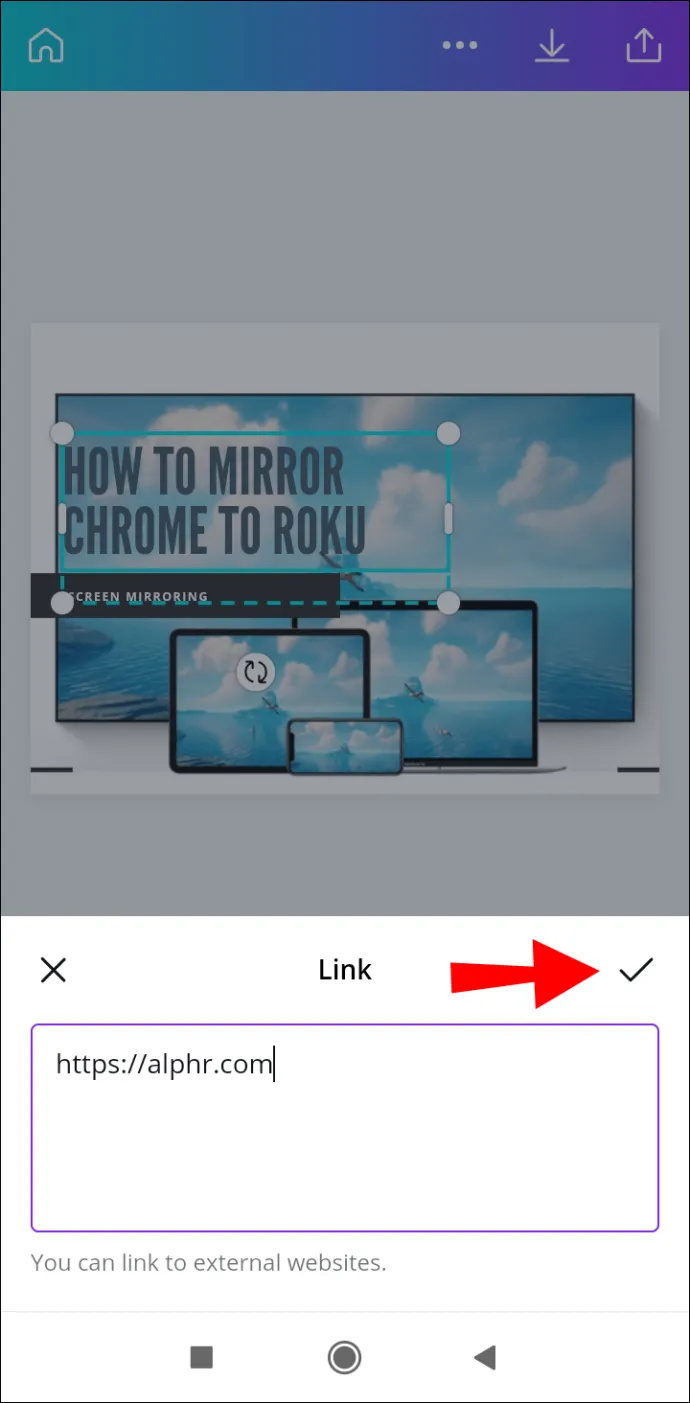
- Choďte na ikonu zdieľania v pravom hornom rohu obrazovky po dokončení projektu.
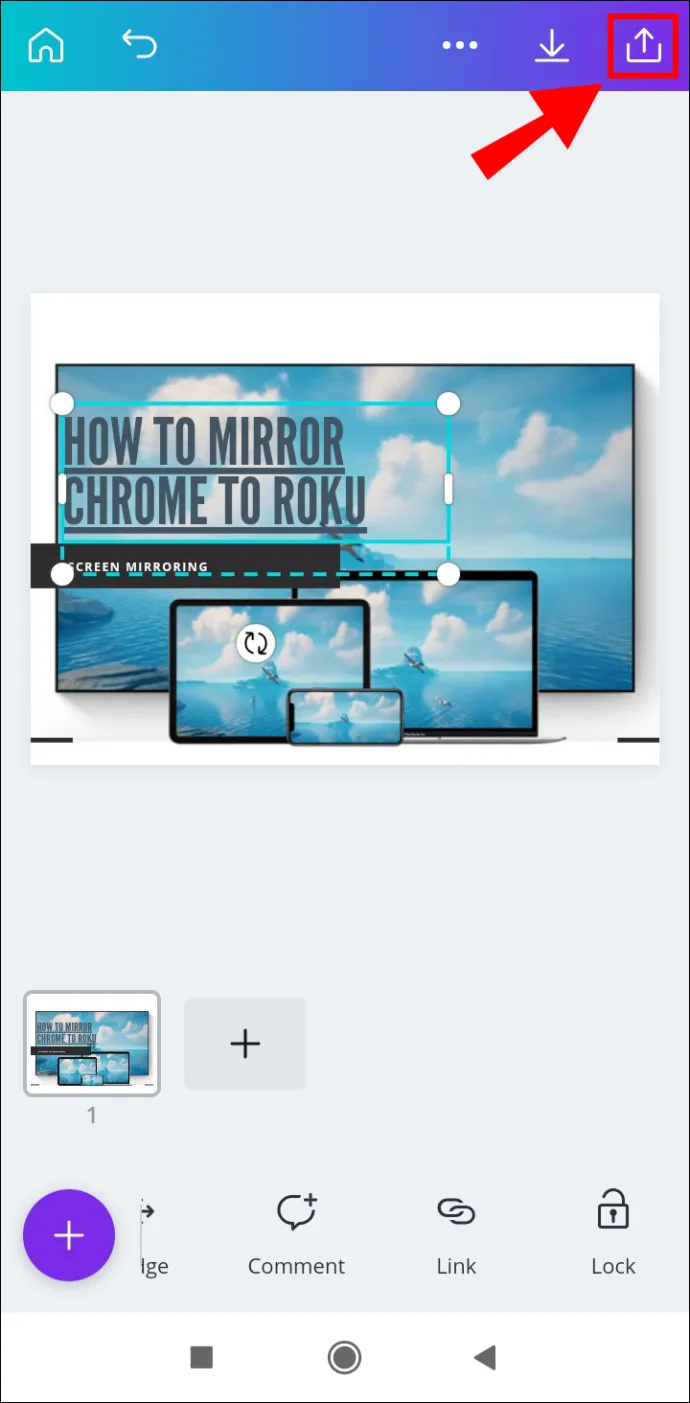
- Vyberte Uložiť ako…
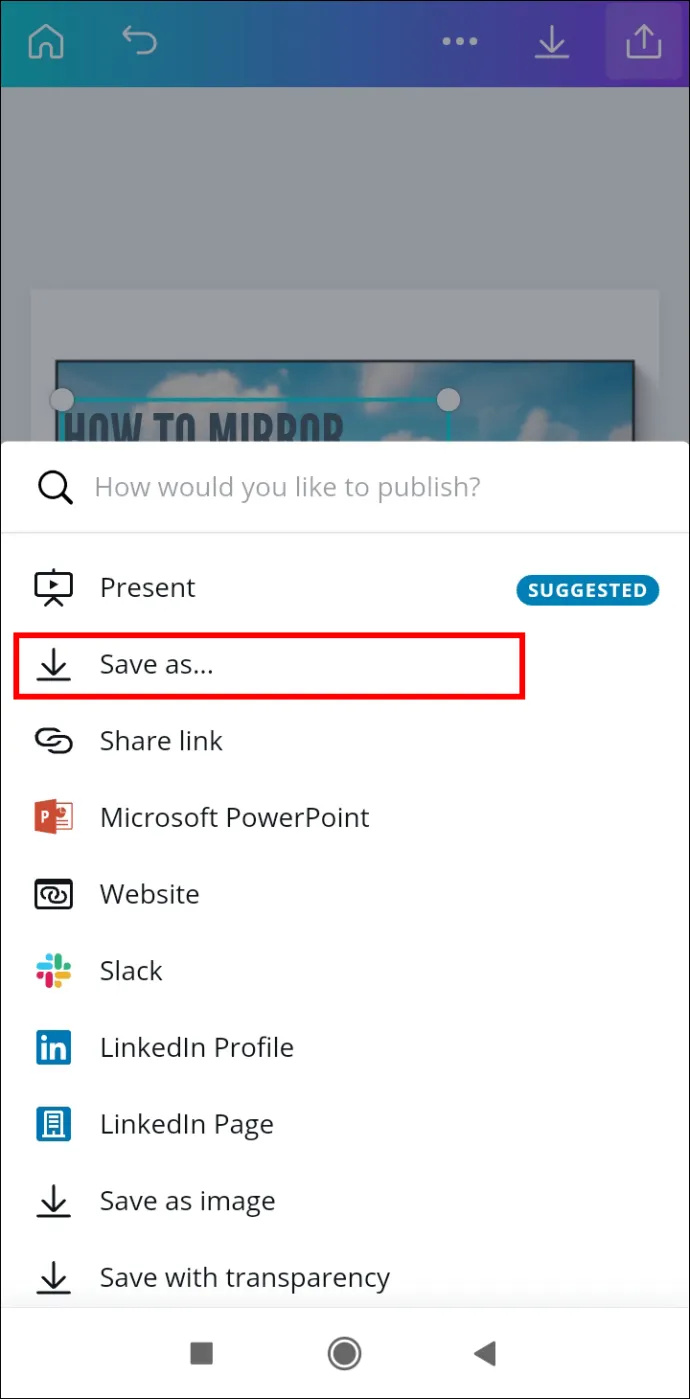
- Klepnite na Štandard PDF v Typ súboru .
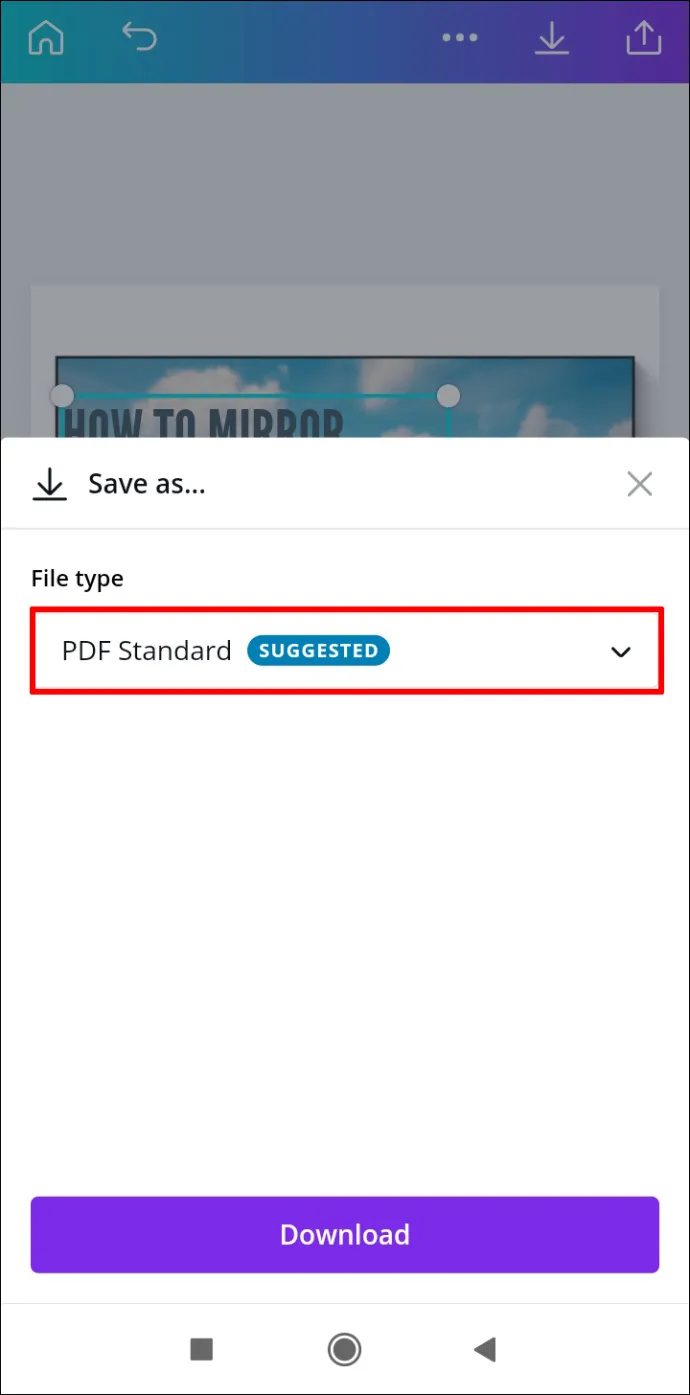
- Ísť do Stiahnuť ▼ .
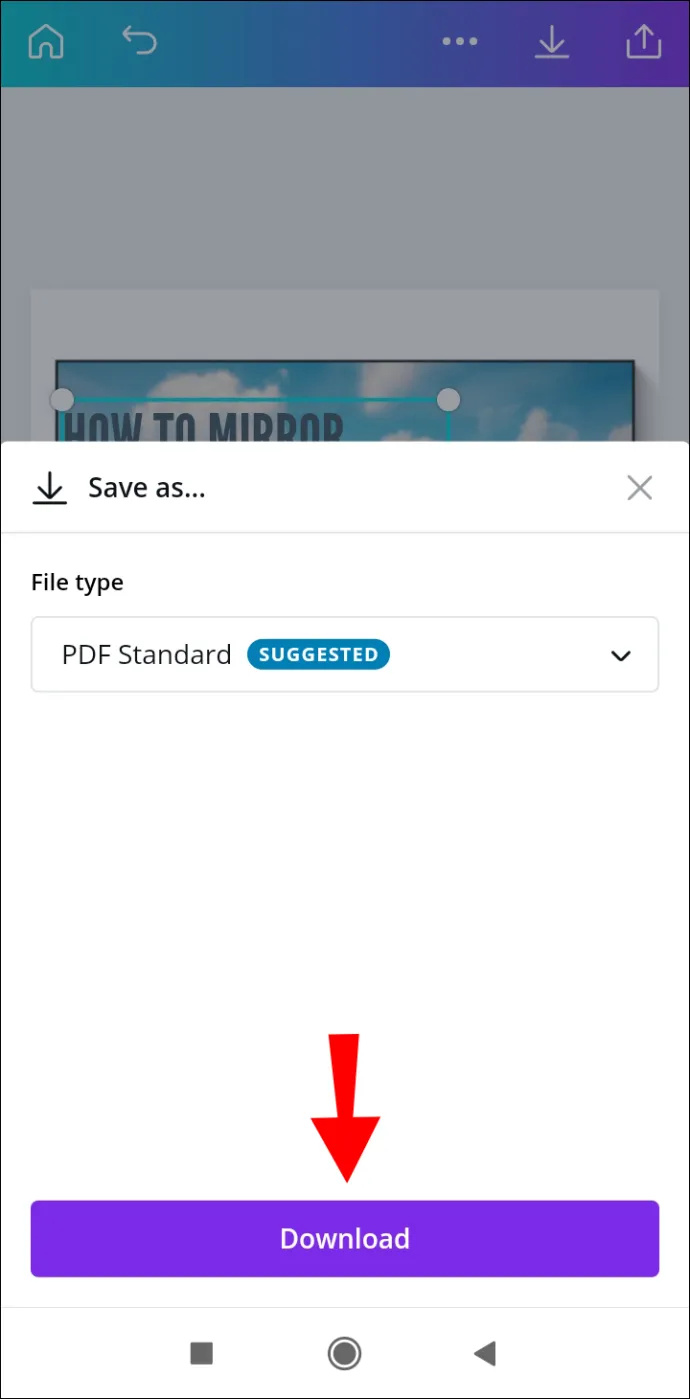
To je všetko. Teraz môžete zdieľať svoj dizajn na rôznych platformách sociálnych médií, čo umožňuje komukoľvek klepnúť alebo kliknúť na odkaz, ktorý ste vložili.
Používanie odkazov v projektoch Canva na iPhone
Ak chcete pridať odkazy do Canva na svojom zariadení iPhone, postupujte podľa pokynov nižšie:
- OTVORENÉ Canva na vašom iPhone.
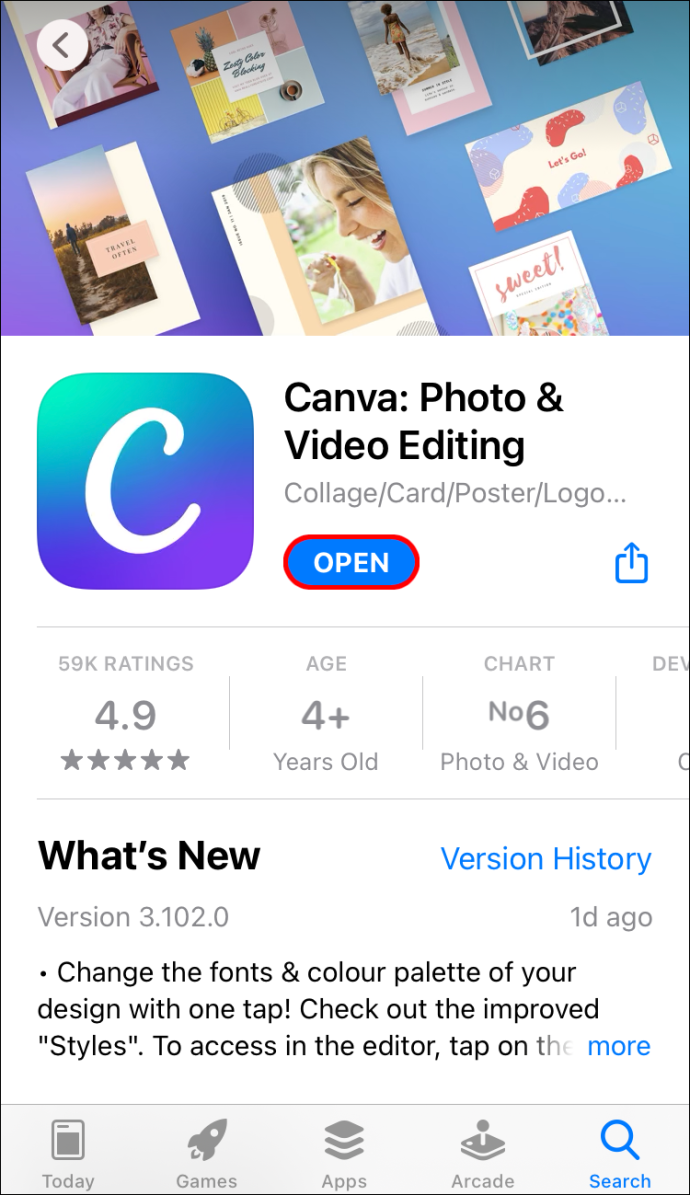
- Prihláste sa, ak ste tak ešte neurobili.
- Vyberte projekt, do ktorého vložíte odkaz.
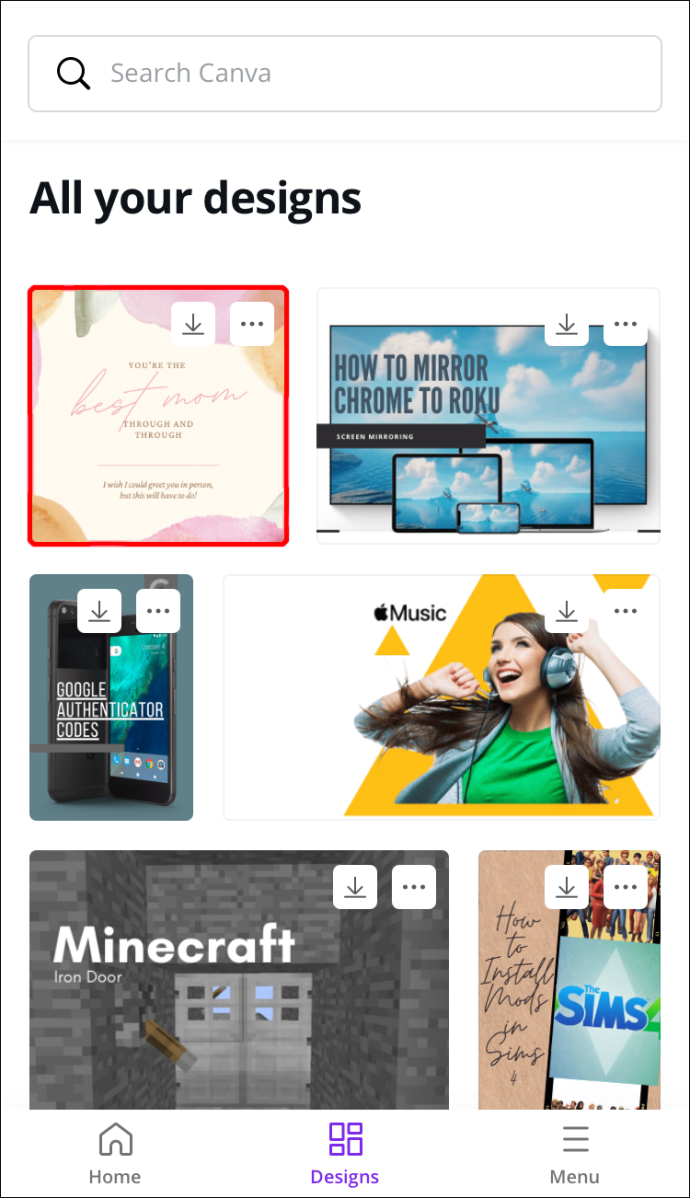
- Klepnite na prvok, ktorý chcete prepojiť.
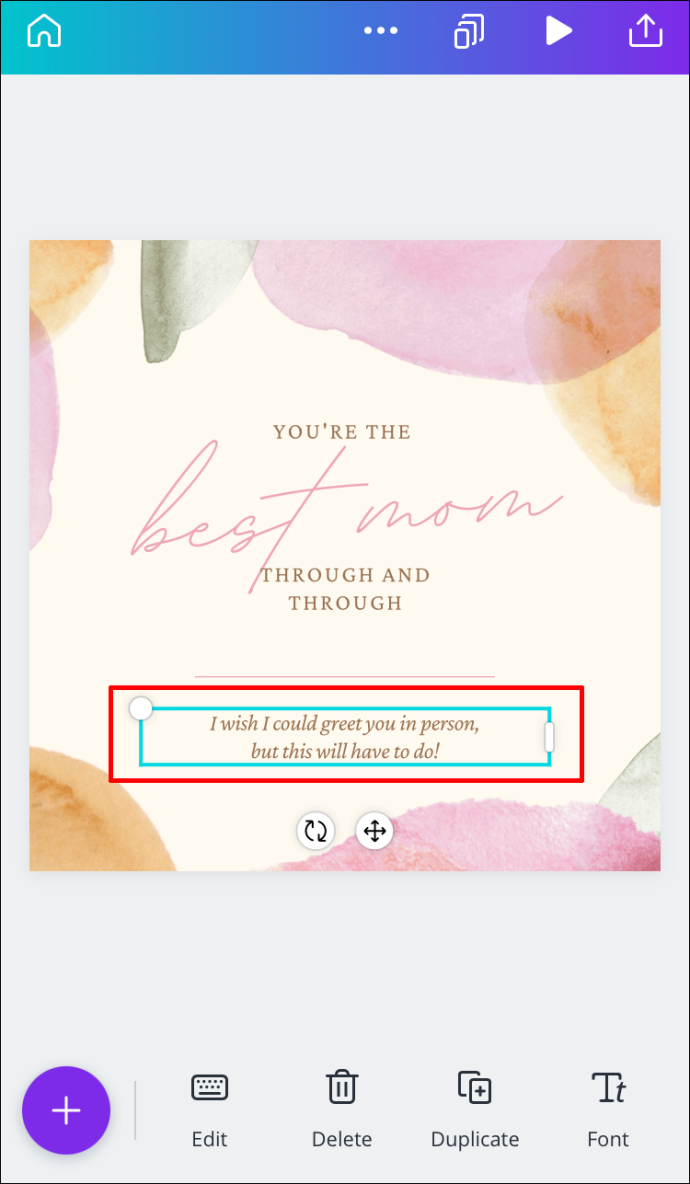
- Na spodnom paneli s nástrojmi prejdite na Odkaz .
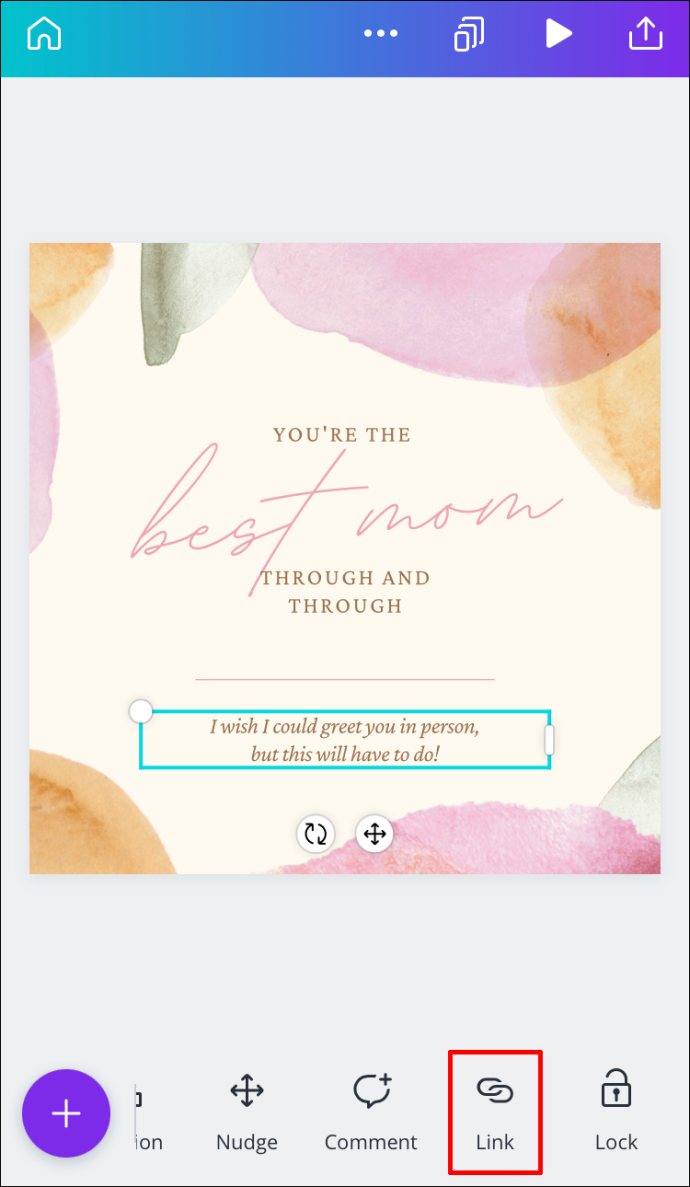
- Do poľa zadajte adresu URL.
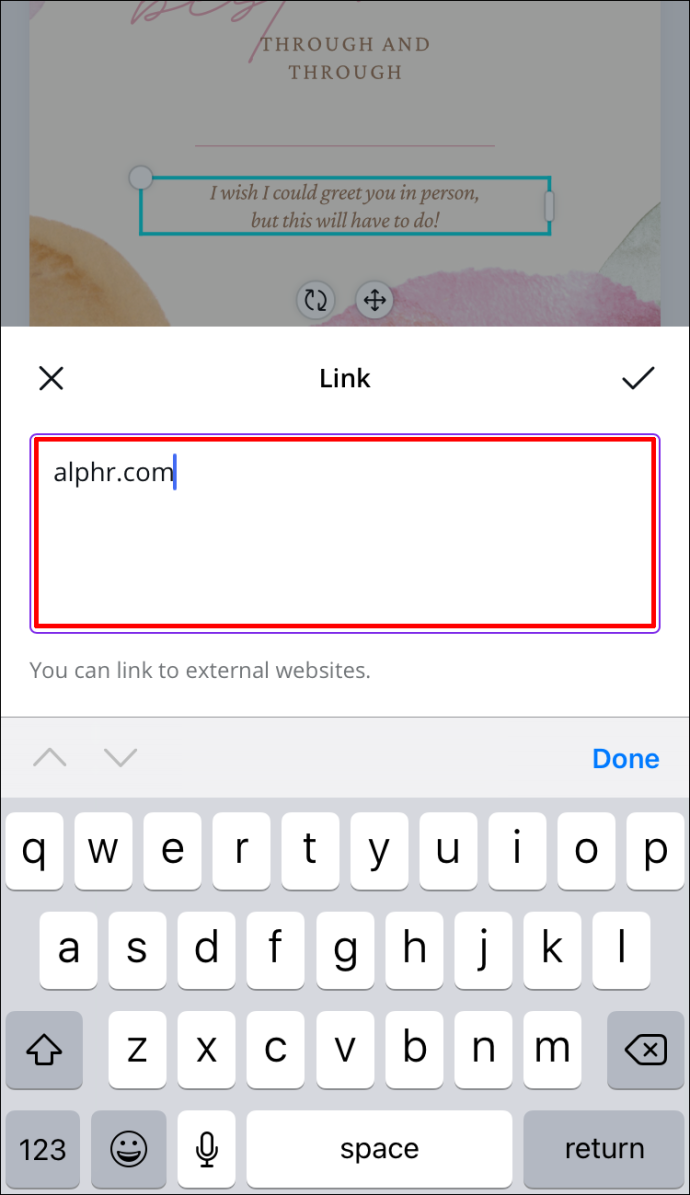
- Vyberte hotový .
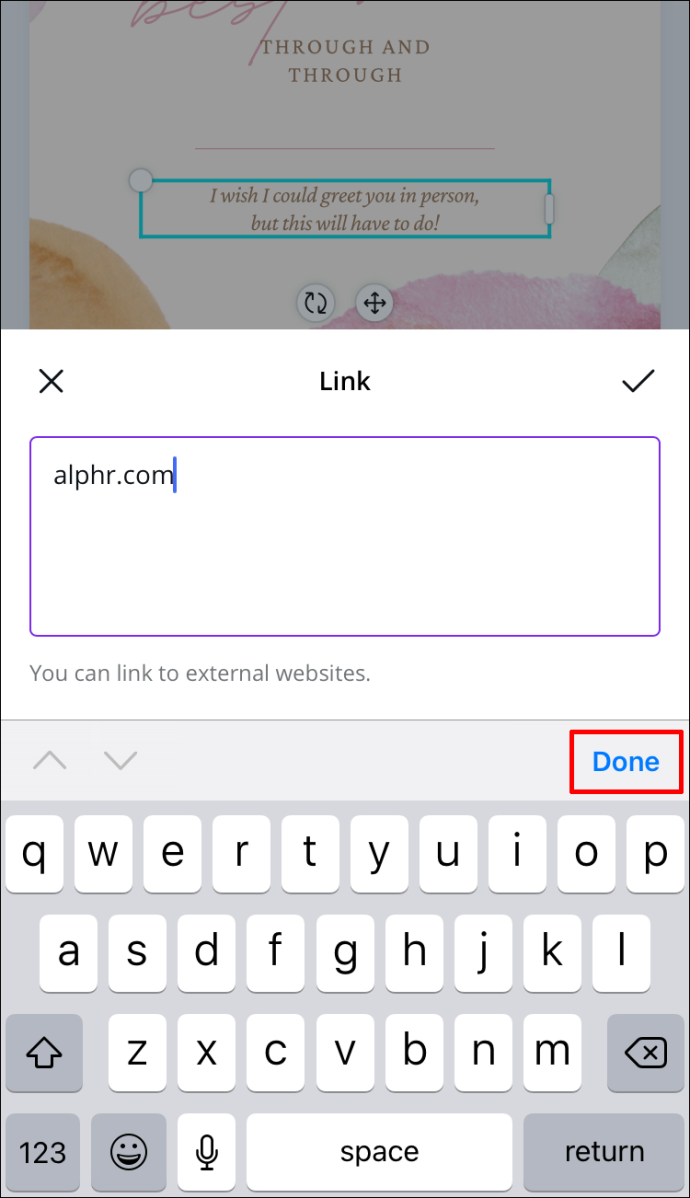
- Nájsť ikonu zdieľania v pravom hornom rohu obrazovky.
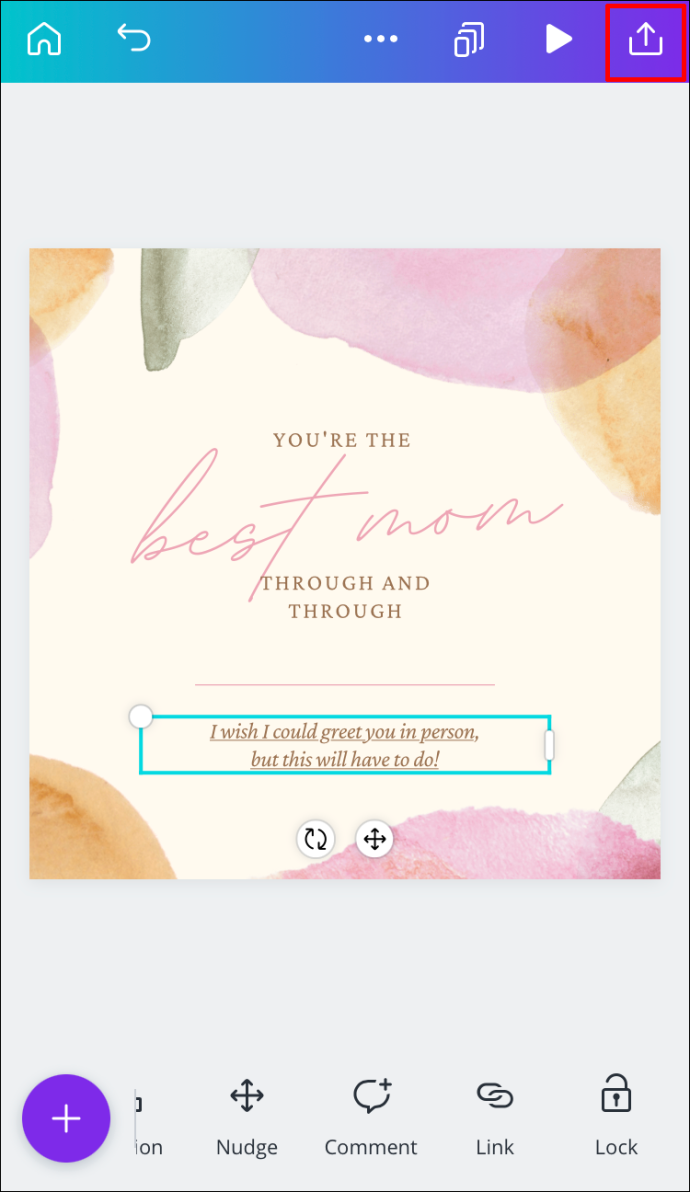
- Ísť do Uložiť ako… a potom Štandard PDF .
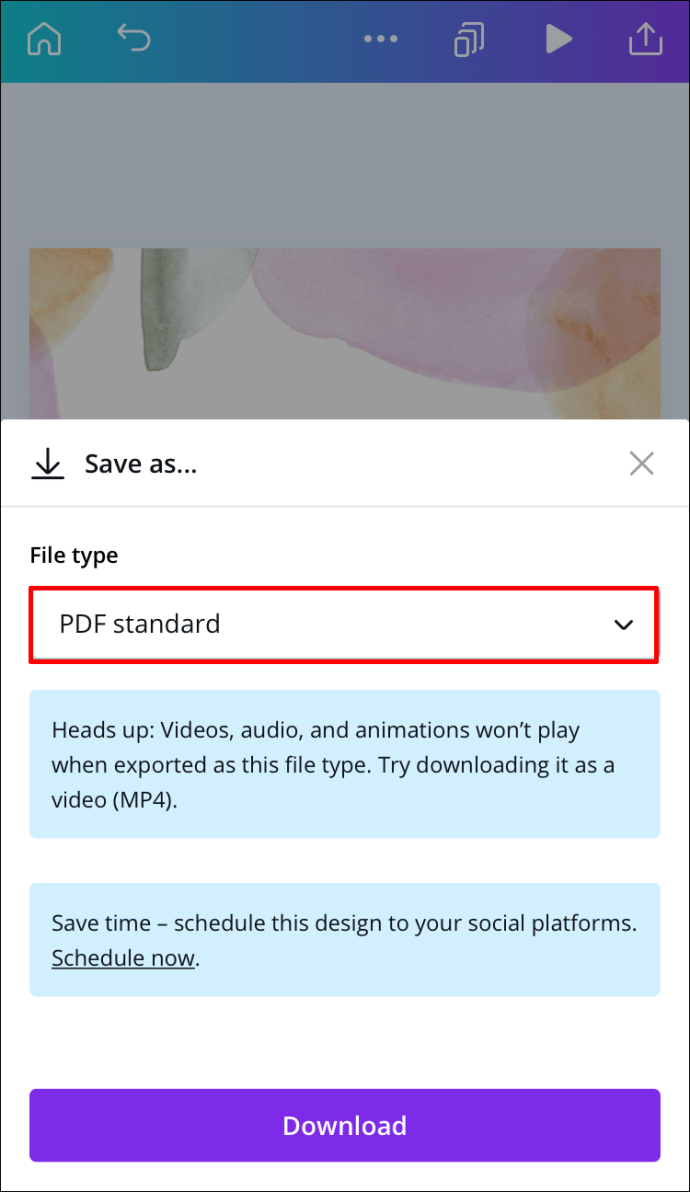
- Klepnite na Stiahnuť ▼ .
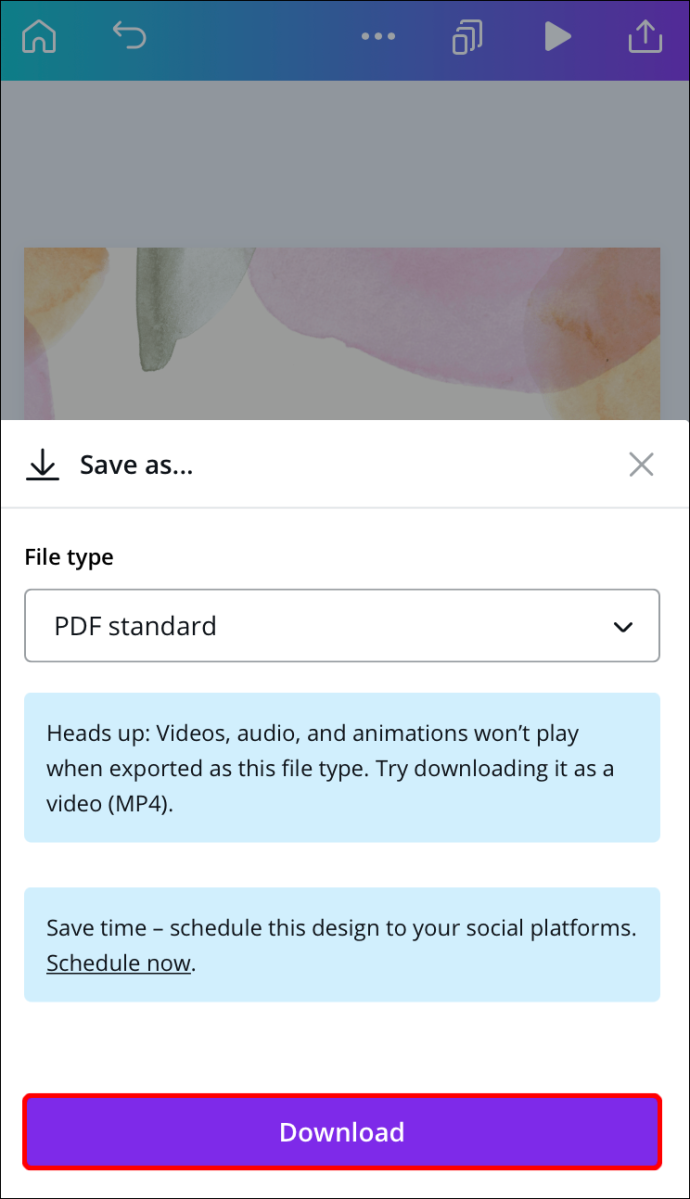
Úspešne ste pridali odkaz na svoj projekt Canva a uložili ho do telefónu.
Ako odstrániť odkazy v Canva?
Ak ste omylom pridali nesprávny odkaz alebo ak chcete odkaz odstrániť z nejakého iného dôvodu, môžete to urobiť niekoľkými rýchlymi krokmi. V skutočnosti je odstránenie odkazu v Canve rovnako jednoduché ako jeho pridanie. Ukážeme vám, ako to urobiť na rôznych zariadeniach.
Mac
Ak chcete odstrániť prepojenie z vášho projektu Canva na Macu, postupujte takto:
- OTVORENÉ Canva na vašom Macu.

- Prihláste sa do svojho účtu.
- Otvorte dizajn, z ktorého chcete odstrániť prepojenie.
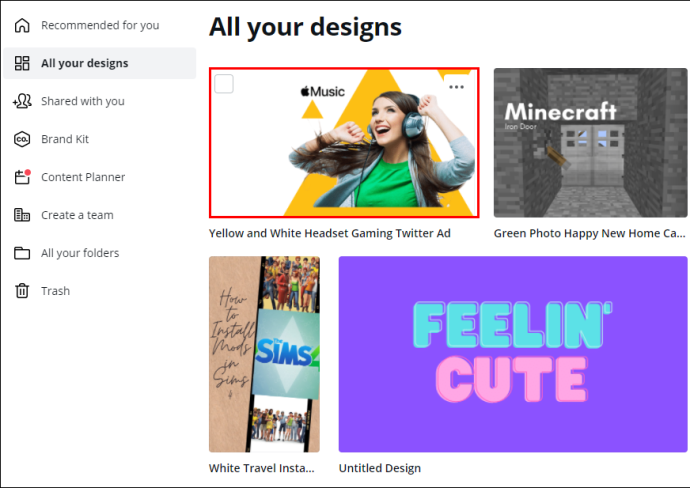
- Kliknite na prepojený prvok.
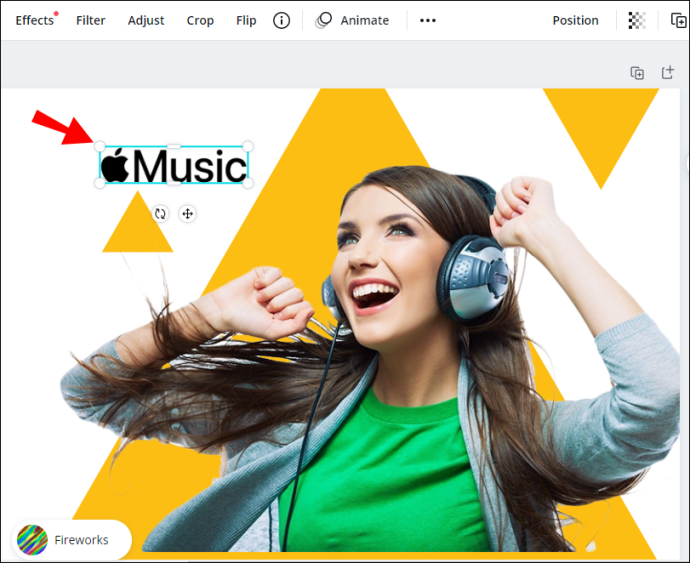
- Choďte na ikona reťaze v pravom hornom rohu obrazovky.
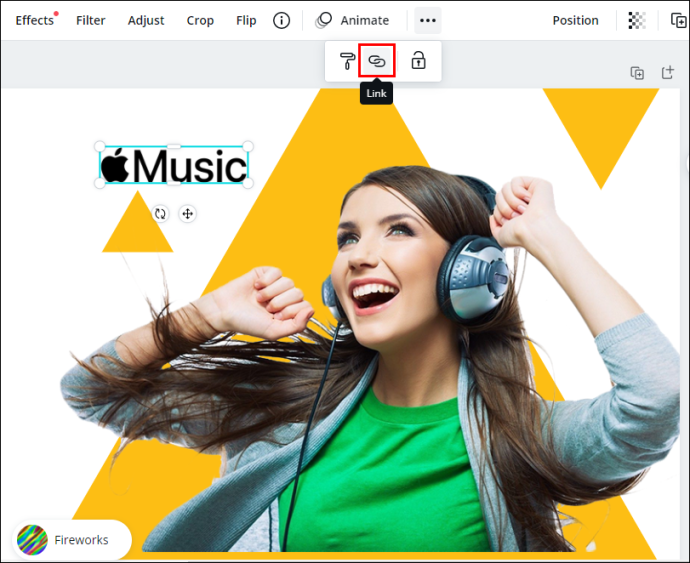
- Vyberte odkaz v poli a odstráňte ho.
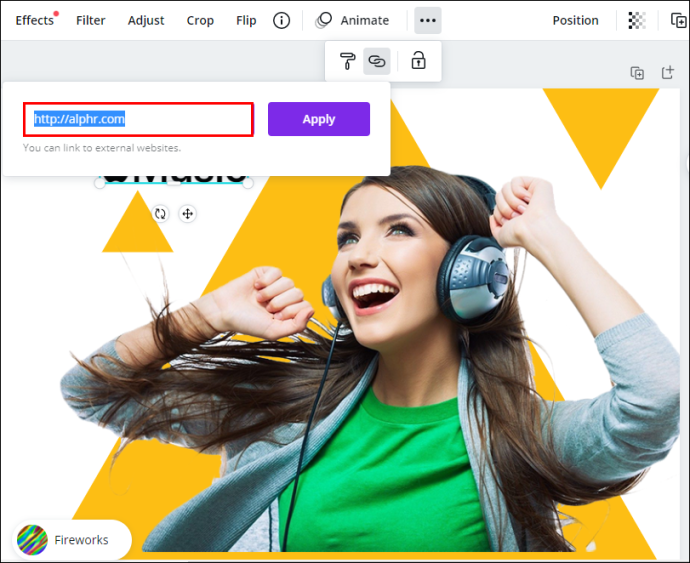
- Kliknite Použiť .
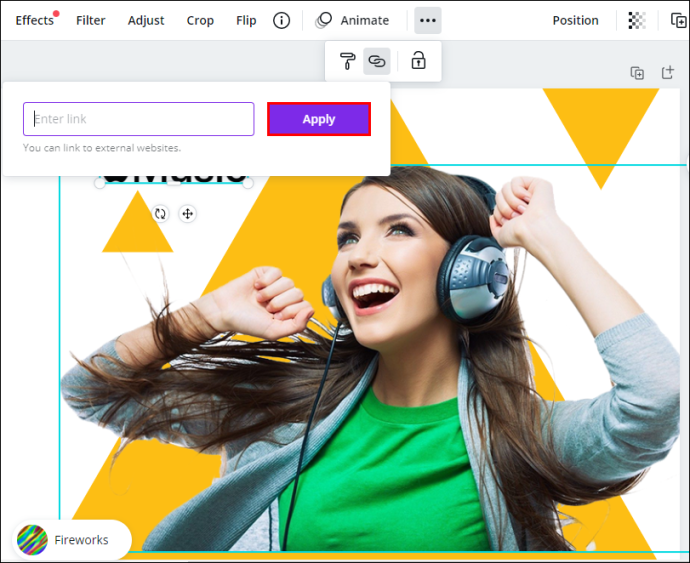
Teraz môžete pripojiť nový odkaz k rovnakému prvku alebo vložiť nový odkaz do iného poľa vo svojom návrhu.
Windows 10
Proces odstránenia odkazu z Canva v systéme Windows 10 je jednoduchý a zaberie vám len pár sekúnd. Tu je postup:
- OTVORENÉ Canva a prihláste sa.

- Otvorte dizajn, z ktorého chcete odstrániť prepojenie.
- Vyberte prepojený prvok.

- Klikni na ikona reťaze v pravom hornom rohu obrazovky.

- Odstráňte adresu URL z poľa.

- Vyberte Použiť .
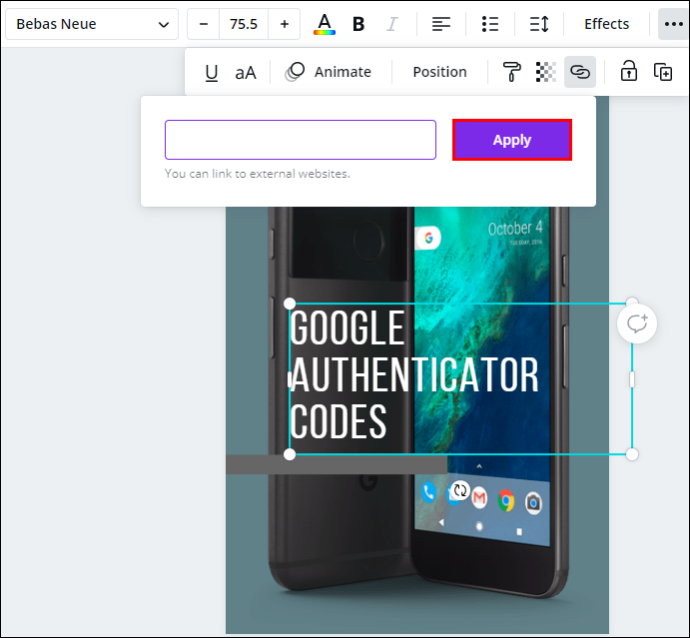
Android
Odstránenie odkazu z Canva v telefóne je podobné tomu, ako by ste to urobili na pracovnej ploche. Na zariadení so systémom Android sa to robí takto:
- Spustite aplikáciu na svojom Androide.

- Prihláste sa, ak ste tak ešte neurobili.
- Nájdite dizajn, ktorý chcete upraviť, a otvorte ho.

- Klepnite na prepojený prvok.

- Nájsť ikona reťaze na spodnom paneli nástrojov.

- Odstráňte adresu URL.

- Vyberte Fajka .
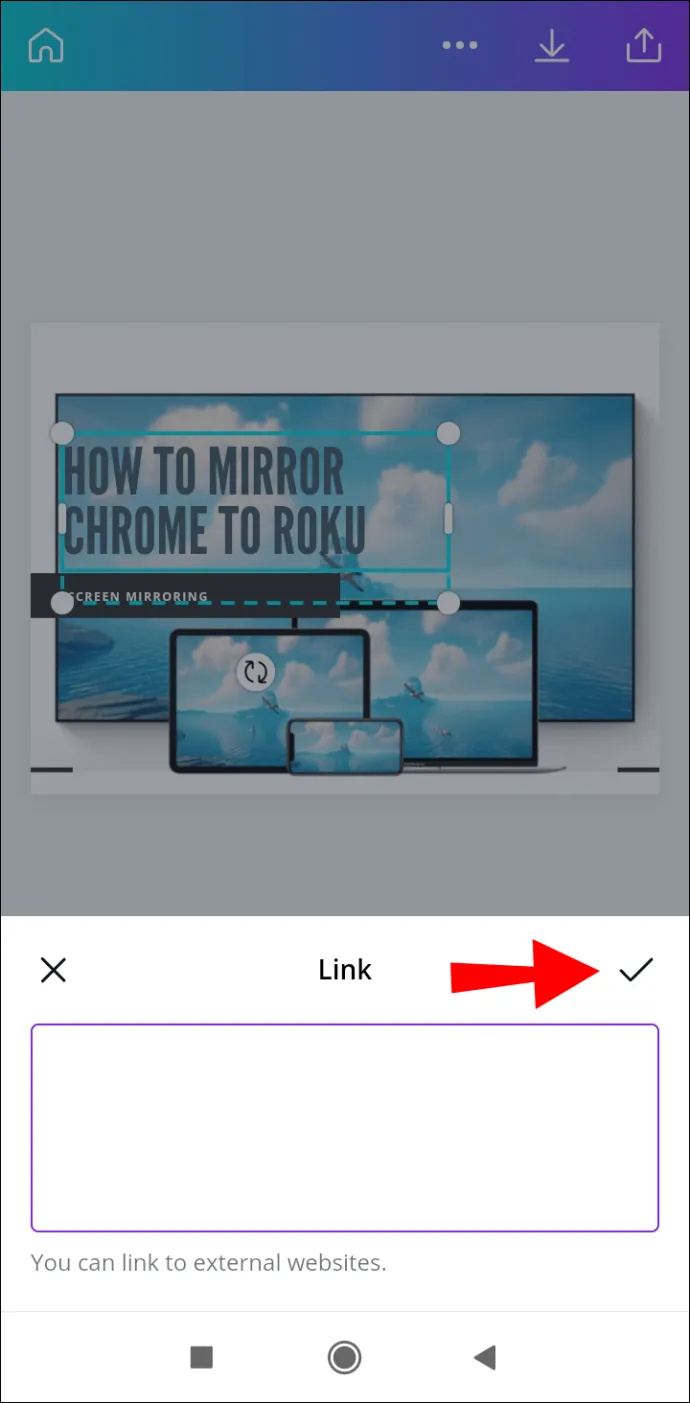
iPhone
Ak chcete odstrániť odkaz z projektu Canva na vašom iPhone, postupujte podľa nasledujúcich krokov:
- Spustiť Canva na svojom iPhone a prihláste sa.
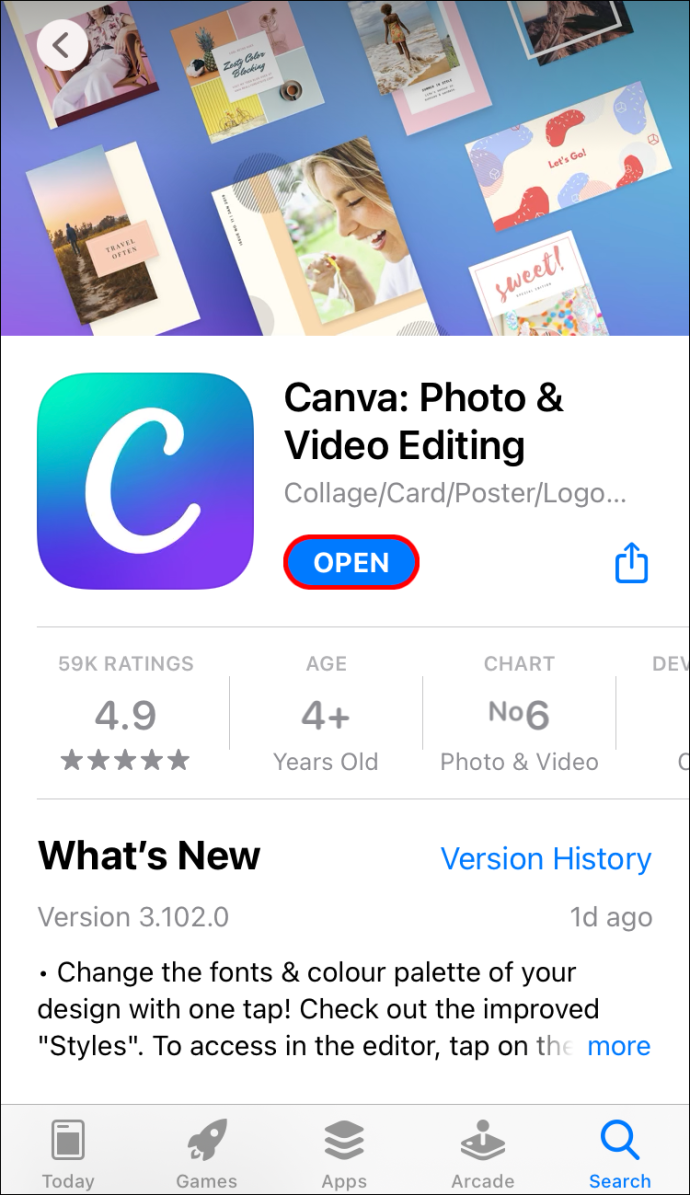
- Nájdite dizajn, z ktorého chcete odstrániť prepojenie.
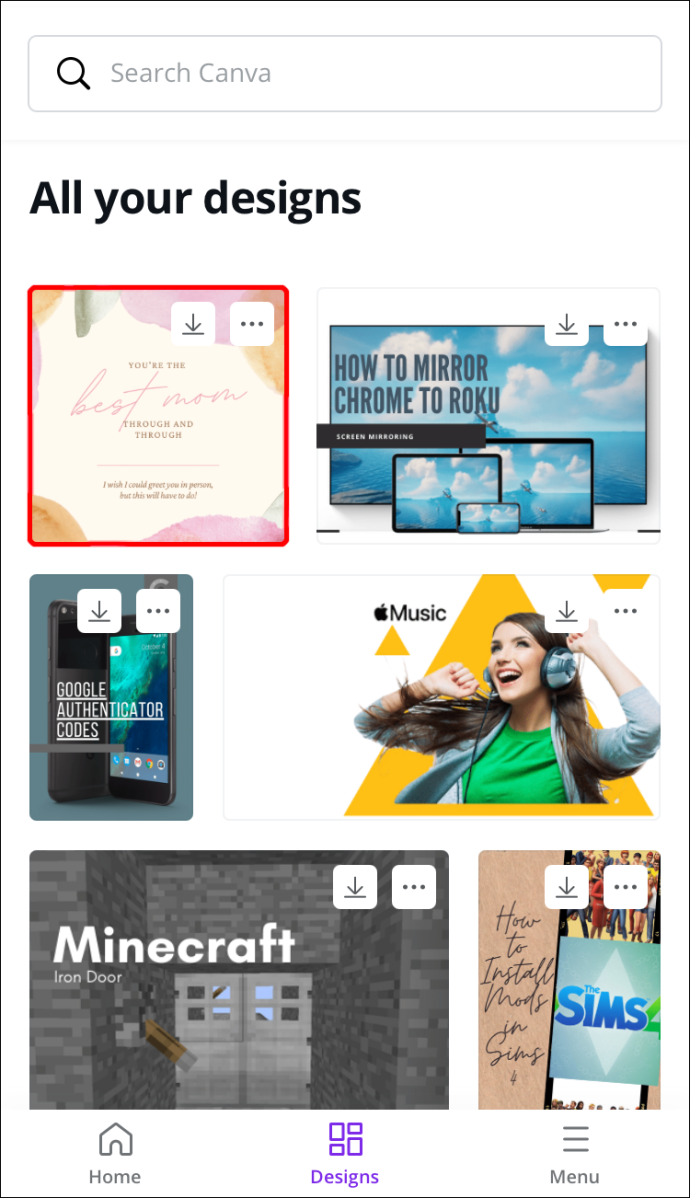
- Klepnite na prepojený prvok vo svojom dizajne.
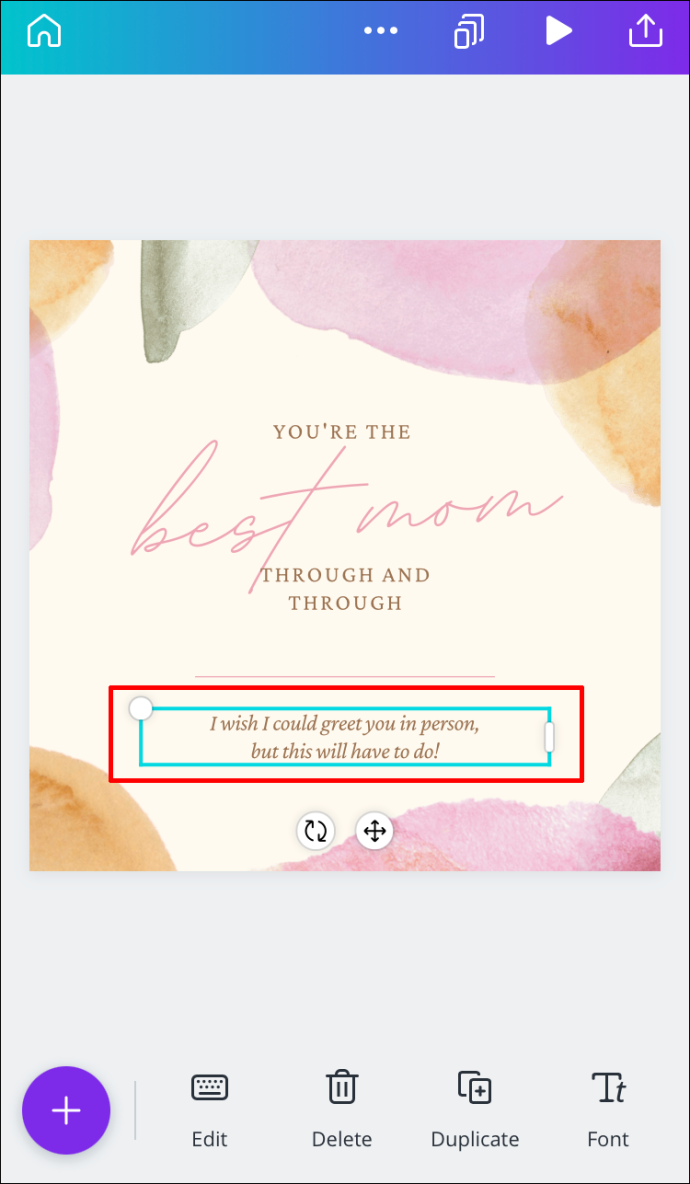
- Na spodnom paneli s nástrojmi vyhľadajte Odkaz .
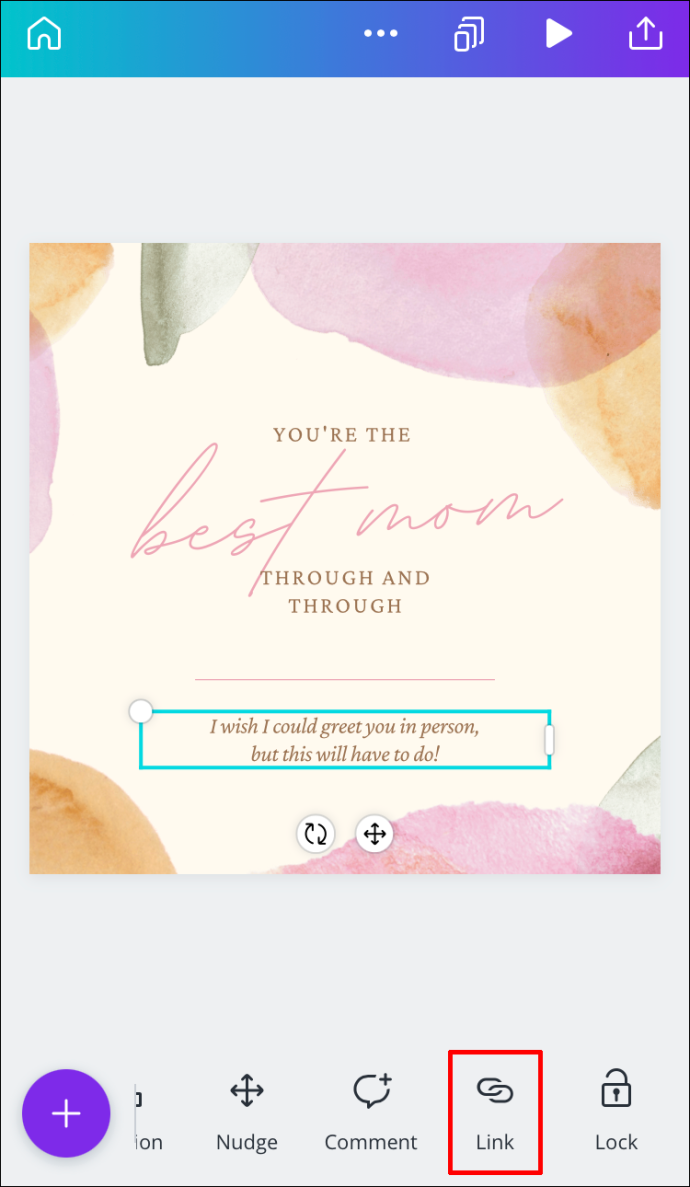
- Odstráňte odkaz z poľa.
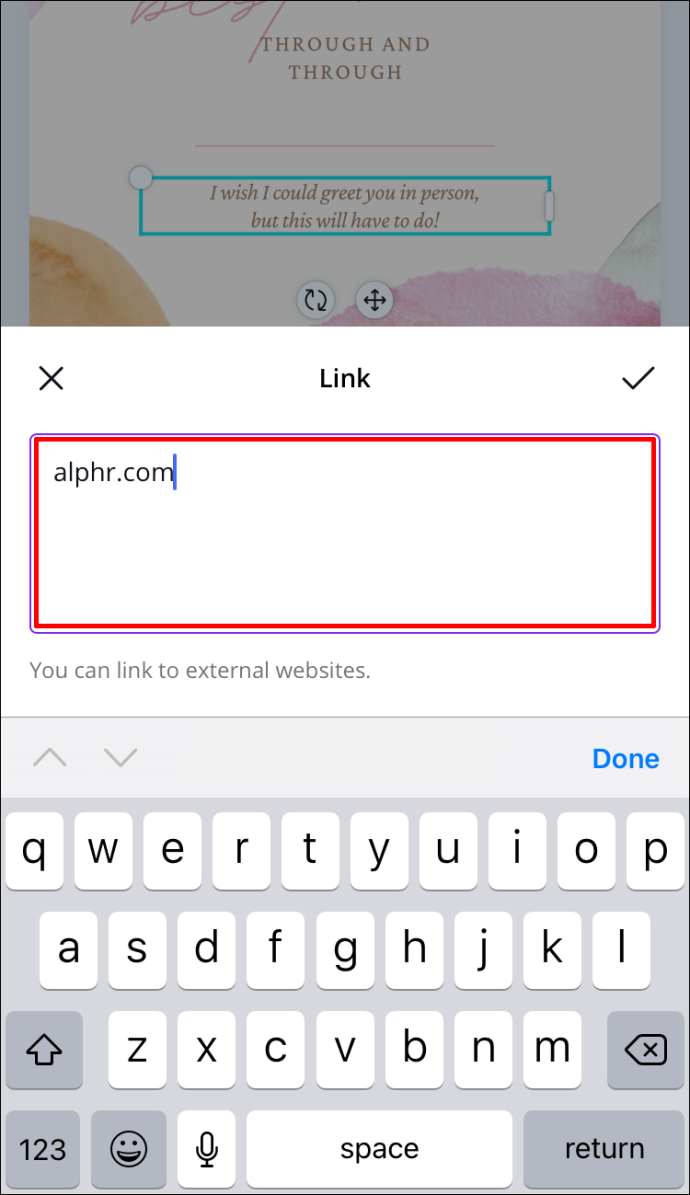
- Kliknite na Fajka .
Úspešne ste odstránili prepojenie zo svojho dizajnu Canva.
google ako nastaviť predvolený účet
Automatická aktualizácia odkazov
Ak má váš projekt Canva niekoľko strán, pridávanie odkazov na každú stránku môže byť zdĺhavý proces. Vďaka najnovším aktualizáciám Canva sa však niektoré z vašich odkazov môžu aktualizovať automaticky. Táto funkcia sa vzťahuje na odkazy v päte a e-maily.
Odkazy v päte
Pokiaľ ide o päty, ak pridáte odkaz na pätu na jednej stránke, aktualizujú sa všetky päty vo vašom návrhu. Týmto spôsobom nie je potrebné vkladať odkaz do každej päty ručne.
Ďalšou aktualizáciou, ktorú Canva predstavila, je funkcia „mailto“. Týka sa to návrhov Canva, kde päty obsahujú e-mailovú adresu. Ak by niekto klikol na e-mailovú adresu vo vašej päte, bol by presmerovaný na svoj e-mail, kde vás môže kontaktovať.
Ďalšie často kladené otázky
Ako pridáte odkazy do obrázkov?
Pridávanie odkazov na obrázky na Canva je možné vykonať rovnakým spôsobom ako na začiatku tejto príručky. Tu je postup:
1. Otvorte Canva a prihláste sa.

2. Otvorte dizajn, kam chcete pridať odkaz.
ako niekoho odblokovať na Fortnite PC
3. Kliknite na obrázok, ktorý chcete prepojiť.
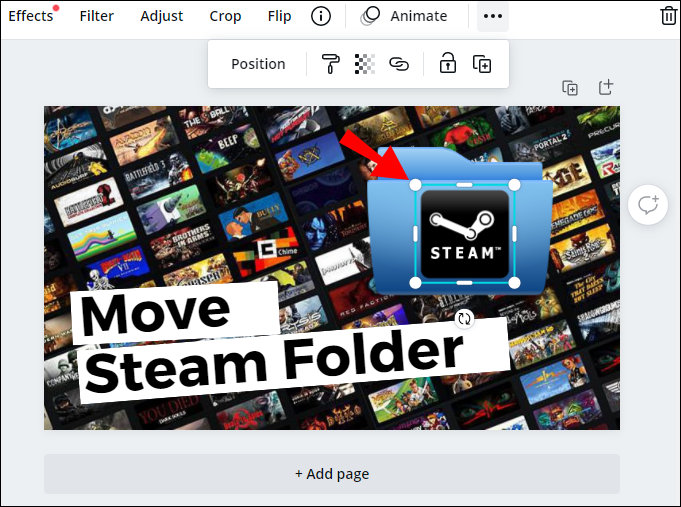
4. Prejdite na stránku ikona reťaze v pravom hornom rohu obrazovky.
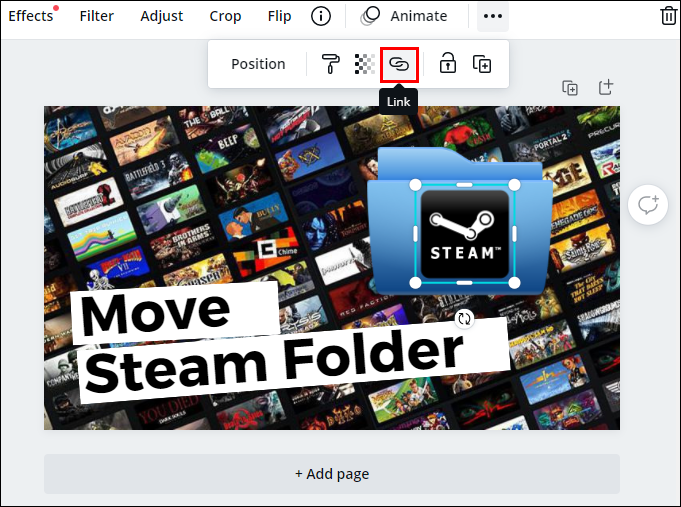
5. Zadajte odkaz, ktorý chcete pripojiť k obrázku.
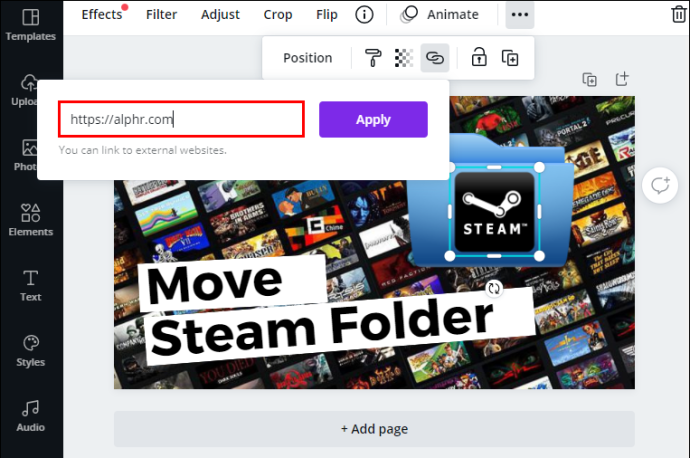
6. Kliknite Použiť .
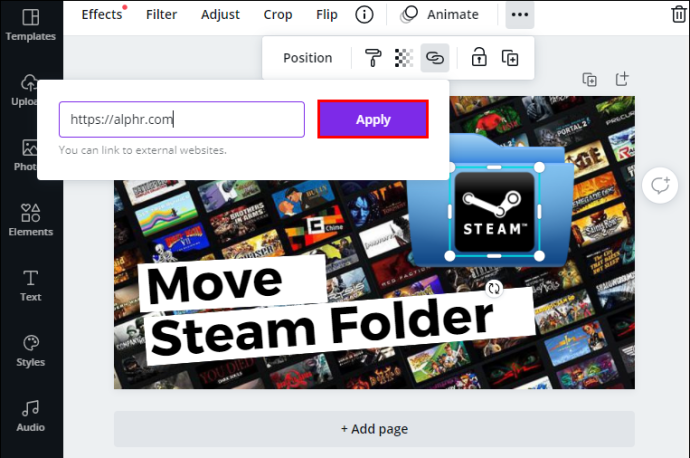
Ak niekto klikne na tento obrázok, bude automaticky presmerovaný na webovú stránku, ktorú ste s obrázkom prepojili.
Optimalizujte svoje Canva projekty pridaním odkazov
Teraz viete, ako pridať odkazy a hypertextové odkazy na prvky v Canve na rôznych zariadeniach. Tiež viete, ako odstrániť odkazy a ako pridať automatické odkazy do päty a e-mailov. Vedieť, ako vkladať odkazy do návrhov, posunie vaše projekty Canva na úplne novú úroveň.
Už ste niekedy pridali odkaz na Canva? Postupovali ste podľa rovnakých pokynov uvedených v tejto príručke? Dajte nám vedieť v sekcii komentárov nižšie.