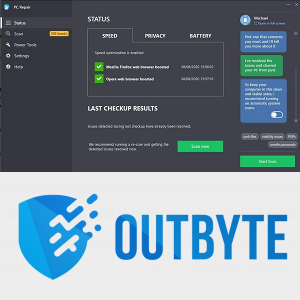Dokumenty Google sú vo svojej podstate a fungovaní aplikáciou založenou na MS Word. Hlavným rozdielom je, že prvý je založený na cloude. Táto aplikácia s množstvom funkcií, vytvorená s ohľadom na spoluprácu, sa stala nenahraditeľnou v živote mnohých profesionálov. Napríklad samotná funkcia obrysu je určite jedinečná.

Pridávanie a práca s obrysovým zobrazením je jednoduché, no veľa ľudí nevie, ako ho využiť. Tu je návod, ako pridať prvky do osnovy dokumentu a ako zabezpečiť, aby fungoval čo najlepšie.
Ako pridať obrys do dokumentu Google v počítači
Obrys sa nachádza na ľavej strane dokumentu Google a predstavuje index druhov dokumentu. Zobrazuje zoznam vašich nadpisov a podnadpisov, čo môže byť užitočné pri dlhých dokumentoch.
Ak v dokumente Google nevidíte obrys, musíte toto zobrazenie povoliť.
- Ak to chcete urobiť, prejdite na vyhliadka na paneli nástrojov dokumentu a vyberte Zobraziť obrys dokumentu z rozbaľovacej ponuky. Prípadne použite Ctrl + Alt + A alebo Ctrl + Alt + H skratky.

Obrys sa zobrazí na ľavej strane dokumentu.
ako nájsť koncepty v instagrame
Ako pridať obrys do dokumentu Google v systéme Android
Keďže aplikácia a webová stránka sú trochu odlišné, budeme sa zaoberať pridávaním obrysu dokumentu pomocou aplikácie Dokumenty Google.
- Otvorte dokument v aplikácii Dokumenty Google.
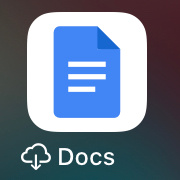
- Potom kliknite na obrys a klepnite na Viac , tri bodky.

- Klepnite na Náčrt dokumentu , otvorí sa v spodnej časti obrazovky.

- Ak ho chcete zavrieť, stačí ťuknúť Zatvorte osnovu dokumentu naľavo.

Ako pridať obrys do dokumentu Google na iPhone alebo iPad
Pridanie obrysu do dokumentu Google je väčšinou rovnaké v systéme iOS ako v systéme Android.
- Otvorte dokument v aplikácii Dokumenty Google.
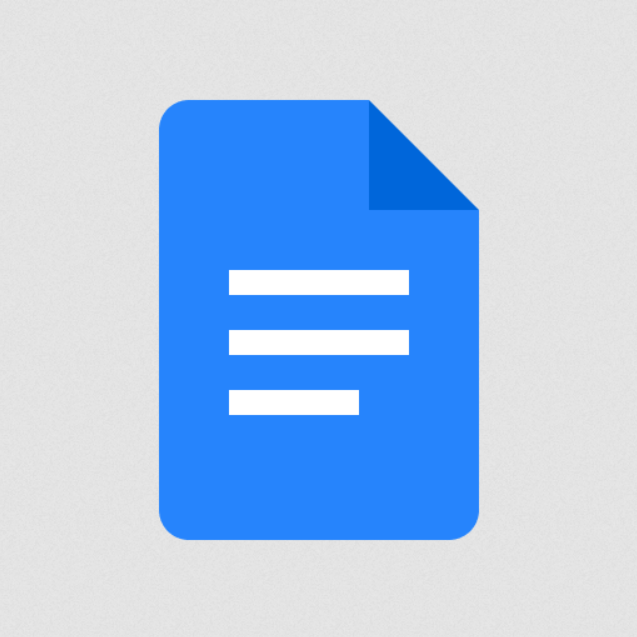
- Potom kliknite na obrys a klepnite na Viac , tri zvislé bodky.

- Klepnite na Náčrt dokumentu , otvorí sa v spodnej časti obrazovky.

- Ak ho chcete zavrieť, stačí ťuknúť Zavrieť naľavo.

Pridanie nadpisov do osnovy dokumentu Google
Ak sa obávate, že budete musieť do obrysu dokumentu pridať veci, ako sú nadpisy, môžete byť pokojní, pretože sa to deje automaticky. Pri písaní a pridávaní názvov, nadpisov a podnadpisov sa budú zobrazovať v obryse.
- Ak chcete do osnovy pridať nadpis alebo podnadpis, prejdite na Normálny text na paneli s nástrojmi dokumentu Google a potom vyberte požadovaný nadpis.
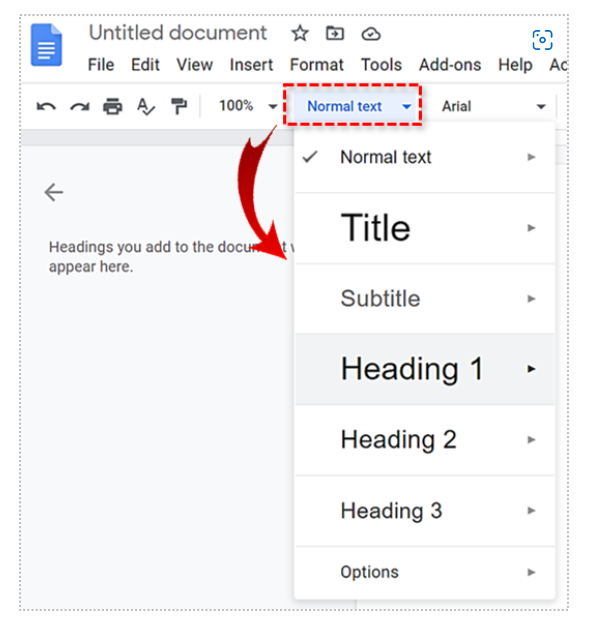
- Po zadaní nadpisu stlačte Zadajte a náležite sa objaví v obryse.
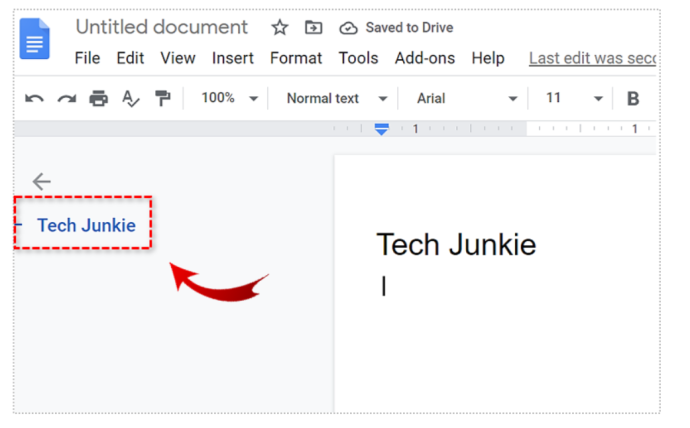
Majte na pamäti, že titulky sa v osnove dokumentu nezobrazia.
ako odstrániť uložené fotografie na instagrame
Odstránenie nadpisov z osnovy dokumentu Google
To, že sa nadpisy zobrazujú v obryse, keď ich pridávate do dokumentu, neznamená, že tam musia byť. Iste, keď odstránite nadpis z textu, zmizne v obryse, ale zostane v samotnom texte. Môžete sa však rozhodnúť odstrániť ho iba z obrysu.
- Ak to chcete urobiť, prejdite na obrys a umiestnite kurzor na príslušný nadpis. Uvidíte X napravo od nadpisu kliknite na toto tlačidlo.
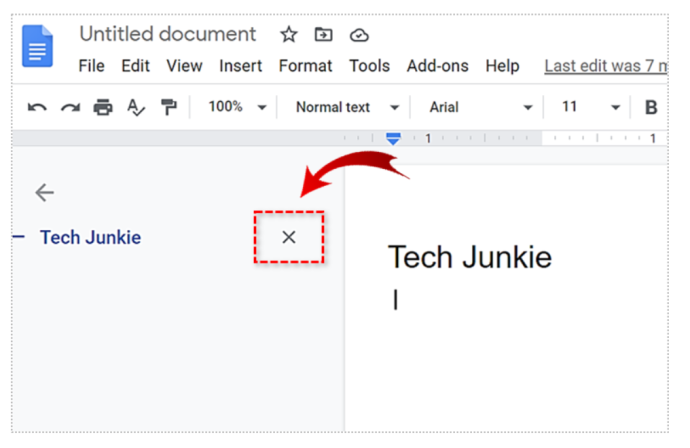
Všimnite si, že nadpis bol odstránený z obrysu, hoci je stále v dokumente.
Opätovné pridanie nadpisov do osnovy
Ak ste odstránili nadpis z osnovy a chcete ho znova pridať, nemusíte ho vyberať a preformátovať. Opätovné formátovanie sa vykonáva výberom nadpisu, prepnutím na Normálny text a opätovným prepnutím na požadovaný nadpis.
ako urobiť server v nesúlade
- Ak chcete nadpis správne pridať do obrysu, vyberte ho, kliknite naň pravým tlačidlom myši a vyberte Pridať do osnovy dokumentu v spodnej časti rozbaľovacej ponuky.
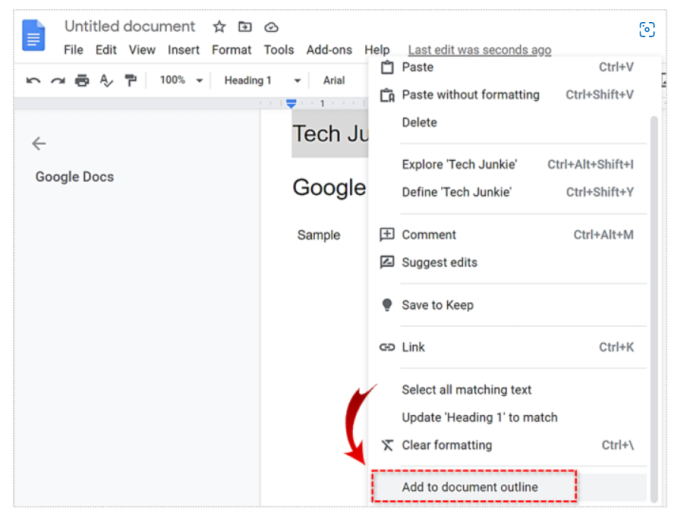
Výsledkom bude, že sa nadpis znova zobrazí v obryse.
Navigácia v dokumente pomocou osnovy

Textová osnova v Dokumentoch Google tu nie je len na ukážku. Aj keď ho môžete použiť na získanie všeobecného konceptu textu, má praktickejšie využitie.
- Ak kliknete na ľubovoľnú položku (nadpis) v osnove dokumentu, Dokumenty Google vás okamžite prenesú do daného bodu v texte.
Obrysy sú skvelé na efektívny a rýchly pohyb v dokumente.
Zatvorenie osnovy dokumentu
Ak potrebujete zatvoriť alebo skryť obrys dokumentu, môžete zopakovať kroky uvedené vyššie na jeho otvorenie, ale zrušte výber Zobraziť obrys dokumentu tentoraz možnosť. Opäť môžete použiť typ Ctrl + Alt + A alebo Ctrl + Alt + H dosiahnuť to isté.
Google Docs and Outlines
Ako môžete vidieť, obrysy sú indexovo podobná funkcia Dokumentov Google, ktorá poskytuje vašim dokumentom väčšiu organizáciu a poriadok. Sekcie osnovy sú automaticky usporiadané podľa vašich nadpisov. Môžete však odstrániť nadpisy z osnovy dokumentu bez toho, aby ste ho odstránili zo samotného dokumentu. Pomocou obrysu dokumentu sa môžete ľahko pohybovať po texte.
Pomohlo vám to? Používate osnovy služby Dokumenty Google? Ako sa vám páči táto funkcia? Neváhajte sa zapojiť do diskusie v sekcii komentárov nižšie a nezabudnite pridať svoje myšlienky, otázky, tipy alebo triky.