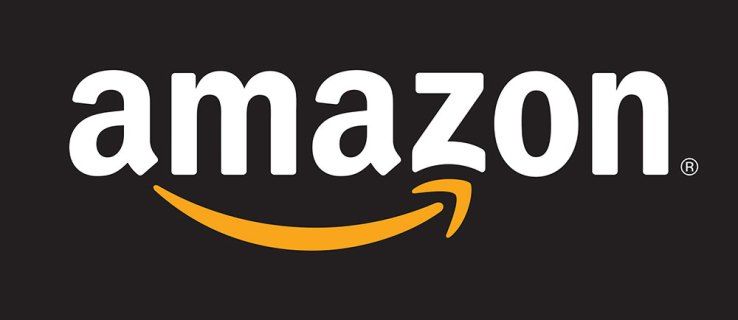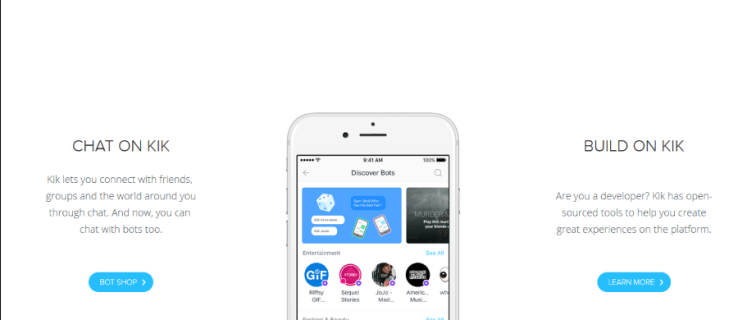Aplikácia Kindle vám poskytuje neobmedzený prístup k vašim e-knihám a obchod Kindle ukladá všetky vaše nákupy e-kníh do cloudu, aby ste si ich mohli kedykoľvek stiahnuť na čítanie offline.

Čítajte ďalej a dozviete sa, ako pridať knihy do aplikácie Kindle na rôznych zariadeniach, a získať niekoľko užitočných tipov pre Kindle.
Pridajte knihy do aplikácie Kindle na iPhone
Po zakúpení knihy si ju môžete stiahnuť do aplikácie Kindle a čítať si ju vo voľnom čase. Tu je postup, ako pridať knihu do aplikácie Kindle na vašom iPhone:
- Klepnutím na aplikáciu Kindle ju otvoríte.
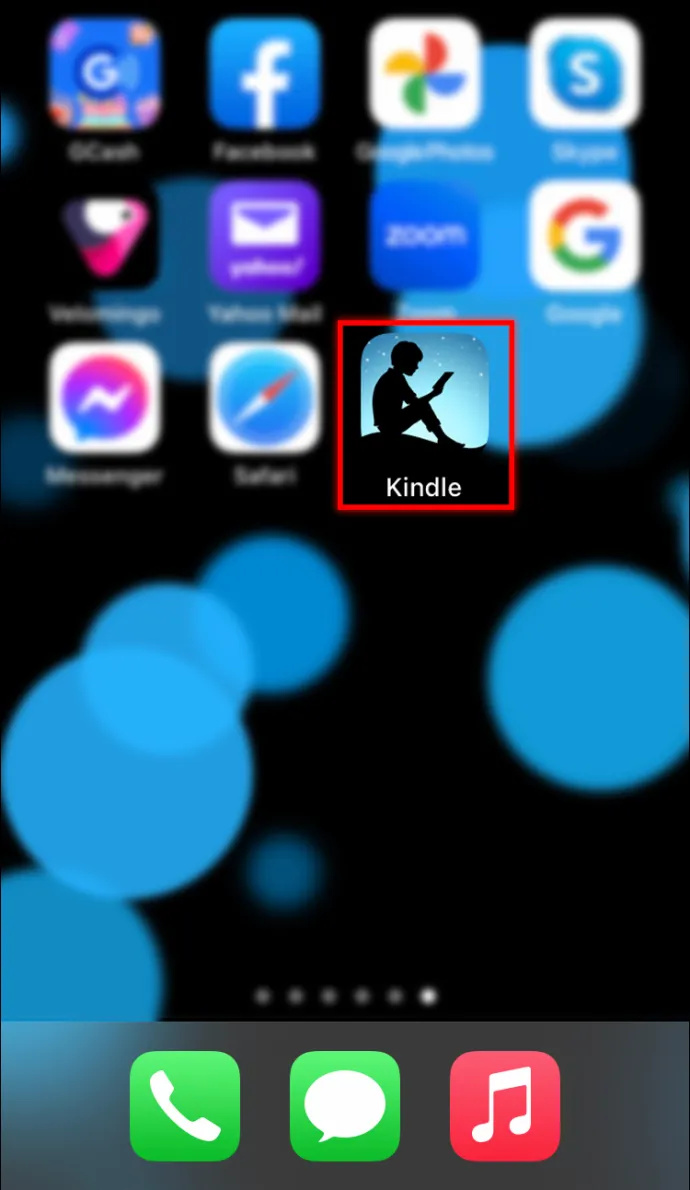
- Do vyhľadávacieho poľa v hornej časti obrazovky zadajte názov knihy.
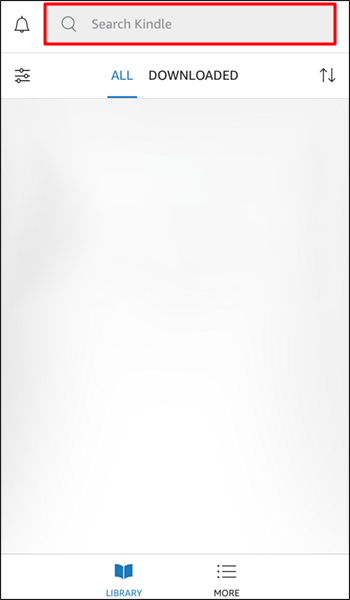
- Dlhým stlačením obálky knihy, ktorú chcete stiahnuť.
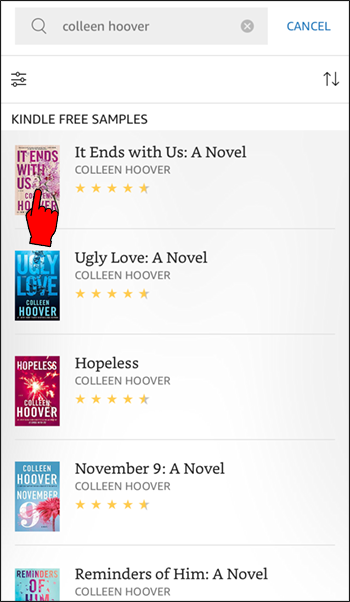
- Počas sťahovania knihy sa zobrazí aktualizácia indikátora priebehu a po dokončení sťahovania sa kniha otvorí.
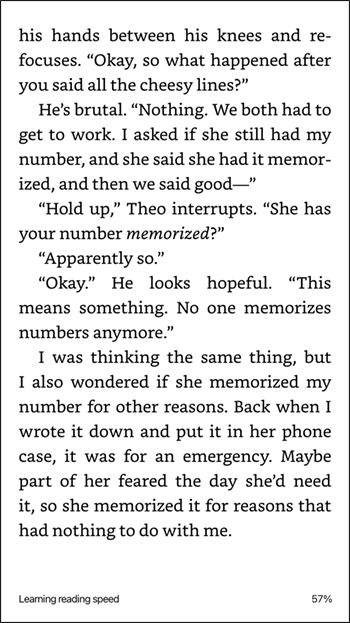
Pridávanie kníh do iPadu v aplikácii Kindle
Po zakúpení e-knihy si ju môžete pridať do aplikácie Kindle na svojom iPade. Ak chcete pridať knihu do aplikácie Kindle na iPade, postupujte takto:
- Otvorte aplikáciu Kindle.
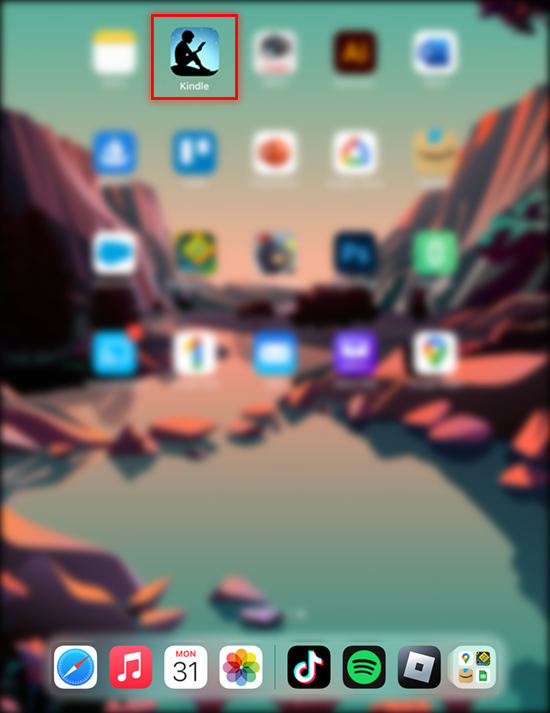
- Prejdite na panel vyhľadávania a vyhľadajte knihu, ktorú chcete stiahnuť.
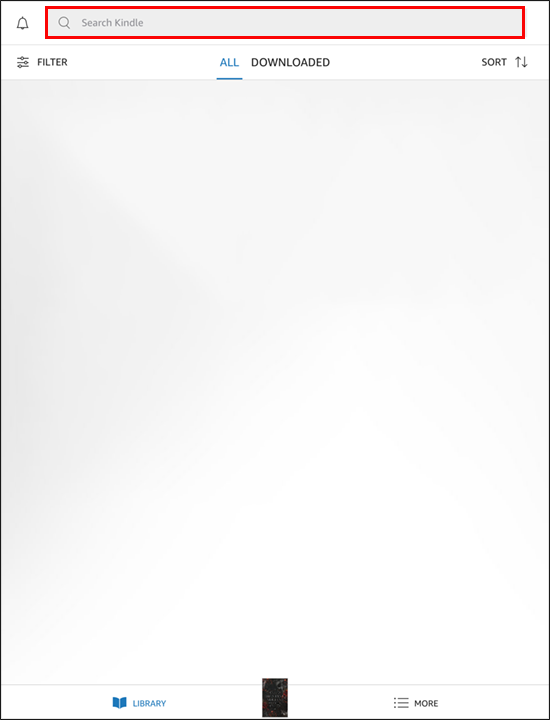
- Dlho stlačte obal knihy a potom klepnite na „Stiahnuť“.
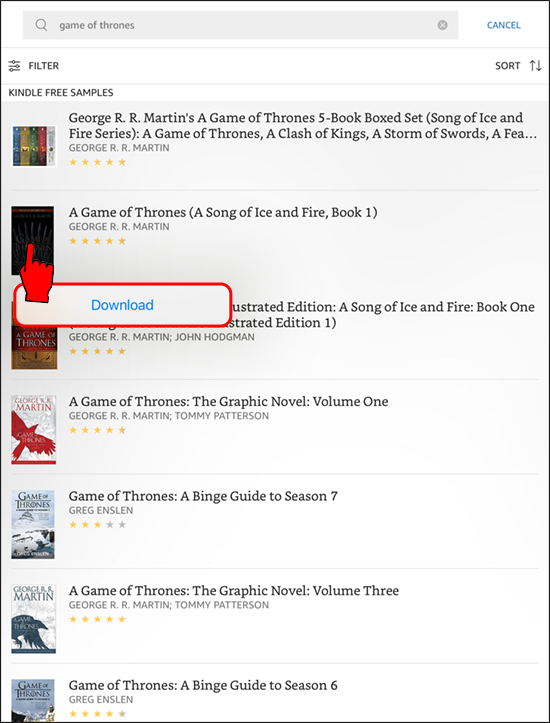
- Počas sťahovania knihy sa zobrazí aktualizácia indikátora priebehu. Po úspešnom stiahnutí knihy sa otvorí
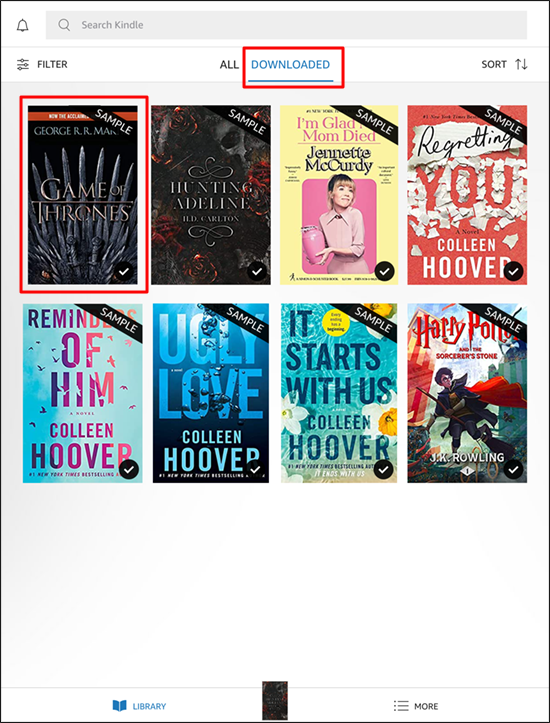
Pridanie kníh do aplikácie Kindle v systéme Android
Zakúpenú knihu si môžete stiahnuť do aplikácie Kindle na svojom zariadení so systémom Android; tu je návod, ako to urobiť:
- Stlačením na aplikáciu Kindle ju otvoríte.
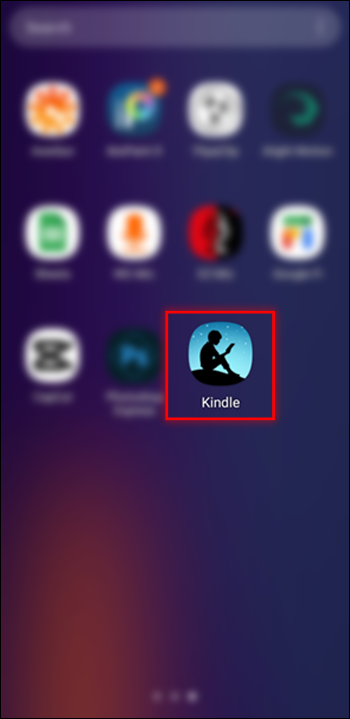
- Prejdite do vyhľadávacieho poľa a vyhľadajte knihu.
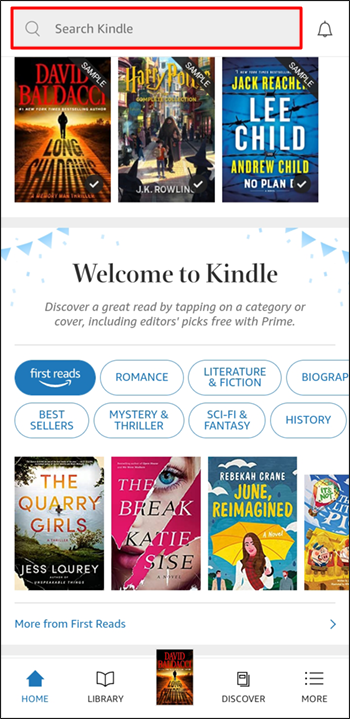
- Dlhým stlačením obálky knihy, ktorú chcete stiahnuť.
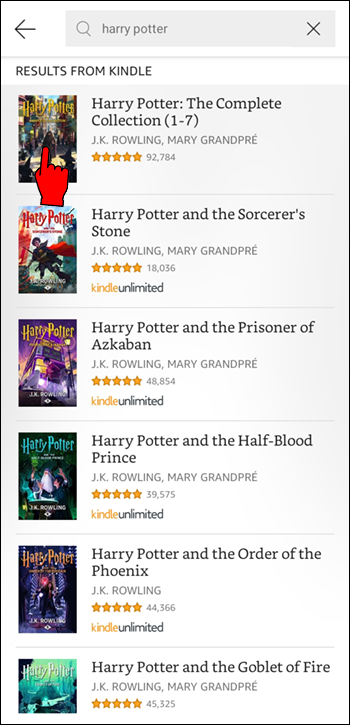
- Kniha sa stiahne a po dokončení sa otvorí.
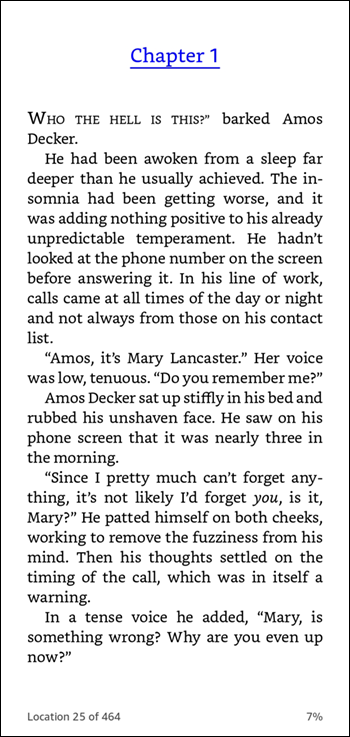
Pridávanie kníh do aplikácie Kindle na Kindle Fire
Keď si zakúpite e-knihu, môžete si ju stiahnuť do aplikácie Kindle na tablete Fire a čítať si ju vo voľnom čase. Ak chcete stiahnuť svoje e-knihy do tabletu Fire, postupujte podľa týchto krokov:
- Prejdite na svojom tablete na domovskú stránku.
- Vyberte „Knihy“ alebo otvorte aplikáciu Kindle.
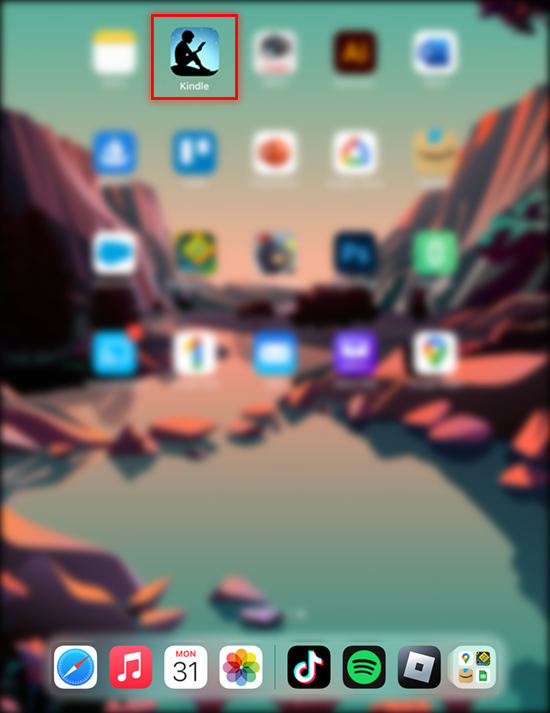
- Vyberte „Knižnica“.
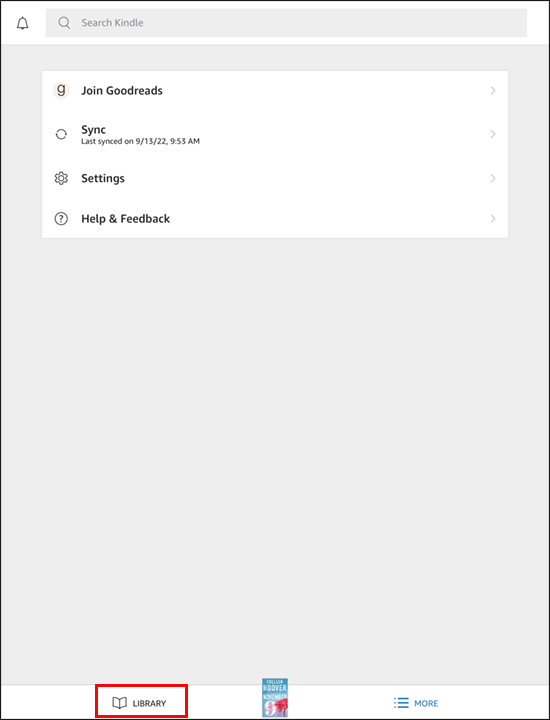
- Ak chcete zobraziť všetky zakúpené položky, vyberte možnosť „Všetko“.
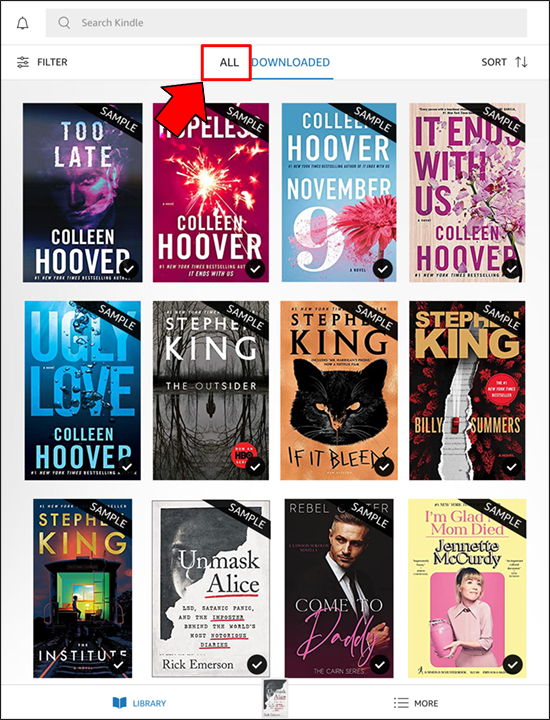
- Vyberte obálku knihy, ktorú chcete znova stiahnuť.
Ako pridať knihy do aplikácie Kindle na počítači Mac
Ak si chcete vychutnať svoje e-knihy offline, môžete si ich stiahnuť do aplikácie Kindle a čítať vo voľnom čase. Tu je postup, ako pridať knihu do aplikácie Kindle na počítači Mac:
- Kliknutím na aplikáciu Kindle ju otvoríte.
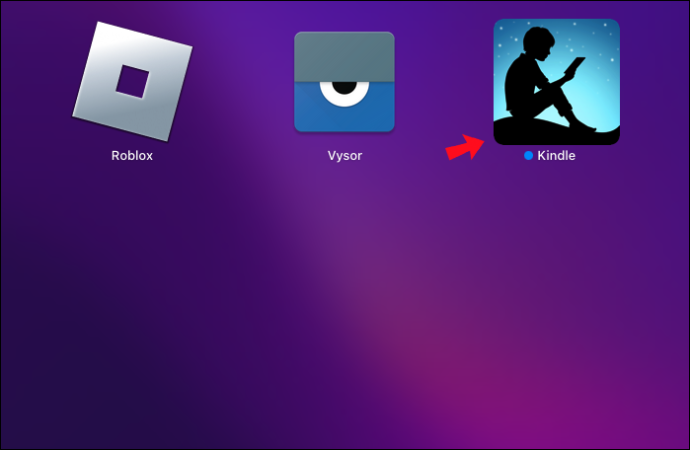
- Prejdite do svojej „Knižnice“.
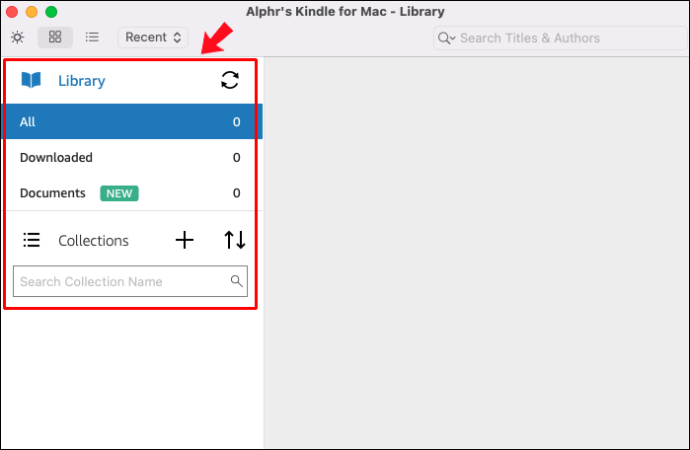
- Dvakrát kliknite na obálku knihy, ktorú chcete stiahnuť.
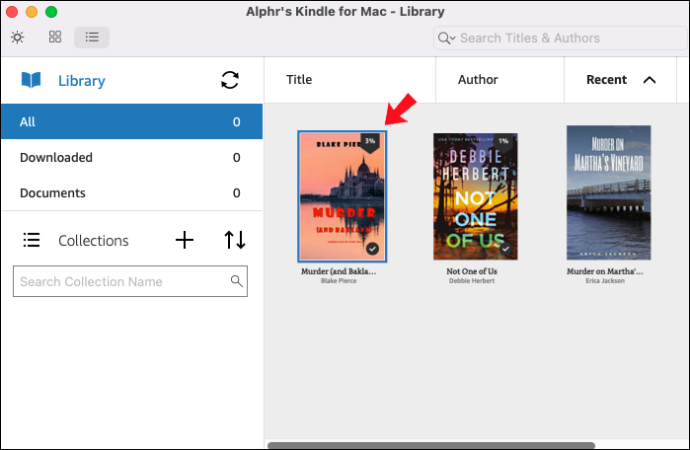
- Počas sťahovania knihy sa zobrazí indikátor priebehu. Kniha sa otvorí po úspešnom stiahnutí.
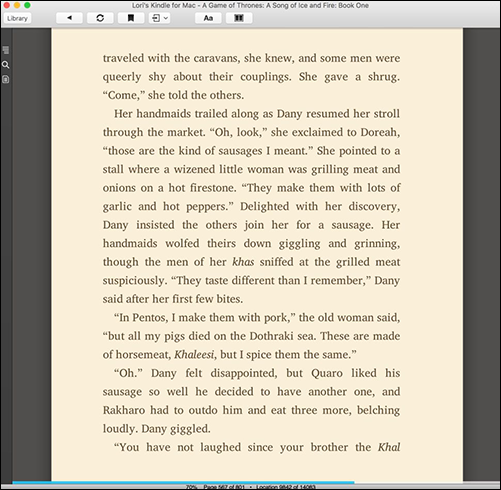
Ako pridať knihy do aplikácie Kindle na počítači so systémom Windows
E-knihy si môžete stiahnuť z aplikácie Kindle a prečítať si ich kedykoľvek. Ak chcete pridať e-knihu do aplikácie Kindle na počítači, postupujte podľa týchto krokov:
- Kliknutím na aplikáciu Kindle ju otvoríte.
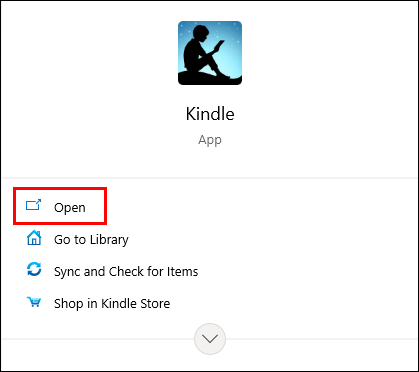
- Prejdite do svojej „Knižnice“.
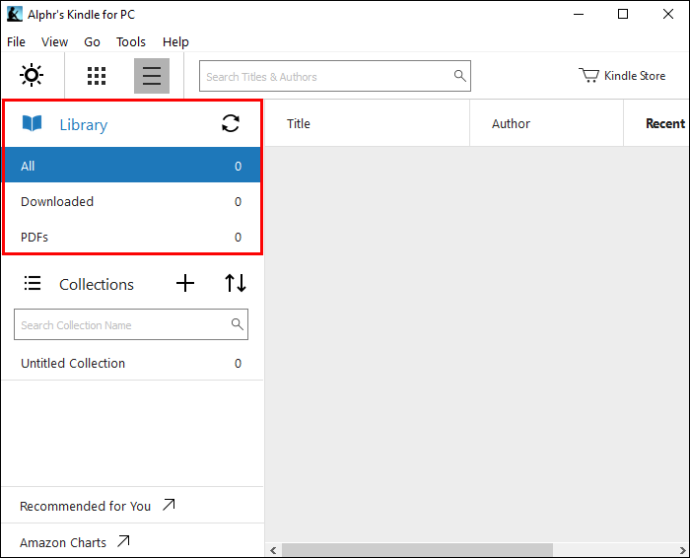
- Dvakrát kliknite na obálku knihy, ktorú chcete pridať.
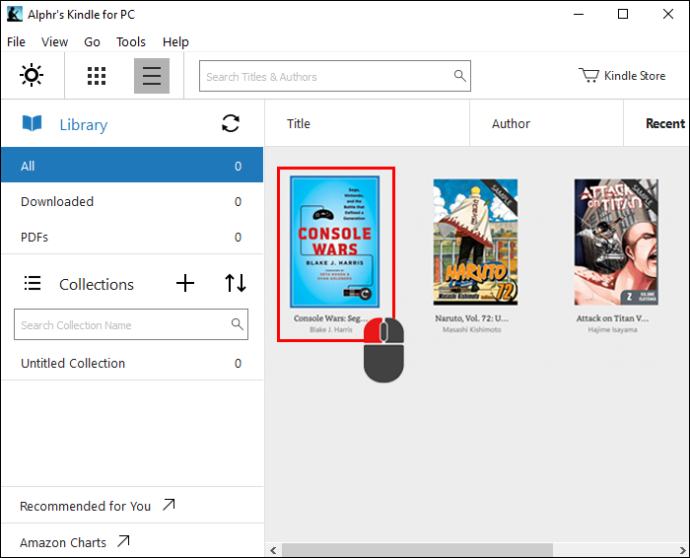
- Kniha sa stiahne a po dokončení sťahovania sa otvorí.
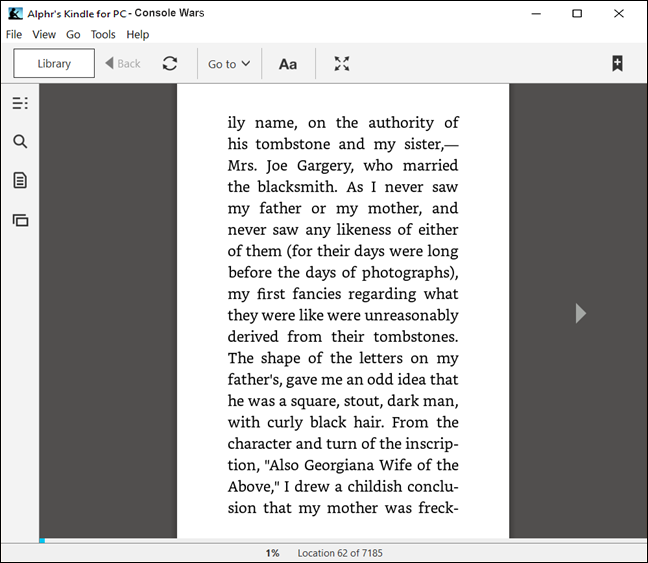
často kladené otázky
Môžete pridať svoje vlastné knihy do Kindle?
Áno môžeš; možno to urobiť dvoma spôsobmi:
• Pripojte e-knihu k e-mailu, potom ju odošlite na e-mailovú adresu vášho Kindle a kniha by sa mala objaviť vo vašej knižnici.
• Môžete tiež pripojiť svoj Kindle k počítaču a potom pretiahnuť súbor knihy do zariadenia Kindle.
Ako vložím súbory epub do svojho Kindle?
Ak chcete získať knihy epub do zariadenia Kindle z mobilného zariadenia, postupujte podľa týchto krokov:
1. Uistite sa, že aplikácia Kindle je nainštalovaná na vašom zariadení.
2. Nájdite svoju e-knihu na svojom zariadení a potom nájdite ponuku zdieľania pre súbor. Mala by sa zobraziť možnosť „Kindle“ alebo „Share to Kindle“.
3. Vyberte možnosť zdieľania Kindle a potom by sa mal súbor preniesť.
Môžem preniesť PDF do Kindle?
pridať zariadenie do môjho účtu Google
Áno môžeš. Súbor PDF je možné pridať do zariadenia Kindle tak, že ho pripojíte k počítaču pomocou kábla USB a potom ho pretiahnete myšou do zariadenia Kindle. Prípadne môžete súbor PDF poslať e-mailom na svoj účet Kindle, ak nemáte kábel USB.
Ako odstránim knihy z Kindle?
Tu sú kroky na odstránenie kníh z Kindle alebo aplikácie na čítanie:
1. Prejdite na „Spravujte svoj obsah a zariadenia z webovej lokality Amazon“.
2. V časti „Váš zoznam obsahu“ začiarknite políčka vedľa kníh, ktoré chcete odstrániť.
3. Vyberte možnosť „Odstrániť“.
4. Potvrďte výberom možnosti „Áno, vymazať natrvalo“.
Prečo sa moje knihy Kindle nezobrazujú v mojej knižnici?
Ak sa vaša kniha nezobrazuje v knižnici Kindle, vyskúšajte nasledujúce kroky na riešenie problémov:
• Synchronizujte svoju aplikáciu Kindle
• Uistite sa, že je vaše zariadenie pripojené k internetu
• Uistite sa, že váš Kindle je aktualizovaný
• Skontrolujte „Vaše objednávky“, aby ste sa uistili, že platba za nákup prebehla úspešne
• Uistite sa, že je aktivovaná funkcia „Whispersync“.
• Použite „Spravovať svoj obsah a zariadenia“ na doručenie knihy do preferovaného zariadenia
• Ak máte viacero účtov Amazon, uistite sa, že aplikácia Kindle je zaregistrovaná na správny účet
• Skúste zrušiť registráciu a potom znova zaregistrovať aplikáciu Kindle
• Odinštalujte a znova nainštalujte aplikáciu Kindle. Skúste to ako absolútnu poslednú možnosť, pretože si budete musieť znova stiahnuť celú svoju knižnicu.
Ako zapnem Whispersync na svojom iPhone?
Ak chcete povoliť Whispersync na svojom zariadení so systémom iOS, postupujte podľa týchto krokov:
1. Otvorte aplikáciu Kindle.
2. Na navigačnej lište zvoľte „Viac“.
3. Vyberte „Nastavenia“ a potom „Viac“.
4. Povoľte funkciu Whispersync pre knihy.
Ako zapnem Whispersync na svojom Androide?
Tu sú kroky na aktiváciu funkcie Whispersync na vašom zariadení so systémom Android:
1. Spustite aplikáciu Kindle.
2. Klepnite na „Viac“ na navigačnej lište.
3. Vyberte „Nastavenia aplikácie“.
4. Vyberte možnosť „Viac“.
5. Začiarknite políčko „Whispersync for Book“.
Ako vymažem chyby aplikácie na mojom Fire Tablet?
Ak vaše aplikácie zlyhávajú, zamŕzajú alebo sa odmietajú zavrieť na tablete, skúste nasledovné:
• Reštartujte tablet Fire
• Vymažte údaje aplikácie a vyrovnávaciu pamäť
• Vynútené zatvorenie aplikácie
minecraft nestrácajte predmety po smrti
• Odinštalujte a znova nainštalujte aplikáciu (toto je možné vykonať iba vtedy, ak ste si aplikáciu nainštalovali sami).
Ako obnovím výrobné nastavenia svojho Kindle?
Ak potrebujete vymazať všetky údaje z vášho Kindle a vrátiť ho do pôvodného stavu, postačí obnovenie továrenských nastavení. Tu sú kroky na obnovenie továrenského nastavenia vášho Kindle:
1. Prejdite na obrazovku „Domov“ a potiahnutím nadol vyberte možnosť „Rýchle akcie“ alebo „Ponuka“.
2. Vyberte „Nastavenia“ alebo „Všetky nastavenia“.
3. Vyberte „Možnosti zariadenia“ alebo „Ponuka“.
4. Zvoľte „Resetovať“. Na starších modeloch vyberte možnosť „Resetovať zariadenie“.
5. Zvoľte „Áno“ na potvrdenie.
Ako resetujem svoj Kindle?
Reštartovanie alebo vykonanie „mäkkého resetu“ na vašom Kindle sa vykonáva nasledujúcim spôsobom:
1. Odklopte kryt Kindle.
2. Dlho stlačte tlačidlo napájania (zvyčajne sa nachádza na spodnej alebo zadnej strane zariadenia), kým sa obrazovka nesčernie alebo sa nezobrazí čierne dialógové okno.
3. Držte aspoň 40 sekúnd a potom uvoľnite.
4. Váš Kindle by sa mal po niekoľkých sekundách reštartovať.
Ako prevediete Kindle na nového majiteľa?
Ak sa rozhodnete darovať svoj Kindle niekomu inému, budete musieť zrušiť registráciu svojho účtu a potom znova zaregistrovať jeho účet. Tu sú kroky, ako to urobiť:
1. Prejdite na možnosť „Obsah a zariadenia“.
2. Vyberte kartu „Zariadenia“.
3. Vyberte „Zrušiť registráciu“ vedľa zariadenia Kindle.
4. Znovu zaregistrujte Kindle do nového účtu cez menu „Nastavenia“.
Ukladanie obľúbených elektronických kníh v aplikácii Kindle
Aplikácia Kindle vám poskytuje prístup ku všetkým vašim obľúbeným e-knihám, dokonca aj tým, ktoré nie sú zakúpené na Amazone. Ak chcete pridať knihy do aplikácie Kindle, môžete si ich stiahnuť z knižnice. Prípadne môžete preniesť e-knihy iných typov súborov do aplikácie Kindle na vašom zariadení pomocou kábla USB a potom ich pretiahnuť. Alebo môžete súbor poslať e-mailom na svoj účet Kindle a získať prístup z knižnice.
Úspešne ste preniesli knihu do aplikácie Kindle na vašom zariadení? Povedzte nám o tom v sekcii komentárov nižšie.