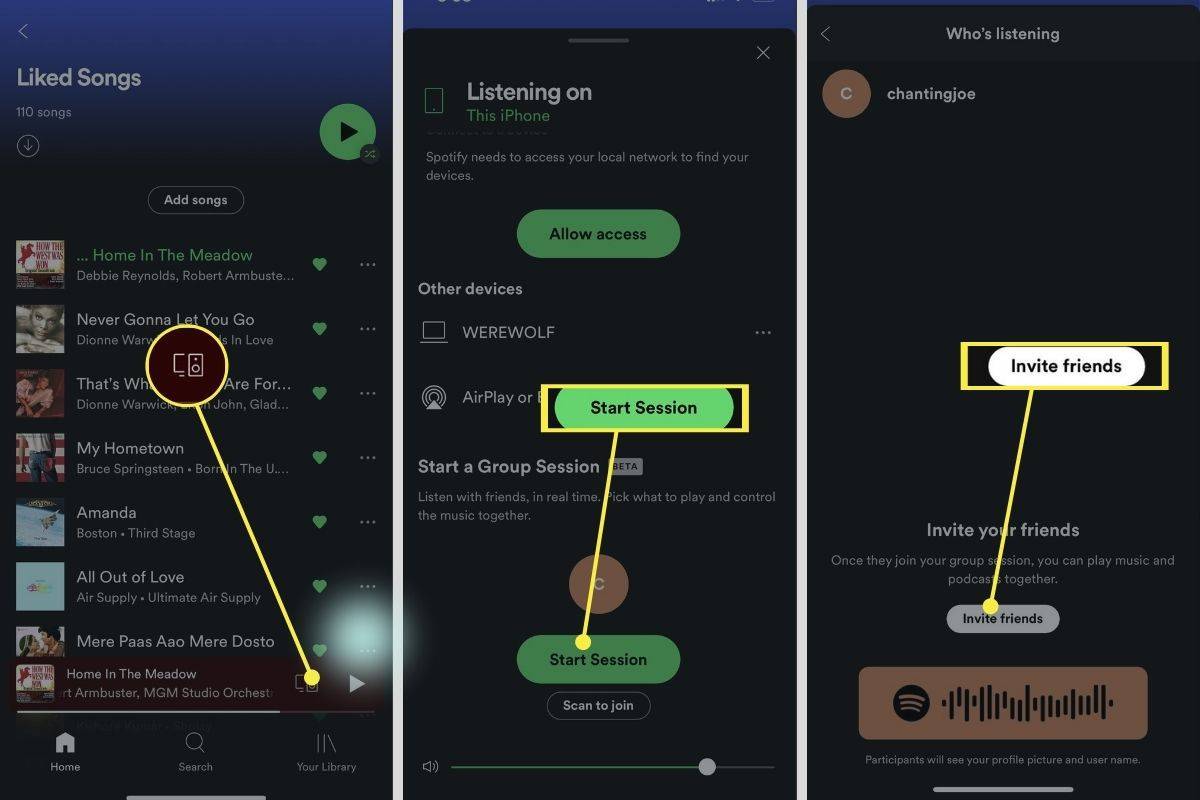Druhé monitory sú vynikajúcim riešením pre tých, ktorí chcú rozšíriť zobrazovaciu plochu svojho počítača. Tablety a iPady môžu slúžiť ako cenovo dostupná alternatíva k plnohodnotným zostavám monitorov, najmä ak sú určené na príležitostné použitie.

Ak vás zaujíma, ako používať tablet alebo iPad ako druhý monitor, ste na správnom mieste. Tento článok obsahuje užitočné tipy a aplikácie, ktoré môžete použiť na bezproblémové prepojenie oboch. Poďme sa ponoriť.
Ako používať tablet alebo iPad ako druhý monitor pre počítač so systémom Windows
Pripojenie tabletu alebo iPadu k počítaču so systémom Windows je možné vykonať pomocou aplikácií tretích strán. Existuje veľa aplikácií, ale uviedli sme len niektoré z najlepších.
Naším víťazom za pripojenie akéhokoľvek zariadenia k počítaču so systémom Windows je aplikácia Splashtop. Tento nástroj na vzdialený prístup vám umožňuje používať počítač so systémom Windows z iPadu alebo tabletu s predplatným alebo bezplatne. Skvelé je, že funkcia zrkadlenia obrazovky prichádza s bezplatnou verziou.
Táto aplikácia má dve súčasti. Splashtop, aplikáciu, ktorú si nainštalujete do tabletu alebo iPadu, a Splash Display, agenta Windows PC.
Podrobné pokyny na pripojenie iPadu alebo tabletu k počítaču so systémom Windows nájdete podľa nasledujúcich krokov:
- Stiahnite si Splashtop aplikáciu na vašom iPad alebo Android tabletu.

- Nainštalujte Splashtop XDisplay agenta na pracovnej ploche Windows.

- Po nainštalovaní softvéru pripojte svoj iPad alebo tablet k počítaču pomocou nabíjacieho kábla.

- Spustite aplikáciu na oboch zariadeniach.
Vaša pracovná plocha by sa teraz mala zobraziť na obrazovke vášho iPadu alebo tabletu a váš tablet je teraz k dispozícii ako bežná obrazovka.
Displej si môžete prispôsobiť, aby ste z neho vyťažili maximum. Stačí spustiť aplikáciu XDisplay na pracovnej ploche Windows a upraviť snímkovú frekvenciu, kvalitu obrazovky a rozlíšenie.
Celkovo je Splashtop lacnou možnosťou naprieč platformami, ale nie je to najhladšie. Svoju úlohu však zvládne v pohode bez toho, aby to zruinovalo.
Používanie iPadu ako druhého monitora s Duet Display
Podobne ako Splashtop, aj Duet Display funguje tak, že váš iPad a Windows prepojíte pomocou nabíjacieho kábla. Bezplatná aplikácia Duet pre Windows je k dispozícii, ale musíte zaň zaplatiť 10 dolárov iPad verzia. Je to jedna z najplynulejších aplikácií, ak chcete zmeniť svoj iPad alebo tablet na druhý monitor.
Štandardná verzia podporuje klávesnice iPadu a pridá dotykové ovládanie do počítačových aplikácií na obrazovke. Na pridanie bezdrôtového pripojenia, vzdialenej pracovnej plochy a vylepšenej grafiky môžete použiť funkciu Duet Air, ktorá je súčasťou plateného predplatného. Tieto pokročilé funkcie však vyžadujú ročné predplatné. Ak plánujete používať tablet na kreslenie, možno budete chcieť zaplatiť dodatočný poplatok za predplatné Duet Pro.
- Po nainštalovaní aplikácie na plochu a tablet sa uistite, že je spustená na pracovnej ploche.
- Potom pripojte počítač k tabletu pomocou USB. Pripojenie by malo byť okamžité a pracovná plocha bude pripravená na použitie.
- Ak chcete upraviť nastavenia obrazovky, vyberte položku Duet Display ikonu na PC. Predvolené nastavenia zvyčajne fungujú dobre, ale môžu sa zdať pomalé, ak používate starší prenosný počítač. Vtedy môžete znížiť rozlíšenie alebo snímkovú frekvenciu.
Ako používať tablet alebo iPad ako druhý monitor pre Mac
Ak používate iPad, pokračujte v čítaní tejto časti. Ak chcete pripojiť tablet so systémom Android k počítaču Mac, preskočte na Alternatívne metódy oddiele.
Sidecar je skvelý natívny nástroj, ktorý vám umožní používať iPad v orientácii na šírku ako druhý monitor pre váš Mac. Tento nástroj môžete použiť na zobrazenie rôznych aplikácií na vašom iPade alebo rovnakých aplikácií ako na Macu.
Uistite sa, že vaše zariadenia majú zapnuté Wi-Fi a Bluetooth, aby pripojenie fungovalo.
Vylepšite možnosti postranného vozíka
Ak chcete nastaviť Sidecar, najprv sa uistite, že ste na svojom iPade a Macu prihlásení pomocou rovnakého Apple ID.
Potom postupujte podľa nasledujúcich krokov:
- Otvor tvoj Mac a prejdite na Apple menu .

- Ísť do Systémové preferencie , potom Sidecar .

- Nastavte možnosti pre zobrazenie bočný panel a Dotknite sa Bar na vašom iPade.
- Vyberte Pripojte sa k vyskakovacie menu, ak ešte nie ste pripojení k iPadu.
- Vyberte svoj iPad zo zoznamu.
Ďalším spôsobom pripojenia zariadení je použitie Displej v Riadiace centrum a Ponuka zobrazenia z panela s ponukami. Môžete tiež prejsť na predvoľby zobrazenia a použiť kontextovú ponuku AirPlay Display.
Na prepojenie Macu a iPadu so Sidecar nie je potrebné používať kábel.
Používanie Sidecar
Ak ste svoj Mac nepripojili k iPadu, prejdite na Riadiace centrum a potom kliknite Displej . Uvidíte, že sa zobrazí ponuka Sidecar. V tejto ponuke môžete zmeniť spôsob práce s iPadom. Môžete napríklad prepínať medzi zrkadlením obrazovky alebo používaním iPadu ako samostatného displeja. Môžete si tiež vybrať, či chcete skryť alebo zobraziť Touch Bar na vašom iPade.
Tu je niekoľko základných príkazov, ktoré vám pomôžu začať:
- Presunutie okna z počítača do iPadu: Potiahnite okno k okraju obrazovky, aby sa ukazovateľ zobrazil na iPade. Prípadne vyberte okno , potom Presuňte okno do iPadu .
- Presunutie okna z iPadu na Mac: Potiahnite okno z iPadu k okraju, kým na Macu neuvidíte ukazovateľ.
- Používanie Touch Baru na iPade: Klepnite na ľubovoľné tlačidlo z Dotknite sa Bar pomocou prsta alebo Apple Pencil.
- Odpojenie iPadu: Po dokončení práce klepnite na Odpojiť tlačidlo v spodnej časti bočného panela iPadu.
Alternatívne spôsoby použitia iPadu ako druhého monitora pre Mac
Možno máte staršiu verziu Macu, ktorá nepodporuje Sidecar, alebo používate tablet so systémom Android. Ak áno, stále môžete zrkadliť obrazovku iPadu alebo tabletu. Namiesto toho musíte použiť aplikáciu tretej strany.
Najlacnejšou možnosťou je Splashtop Wired XDisplay. Ak chcete používať túto aplikáciu, mali by ste pripojiť svoj Mac a iPad alebo tablet pomocou USB. Aj keď táto aplikácia neposkytuje najplynulejší zážitok, svoju prácu zvládne.
Tu je postup, ako pripojiť iPad k počítaču Mac pomocou tejto aplikácie:
- Stiahnite si a nainštalujte XZobraziť agenta na vašom Macu.
- Stiahnite si a nainštalujte XZobraziť aplikáciu na vašom iPad alebo tabletu .

- Spustite počítačovú aplikáciu a potom pripojte iPad alebo tablet k Macu pomocou kábla.

- Na tablete sa zobrazí prázdna pracovná plocha. Prejdite na Displej nastavenia na úpravu nastavení monitora.
XDisplay ponúka celkom slušný zážitok zo zrkadlenia obrazovky a je to skvelá alternatíva, ak váš Mac nemá funkciu Sidecar. Ak však potrebujete profesionálnejší prístup ako XDisplay, možno budete chcieť zvážiť investíciu do Duet Display. Je to drahšia, ale lepšia alternatíva.
Podobne ako Splashtop, aj tu je možné nainštalovať samostatnú aplikáciu pre váš iPad alebo tablet a Mac. Upozorňujeme, že štandardná aplikácia pre iOS stojí 10 dolárov. Štandardná verzia tiež používa kábel na prepojenie dvoch zariadení. Môžete si priplatiť za verziu s bezdrôtovým pripojením a ďalšie funkcie, ako je vzdialená plocha alebo vylepšená grafika. Nakoniec, za funkcie kreslenia budete platiť aj ročný poplatok.
Nastavenie dvoch monitorov na dlani
Investovanie do nastavení dvoch monitorov je pomerne drahý podnik. Ak skutočne nepotrebujete plnohodnotný systém, môžete jednoducho premeniť svoj iPad alebo tablet na druhý monitor. Našťastie existuje dostatok vynikajúcich aplikácií, ktoré pomáhajú pripojiť zariadenia, a Mac má dokonca vstavanú funkciu, ktorá vám to umožňuje.
Tento článok vysvetľuje najlepšie spôsoby používania tabletu alebo iPadu ako druhého monitora. Dúfajme, že vám pomôžu zvýšiť vašu produktivitu bez toho, aby ste zruinovali banku.
Použili ste niektorú zo spomínaných aplikácií ako druhý monitor? Ktorý je váš obľúbený? Dajte nám vedieť v sekcii komentárov nižšie.
nemôžem použiť ponuku Štart systému Windows 10