Pri používaní Obsidian môžete zistiť, že potrebujete ďalšie informácie na podporu vašich poznámok. Ale namiesto toho, aby ste všetko skopírovali a pridali to všetko do jednej dlhej poznámky, môžete na ňu jednoducho odkazovať. Spätné odkazy sú skvelým spôsobom, ako prepojiť poznámky s nápadmi, zdrojmi a dôležitými informáciami. To vám umožní vidieť spoločné témy medzi vašimi poznámkami, zvýšiť vašu kreativitu a spojiť vás s referenciami a kontextom.

Spätné odkazy v Obsidiane sú odkazy, ktoré pridáte k poznámke a ktoré ju prepoja s inou súvisiacou poznámkou. Pomocou spätných odkazov Obsidian môžete obojsmerne prepojiť čokoľvek vo svojich poznámkach. To znamená, že ak prepojíte stranu štyri so siedmou stranou, Obsidian vloží odkaz aj na stranu sedem odkazov späť na stranu štyri.
Ako vytvoriť spätný odkaz v Obsidiane
Obsidiánové spätné odkazy sú vytvorené pomocou Wikilink formát dvojitých zátvoriek. Vaša poznámka bude napríklad vyzerať ako nižšie uvedená, pričom zátvorky budú odkazovať na inú stránku:
Informácie v zátvorkách sú odkazom na dodatočnú poznámku. Tu sú kroky, ktoré treba podniknúť:
- Otvorte obsidiánovú poznámku, ku ktorej chcete pridať odkaz.
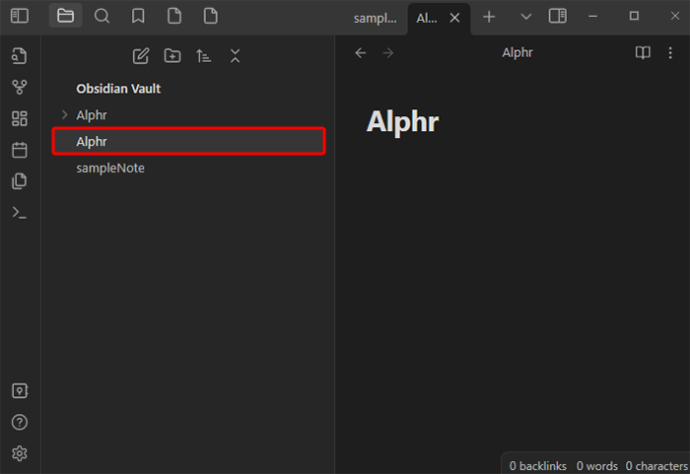
- Do textu poznámky, kam chcete vložiť spätný odkaz, zadajte dve zátvorky. Zobrazí sa zoznam ďalších poznámok.
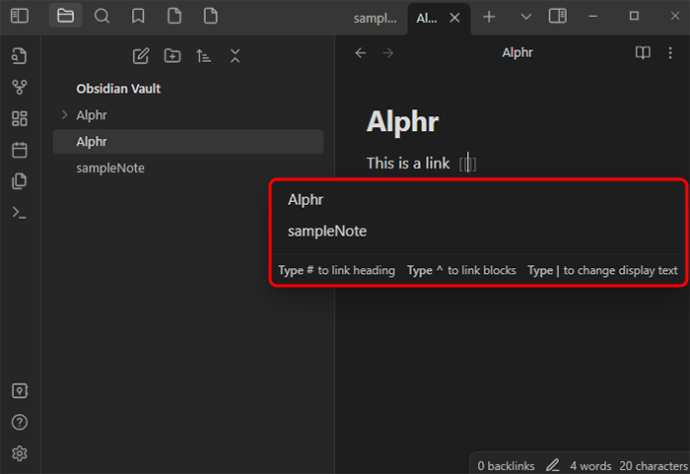
- Vyberte poznámku, na ktorú chcete vytvoriť prepojenie.
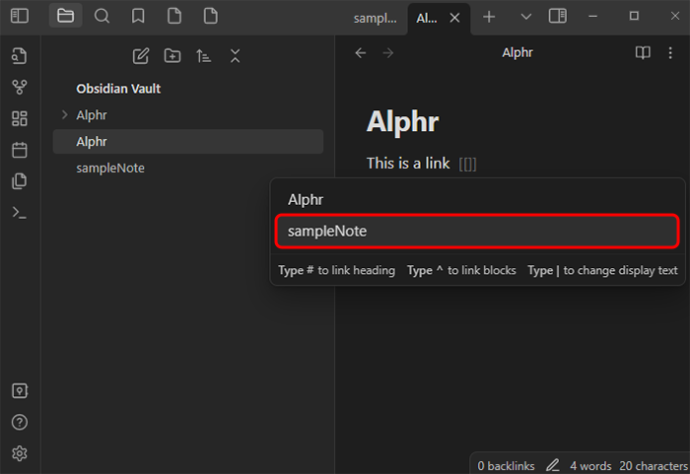
- Prípadne dvakrát klepnite na tlačidlo prepojenia a potom zadajte názov poznámky, na ktorú chcete vytvoriť prepojenie.
- Nový spätný odkaz je teraz vytvorený.
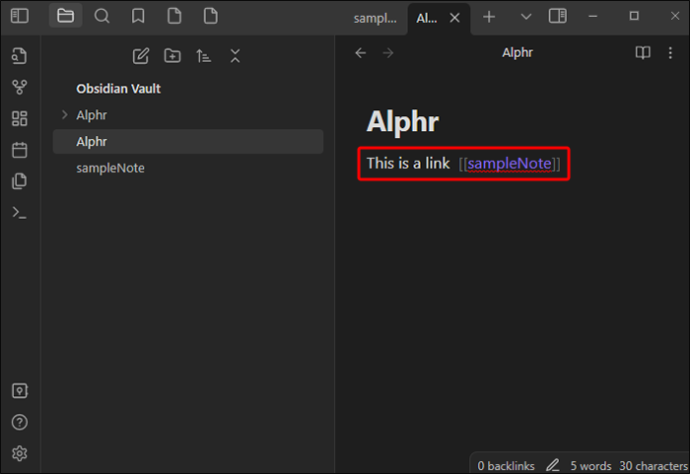
Obsidián štandardne odkazuje na novú poznámku; nevytvorí ho však, pokiaľ nesleduje odkaz. Na odkaze na Macu stlačte „CMD + enter“. V systéme Windows stlačte „CTRL + enter“ Tým sa dostanete na ďalšiu stránku a poznámka sa uloží do vášho trezora.
Skvelá vlastnosť Obsidian je, že spracováva všetky aktualizácie odkazov medzi vašimi poznámkami na pozadí. Napríklad, ak ste prepojili súbor C so súborom F a presuniete súbor F, tento odkaz zostane pripojený, pretože Obsidian je synchronizovaný so všetkými zmenami vo vašich poznámkach. To platí aj pre premenovanie poznámok; toto nebude mať vplyv na spätné odkazy.
čo znamená tvoje skóre?
Okrem prepojenia stránok poznámok môžete v poznámkach vytvárať aj odkazy na konkrétne sekcie.
Ako zobraziť a zobraziť spätné odkazy v Obsidiane
Obsidian má zásuvný modul spätných odkazov, ktorý zobrazuje všetky spätné odkazy a zmienky o aktívnych kartách. Existujú dve sekcie, ktoré môžete použiť na zobrazenie spätných odkazov: Prepojené zmienky a Neprepojené zmienky.
- Prepojené zmienky sú spätné odkazy na poznámky s odkazom na aktívnu poznámku. Toto je, keď prepojíte stránku s inou pomocou vyššie uvedeného formátu v zátvorkách. [[spätný odkaz]]
- Neprepojené zmienky zobraziť všetky neprepojené použitia názvu aktívnej poznámky.
Prepojené a neprepojené zmienky vám pomôžu zistiť, ako sú vaše poznámky prepojené, a pomôžu vám vytvoriť viac nápadov.
Zásuvný modul spätných odkazov Obsidian robí nasledovné:
- Zbaliť výsledky - môžete rozšíriť každú poznámku, aby ste zobrazili všetky zmienky vo vnútri.
- Ukazuje viac kontextu – ak by ste chceli vidieť viac podrobností o zmienke, môžete si vybrať zobrazenie celého odseku.
- Zoraďte si zmienky – môžete kategorizovať, ako si prezeráte svoje zmienky.
- Pozrite si filter vyhľadávania – svoje zmienky môžete filtrovať pomocou textového poľa.
Ako zobraziť spätné odkazy na obsidiánovú poznámku
Je možné zobraziť všetky spätné odkazy pre konkrétnu notu Obsidian. Ak to chcete urobiť, vyberte na karte vpravo možnosť „Spätné odkazy“ (ikona odkazu a šípky), aby ste videli všetky aktívne spätné odkazy na poznámky. Ak sa vaša karta Spätné odkazy nezobrazuje, otvorte Paleta príkazov a vyberte možnosť „Spätné odkazy: Zobraziť spätné odkazy“.
ako stiahnuť gif z twitteru
Kým ju nezbalíte, karta spätných odkazov zobrazuje všetky spätné odkazy pre aktívnu poznámku a keď prepnete na inú poznámku, automaticky sa aktualizuje. Ak chcete zobraziť spätné odkazy na poznámku, ktorá nie je aktívna, musíte otvoriť kartu spätných odkazov „Prepojené“. Postup:
- Otvorte „Paletu príkazov“.

- Vyberte „Spätné odkazy: Otvoriť spätné odkazy pre aktuálnu poznámku“.
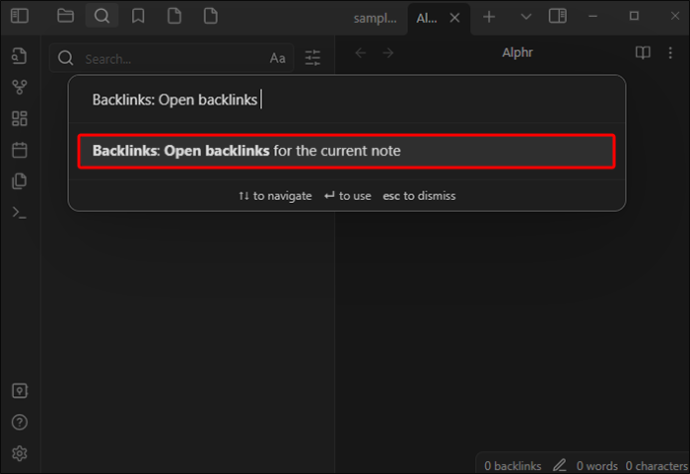
Vedľa vašej aktívnej poznámky sa otvorí samostatná karta, na ktorej sa zobrazuje ikona odkazu, ktorá potvrdzuje, že je prepojená s vašou poznámkou.
Okrem zobrazenia spätných odkazov na samostatnej karte je možné spätné odkazy zobraziť aj v spodnej časti poznámky. Ak chcete spätné odkazy zobraziť týmto spôsobom, postupujte takto:
- Otvorte „Paletu príkazov“.

- Vyberte „Spätné odkazy: Prepnúť spätné odkazy v dokumente“.
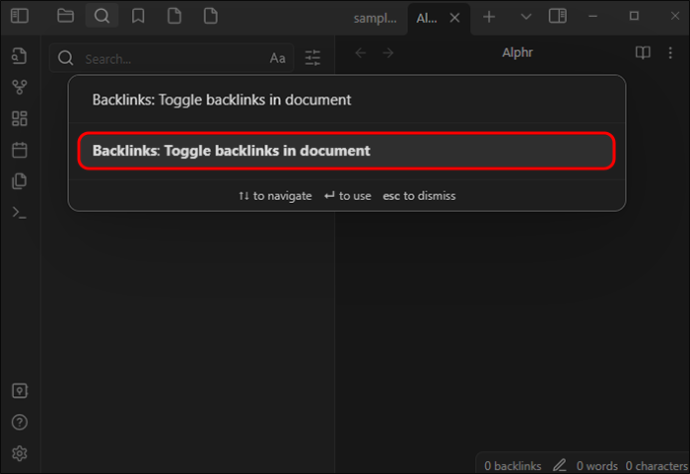
- Prípadne v nastaveniach doplnku spätných odkazov vyberte možnosť „Spätný odkaz v dokumente“, čím sa pri otvorení novej poznámky automaticky prepínajú všetky spätné odkazy.
Výhody používania spätných odkazov
Používanie spätných odkazov v Obsidiane vám môže poskytnúť ďalší kontext pre poznámky, ktoré si prezeráte. Keď odkazujete na inú poznámku pomocou spätného odkazu, získate súhrn všetkých aktivít súvisiacich s touto konkrétnou poznámkou alebo uvidíte, ako táto poznámka súvisí s inými myšlienkami, nápadmi alebo poznámkami.
Ďalšou skvelou funkciou v Obsidiane pre spätné odkazy je znalostný graf. Tento graf zobrazuje stránky, ktoré sú prepojené a kde sú prepojené. To vám pomôže vidieť váš projekt z iného uhla. Tento graf môžete ďalej kategorizovať pridaním filtrov, zmenou síl uzlov alebo úpravou možností zobrazenia. Ak chcete získať nový pohľad na projekt, znalostný graf má funkciu animácie, ktorá individuálne prepája stránky s poznámkami.
Používanie zástupných odkazov
Pri písaní poznámky v Obsidian môžete pridať zástupný odkaz, ku ktorému sa neskôr vrátite. Môžete to urobiť ako pri každej inej poznámke: ak kliknete na odkaz, vytvorí sa poznámka. Ale so zástupnými odkazmi nie je potrebné najprv vytvoriť poznámku a potom ju prepojiť neskôr. Ak napríklad píšete poznámky o koordinácii udalosti, môžete použiť zástupný odkaz na vytvorenie priestoru pre možných dodávateľov a súvisiace firmy, keď pre nich začnete vytvárať poznámku. Zástupnú poznámku môžete prepojiť aj s budúcim dátumom a keď sa táto sekcia dátumu vytvorí vo vašom súbore denných poznámok, prepojenie sa stane aktívnym.
Použitie doplnku Auto-Link Title Plug-in pre externý odkaz
Do poznámok môžete pridať externé odkazy, napríklad odkazy na webové stránky. Ak to chcete urobiť, môžete použiť doplnok ako Názov automatického prepojenia . Použitie tohto doplnku vám umožňuje skopírovať ľubovoľnú adresu URL prehliadača a vložiť ju do Obsidian, čo automaticky prepojí stránku, extrahuje názov stránky a vytvorí odkaz Obsidian pomocou tohto názvu. Vďaka tomu budú vaše poznámky vyzerať čistejšie.
Rozdiel medzi značkami a odkazmi v obsidiáne
V Obsidiane môžete používať odkazy a značky spolu, ale je potrebné pamätať na niekoľko základných vecí.
- Keď použijete prepojenia a upravíte názov súboru Obsidian, všetky prepojenia v tomto priečinku sa automaticky zmenia tak, aby ukazovali na správne miesto. Toto sa pri značkách nedeje.
- Kliknutím na tag Obsidian vytvoríte vyhľadávanie všetkých súborov s tagom.
- Kliknutím na odkaz v Obsidiane nielen otvoríte prepojenú poznámku (pokiaľ to nie je zástupný odkaz), ale vytvoríte aj novú, ak ešte neexistuje.
Zmapujte svoje myšlienky a nápady pomocou obsidiánových spätných odkazov
Vďaka spätným odkazom Obsidian nebudete musieť čítať stránky poznámok a snažiť sa nájsť konkrétne súvisiace dôležité informácie. Navyše, keď označíte akékoľvek koncepty vo svojich poznámkach alebo použijete interné odkazy na prepojenie s inými poznámkami, vytvoríte graf, ktorý Obsidian používa na to, aby vám pomohol sledovať všetky tieto podobné nápady alebo myšlienky.
Obsidián spätné odkazy sú vyrobené s Wikilinks metóda dvojitých zátvoriek a doplnok spätných odkazov vám môže zobraziť všetky spätné odkazy pre všetky aktívne karty. Na zobrazenie aktívnych spätných odkazov svojich poznámok môžete použiť aj paletu príkazov.
Ako vám používanie spätných odkazov v Obsidiane pomohlo udržať si prehľad o vašich nápadoch? Dajte nám vedieť v sekcii komentárov nižšie.









