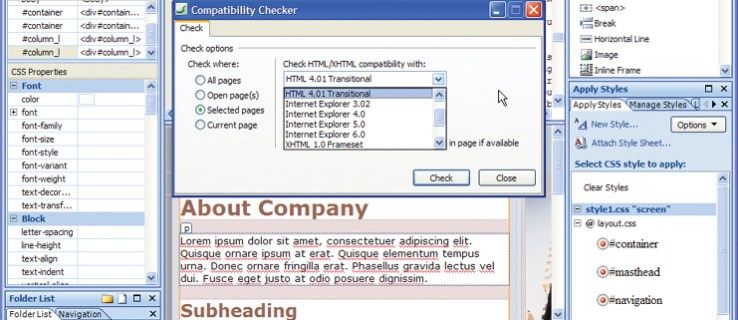Ak chcete vytvárať dynamické a pútavé videá, možno budete chcieť použiť sledovanie pohybu. Ide o techniku, pri ktorej kamera sleduje objekt v pohybe.
Našťastie špičková aplikácia na úpravu videa CapCut využíva túto skvelú funkciu. Tento článok vysvetlí, ako používať sledovanie pohybu v CapCut.
Ako používať sledovanie pohybu v CapCut
Ako už bolo spomenuté, sledovanie pohybu sa týka techniky, vďaka ktorej kamera sleduje objekt v pohybe. Túto funkciu má iba niekoľko aplikácií na úpravu videa, vrátane CapCut.
Toto sú kroky na pridanie sledovania pohybu do videa v CapCut:
- Otvorte CapCut a potom klepnite na „Nový projekt“.

- Pridajte svoje video z galérie.
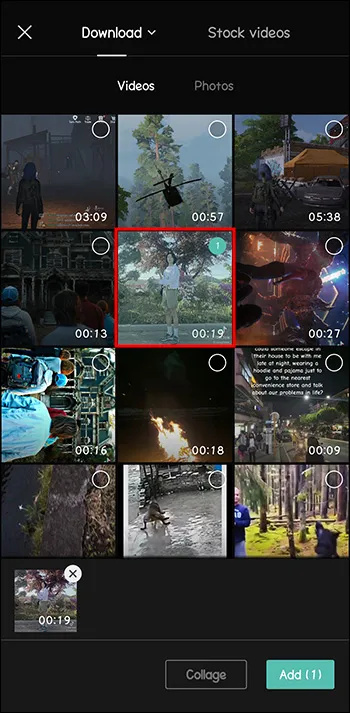
- Otvorte „Text“ z ponuky v spodnej časti.
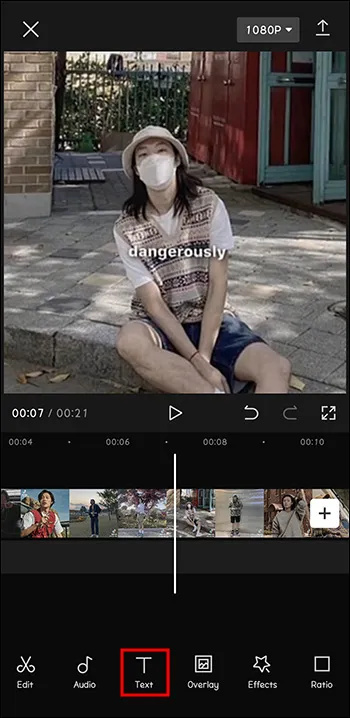
- Zadajte iba „.“ A urobte z neho jasnú farbu.
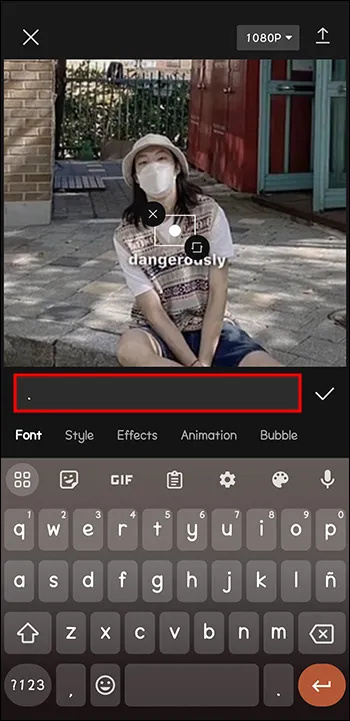
- Zväčšite veľkosť bodu. Tiež sa uistite, že je bodka vycentrovaná.
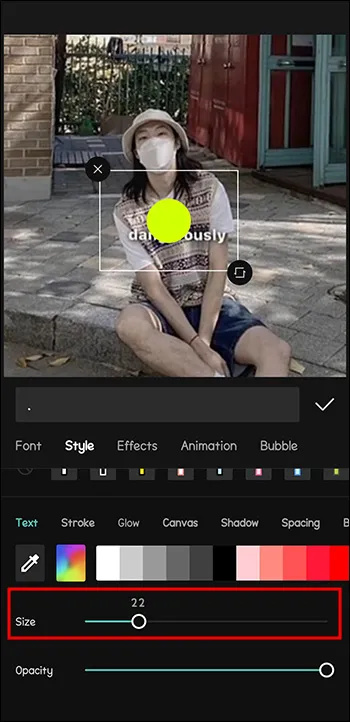
- Priraďte trvanie textu (v tomto prípade bodku) k trvaniu celého videa.
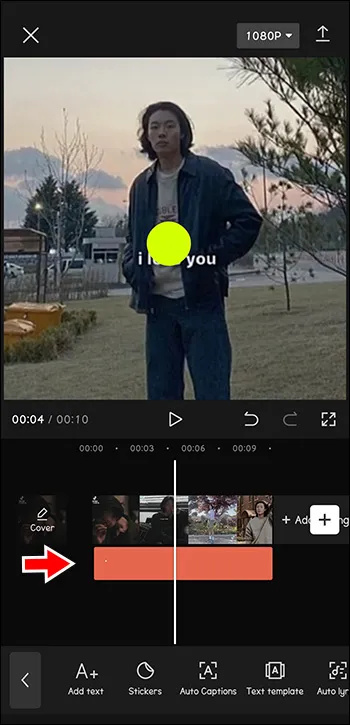
- Na začiatku videa pridajte „Kľúčový rámec“.
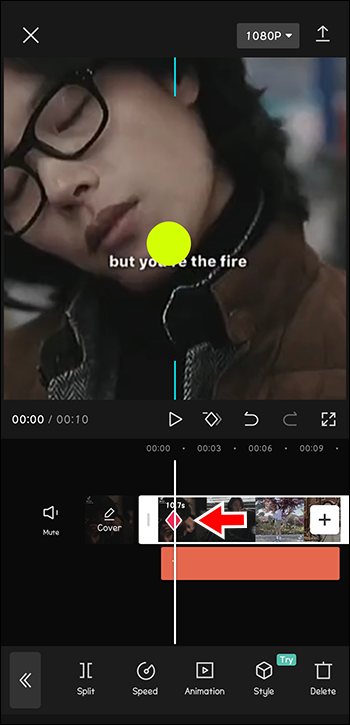
- Vycentrujte bodku na objekt, ktorý chcete vo videu sledovať.
Tento krok robte počas celého trvania videa.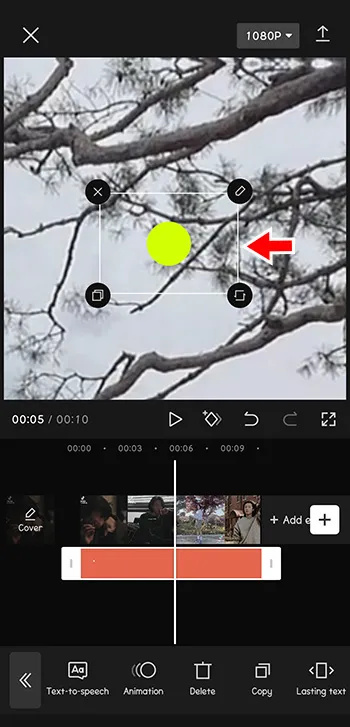
- Vymažte text (bodku).
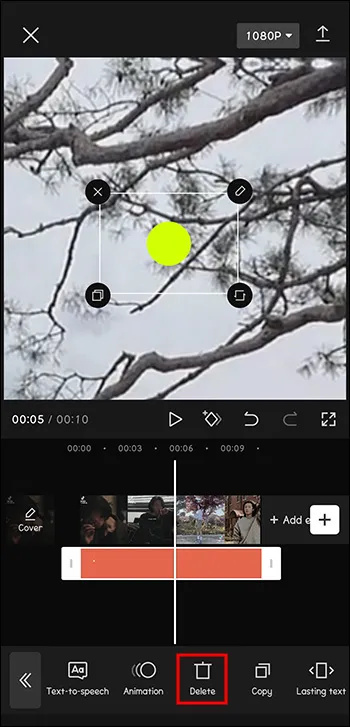
- Zvýšte rýchlosť videa len o malý kúsok (napríklad 1,2).
Teraz si vychutnajte výsledok!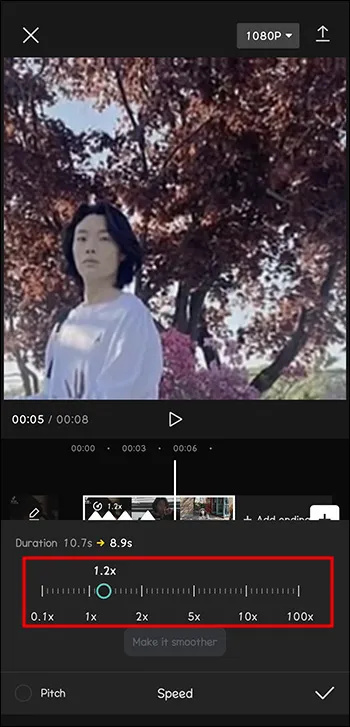
Ako ste videli, toto je rýchly spôsob, ako urobiť vaše videá dynamickými. Hodí sa aj vtedy, keď ste fyzicky pri natáčaní nemohli sledovať objekt.
ako vyčistiť históriu vyhľadávania v amazone
Ako pridať hudbu do CapCut pomocou zariadenia Android
Čo by spôsobilo, že vaše rýchlo sa pohybujúce videá ešte viac pritiahnu pozornosť? Pridanie nejakého rytmu k pohybom!
Predstavte si video, v ktorom skáčete, všetko je priblížené. Bez hudby by však efekt nebol rovnaký. Takže takto to vyzerá, že je „hodné Oscara“:
- Otvorte CapCut.

- Kliknite na „Nový projekt“.

- Pridajte svoje video.
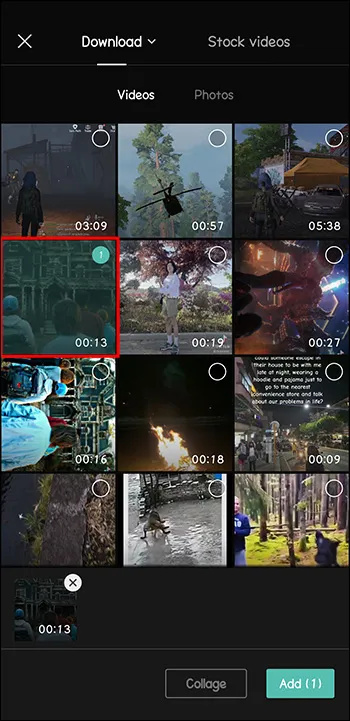
- Z ponuky v dolnej časti vyberte položku „Audio“.
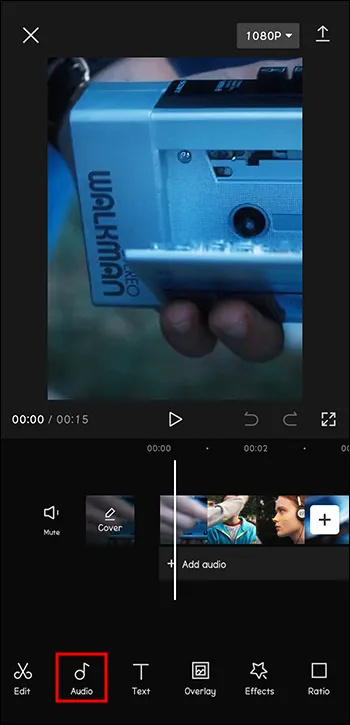
- Vyberte „Zvuky“.
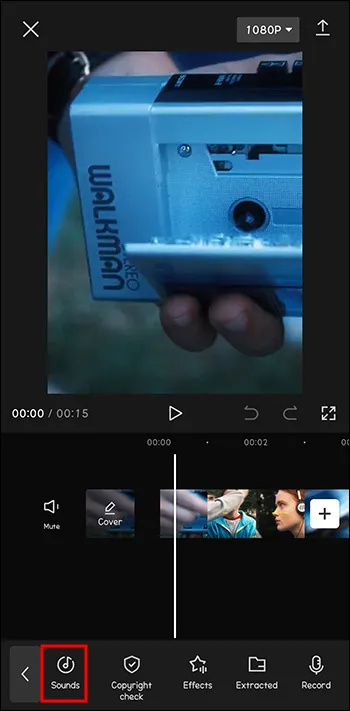
- Vyberte existujúcu skladbu z požadovaného žánru.
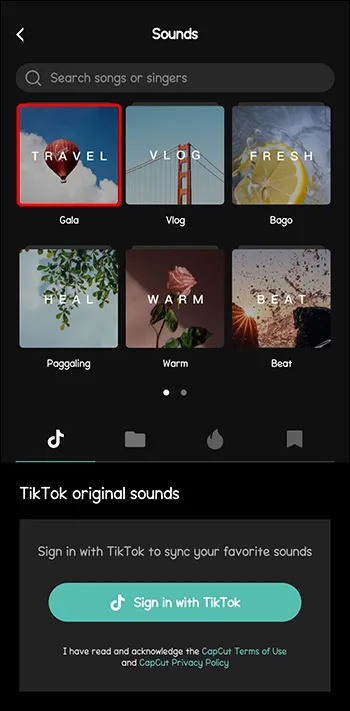
- Klepnite na ikonu sťahovania vedľa nej.
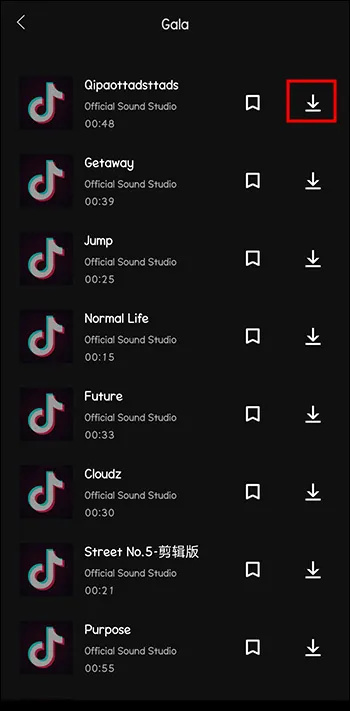
- Klepnutím na „+“ pridáte skladbu do videa.
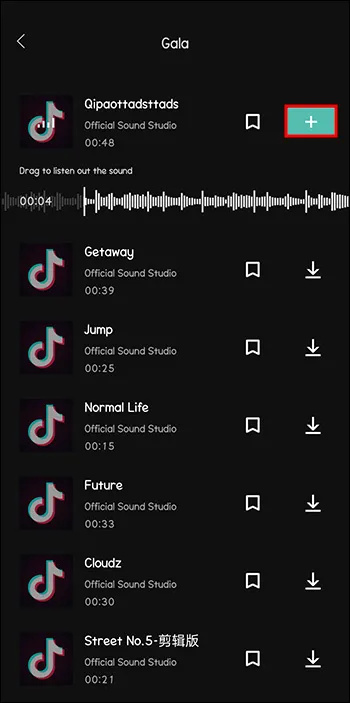
Teraz je vaše video plnohodnotným zážitkom. Vždy nezabudnite uviesť autorov hudby, pokiaľ nie je uvedené, že je „bez autorských práv“. Môžete to urobiť tak, že uvediete ich názov a názov skladby v poli popisu vášho videa.
Ako zaviesť spomalený pohyb do videa pomocou CapCut
Spomalený pohyb môže byť zábavným spôsobom, ako dať scéne v klipe väčšiu expozíciu a dôležitosť.
Ak chcete do klipu zaviesť spomalený pohyb, postupujte podľa týchto krokov:
- Otvorte „CapCut“ a klepnite na „+Nový projekt“.

- Vyberte „Upraviť“.
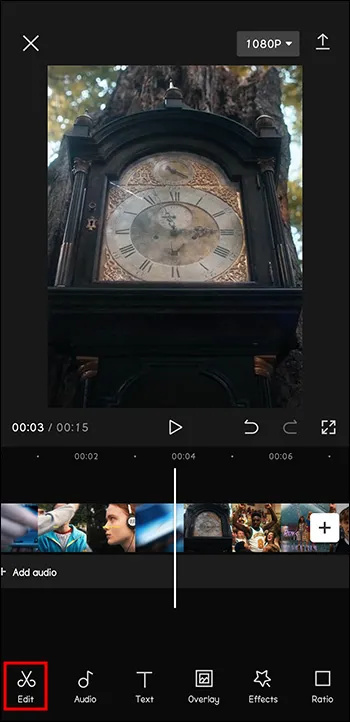
- Na paneli s nástrojmi vyberte možnosť „Rýchlosť“.
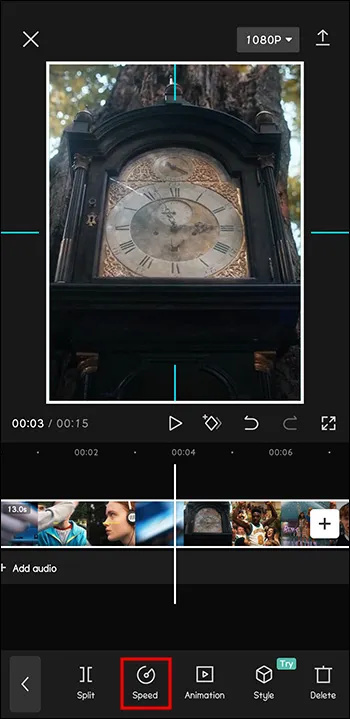
- Vyberte „Normálne“.
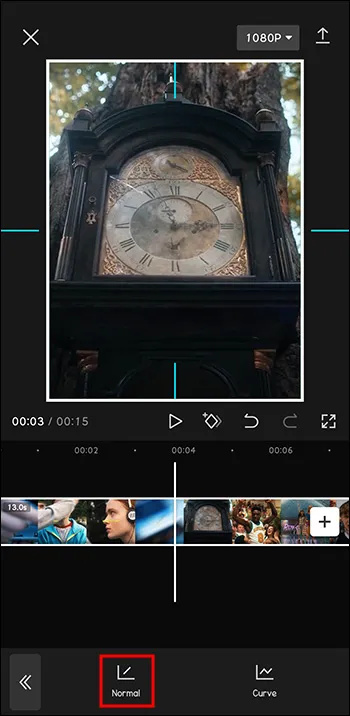
- Potiahnutím posúvača doľava upravte rýchlosť.
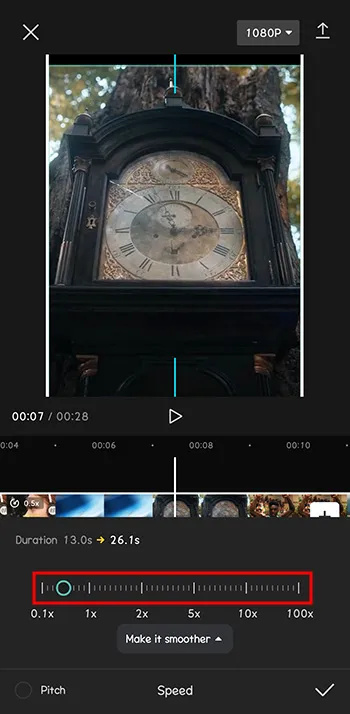
- Keď budete pripravení, klepnite na ikonu „zaškrtnúť“. Stiahnite si video.
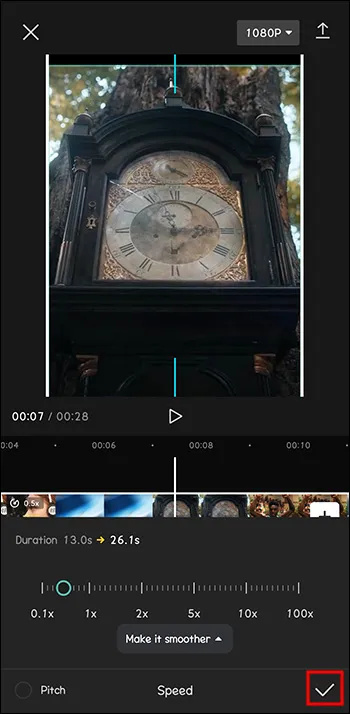
Teraz bude vaše video vynikať v mori tisícok videí online.
Môžete pridať komentár do svojich videí pomocou CapCut?
Možno vytvárate iné typy videí ako tie dynamické, ktoré sme doteraz spomenuli. Možno sa viac zaujímate o upratovanie domu, alebo si sadnite a pripravte sa so mnou na videá.
Aj tie sú skvelé, najmä keď si chcete po dlhom dni oddýchnuť a máte pocit, že ste si práve pokecali s priateľom. Tieto typy videí však môžu byť kompatibilnejšie s hlasovými záznamami.
Takto môžete pridať komentár k svojim videám pomocou CapCut:
- Otvorte CapCut.

- Kliknite na „Nový projekt“.

- Pridajte svoje video.
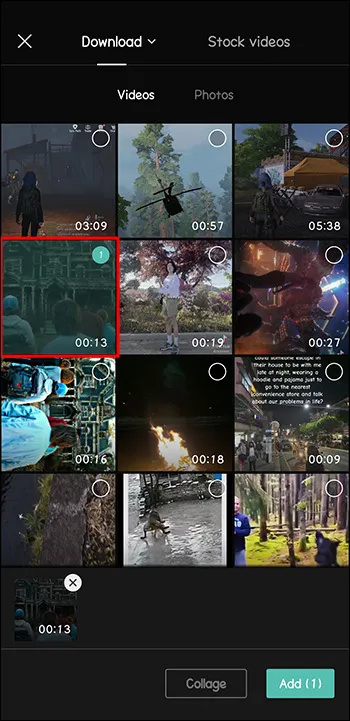
- Z ponuky v dolnej časti vyberte položku „Audio“.
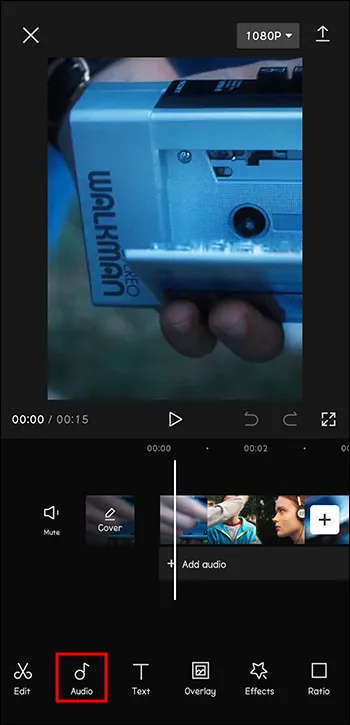
- Vyberte „Záznam“.
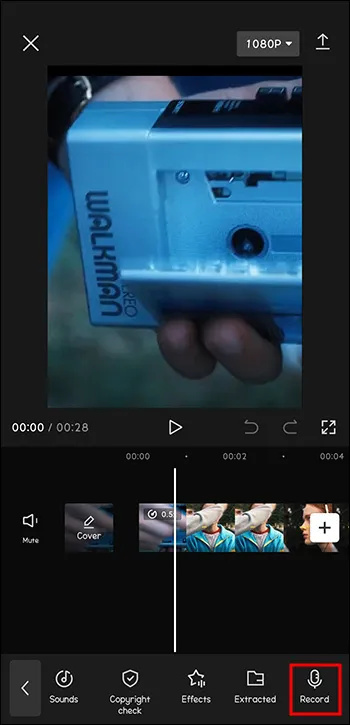
- Klepnite a podržte tlačidlo „Nahrať“.
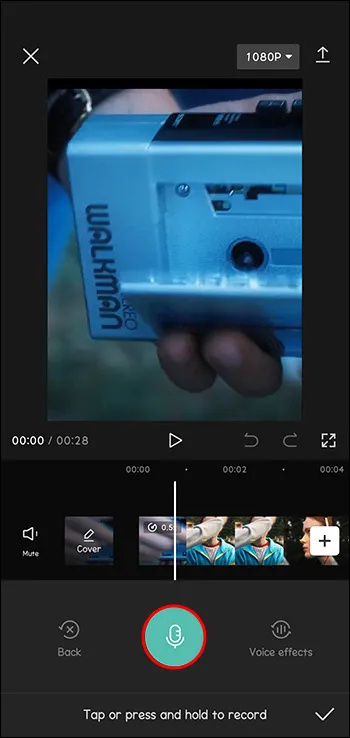
- Stlačte „Povoliť“.
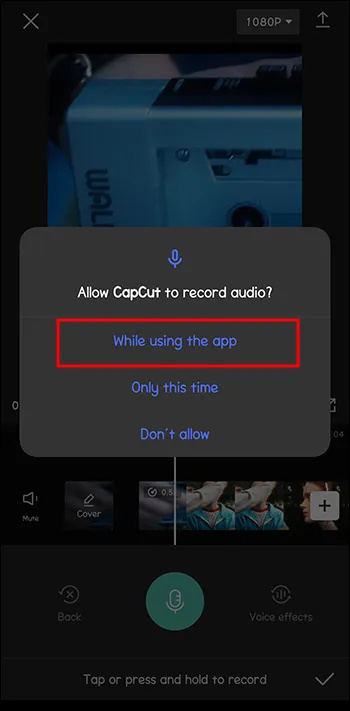
- Počas hovoru podržte tlačidlo „Nahrať“ úplne.
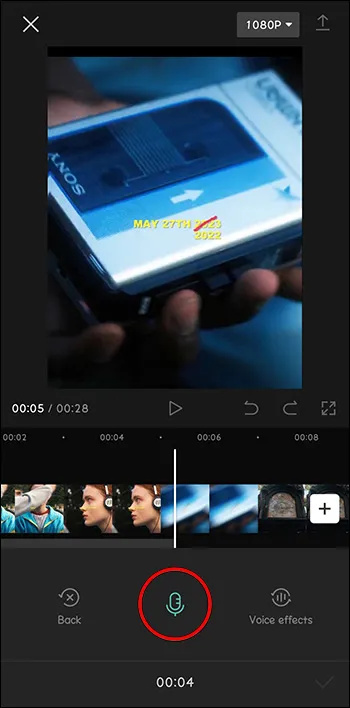
Teraz je vaše video pripravené, aby ste na ňom mohli ďalej pracovať alebo ho publikovať.
Ako nahrať svoje melódie a použiť ich v CapCut
Hoci CapCut má už teraz bohatú knižnicu, z ktorej si môžete vybrať, možno budete chcieť do videa vložiť veľmi špecifickú skladbu. Nebojte sa, je to možné.
Ak chcete pridať hudbu do videa v programe CapCut, postupujte podľa týchto krokov:
- Otvorte CapCut.

- Kliknite na „Nový projekt“.

- Pridajte svoje video.
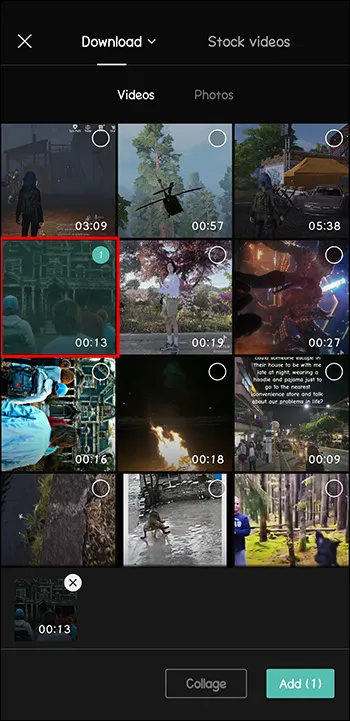
- Z ponuky v dolnej časti vyberte položku „Audio“.
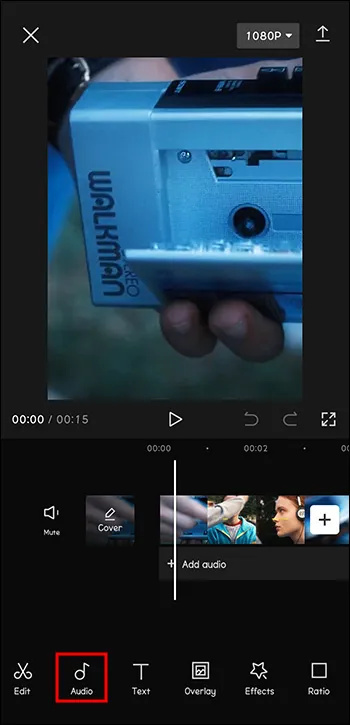
- Prejdite na „Zvuky“.
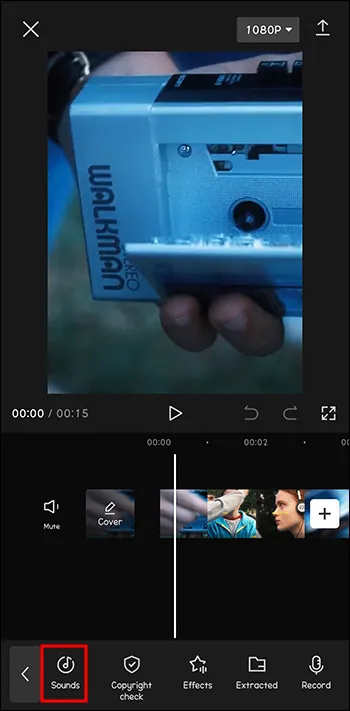
- Vyberte „Zo zariadenia“.
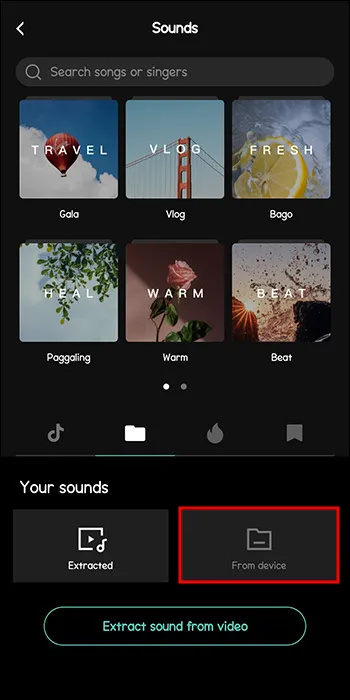
- Vyberte požadovanú skladbu. Stlačte „+“.
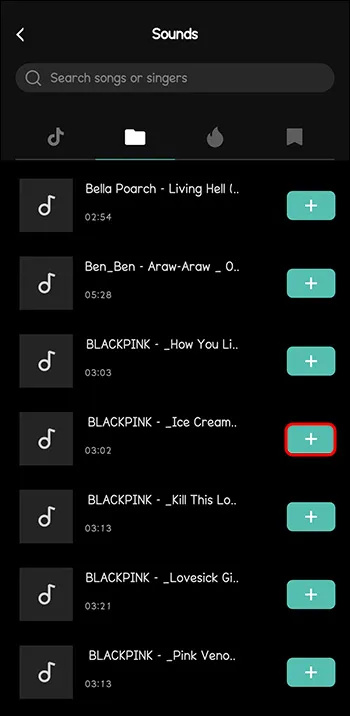
A voila, vaša hudba je vo videu. Opäť sa uistite, že vždy uvádzate autorov hudby, aby ste sa vyhli akýmkoľvek nárokom na autorské práva.
Ako uložiť hudbu z CapCut na neskôr
Možno ste práve prechádzali hudobnou knižnicou CapCut a našli ste perfektnú skladbu, ktorú chcete znova pridať do svojho ďalšieho videa. Čo ak ho už nebudem môcť nájsť alebo bol odstránený z CapCut? Nerobte paniku.
Takto môžete pridať z predchádzajúceho videa:
- Otvorte CapCut.

- Kliknite na „Nový projekt“.
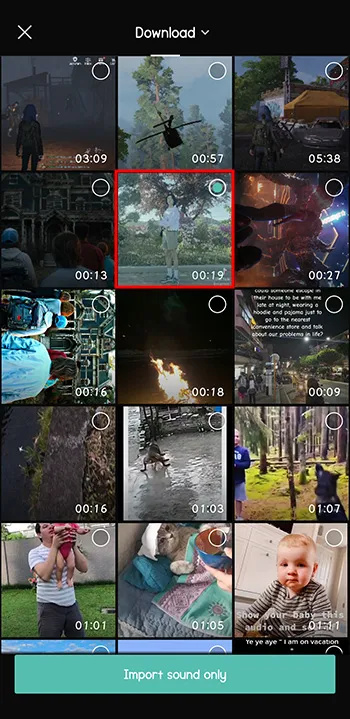
- Pridajte svoje video.
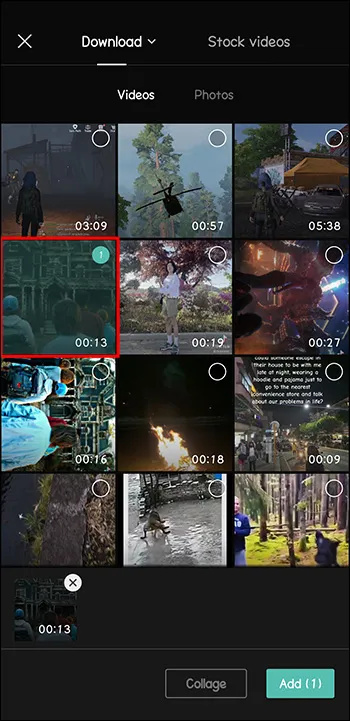
- Z ponuky v dolnej časti vyberte položku „Audio“.
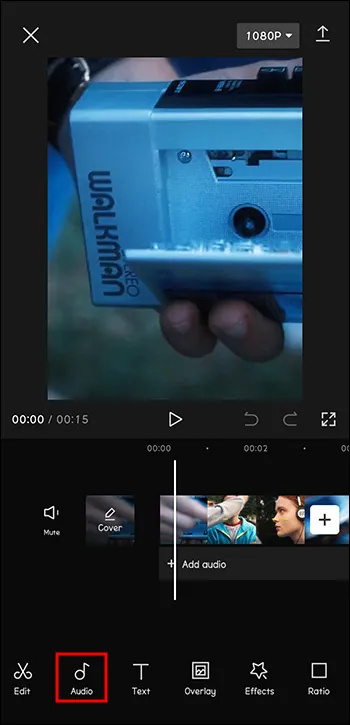
- Prejdite na „Extrahované“.
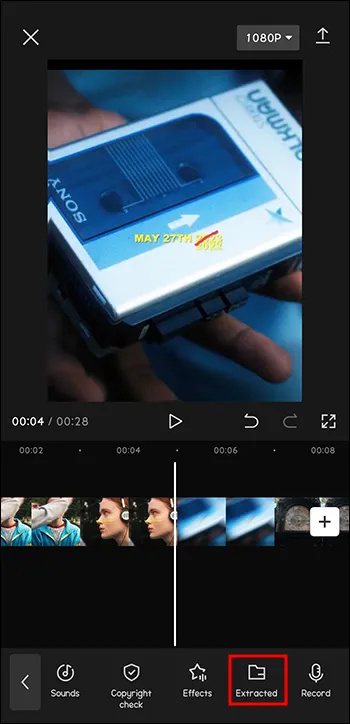
- Vyberte video, ktoré obsahuje skladbu.
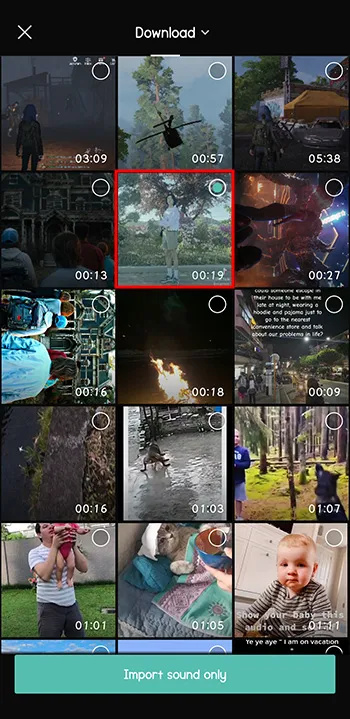
- Kliknite na „Importovať iba zvuk“.
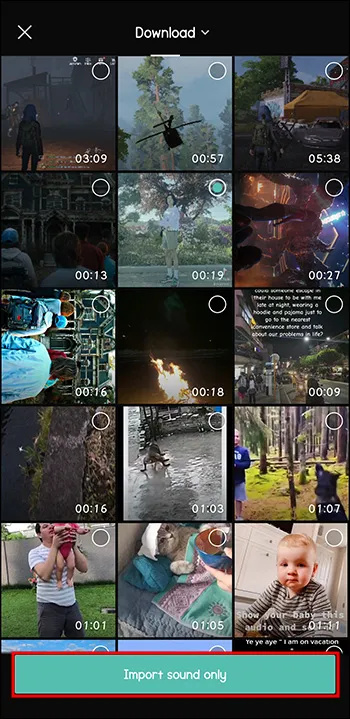
Teraz má vaše video dokonalú melódiu, o ktorej ste sa obávali, že ju nebudete môcť replikovať.
windows 10 zmeniť zvukové výstupné zariadenie na aplikáciu
Vytváranie videí na upútanie pozornosti divákov
Vytváranie obsahu už nie je len o tvorivosti a o tom, že máte čo povedať. Musíte byť originálni, postaviť sa medzi dav a vždy priniesť na stôl niečo nové. Niektorým z vás to môže byť jedno, pretože to robia len pre zábavu, no iní si urobili kariéru zo sociálnych médií.
CapCut je pri tom váš ideálny spoločník. Tento nástroj na úpravu videa vám umožňuje pridávať do videí hudbu, filtre, pozadia, texty a mnohé ďalšie.
Najnovším prírastkom k jeho funkciám je sledovanie pohybu. To vám umožní sledovať pohybujúci sa objekt vo vašich videách, aj keď ste to nedokázali natočiť v reálnom živote. Pomocou toho možno vytvárať veľmi dynamické a pútavé videá.
Používate CapCut? Ktoré funkcie používate najčastejšie? Povedzte nám to v sekcii komentárov nižšie.