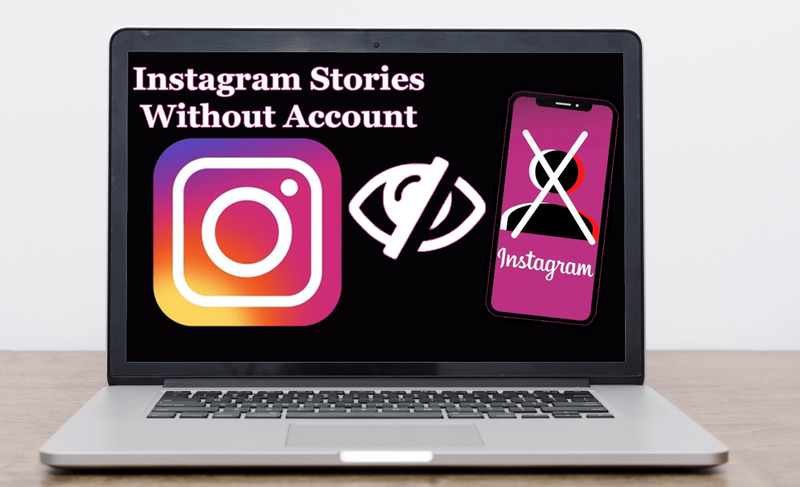Pri rozhodovaní o predvolenom vyhľadávači veľa ľudí uprednostňuje Google. Google má indexovaných viac stránok, je rýchly a jeho občasné hry, nepredvídateľné dizajny a animácie ho robia radosťou.

Microsoft Bing je tiež populárny, ale celosvetovo na druhom mieste za Google. Mnoho používateľov sa sťažovalo, že Bing bez súhlasu prepísal ich predvolené nastavenia prehliadača, aby sa stal predvoleným prehliadačom.
Ak chcete zabrániť Bingu meniť nastavenia predvoleného vyhľadávacieho nástroja, prečítajte si niekoľko opráv, ktoré môžete vyskúšať v prehliadači Chrome. Tieto riešenia platia aj pre iné prehliadače, ale kroky sa budú mierne líšiť.
Prečo sa Bing stáva predvoleným vyhľadávacím nástrojom?
Prevzatie Bingu ako vášho predvoleného vyhľadávacieho nástroja je spôsobené škodlivým kódom, ktorý získal prístup k vášmu počítaču, adware alebo infekciou potenciálne nechceného programu (PUP).
Hoci je Bing autentický vyhľadávací nástroj, často ho používajú únoscovia prehliadača a šteňatá ako spôsob poskytovania nevyžiadaných reklám alebo nasmerovania návštevnosti na konkrétne webové stránky.
Toto nezvyčajné správanie vás môže znepokojiť, keď k nemu dôjde prvýkrát. Našťastie presmerovania Bingu sú len zriedka phishingom alebo úplným malvérovým útokom.
Presmerovania Bing nie sú úplne bezpečné. Mohli by vás priviesť na webové stránky obsahujúce infekčný malvér a obsah pripravený zaútočiť na vaše zariadenie. Našťastie sú tieto udalosti zriedkavé.
ako nájsť IP adresu servera minecraft -
Čo robiť, ak je váš prehliadač náhle presmerovaný
Ak vás váš prehliadač presmeruje na vyhľadávací nástroj Bing, neklikajte na nič; výsledkom môže byť infekcia škodlivým softvérom alebo adware. Zatvorte prehliadač a potom odstráňte prvok alebo kód, ktorý to spôsobil. Kroky, ako presne sa to robí, prejdeme o niečo neskôr. Najprv vyskúšajte tieto tipy, aby ste získali späť kontrolu nad prehliadačom.
ako ukladať textové správy do e - mailu
Ako odstrániť Bing ako predvolený vyhľadávací nástroj
Odinštalujte nežiaduce programy
Ak sa tento problém začal po nainštalovaní programu alebo aplikácie, zvážte jeho čo najrýchlejšie odstránenie. Niekedy sú únoscovia prehliadača alebo šteňatá pribalené do inštalačného priečinka iného softvéru. Ak vyberiete odporúčanú možnosť inštalácie, únoscovia prehliadača alebo šteňatá preniknú do vášho počítača spolu so softvérom, ktorý ste plánovali nainštalovať.
Ak chcete odinštalovať nedávno nainštalované, ale nechcené programy v systéme Windows, postupujte podľa týchto krokov.
- Otvorte „Ovládací panel“.
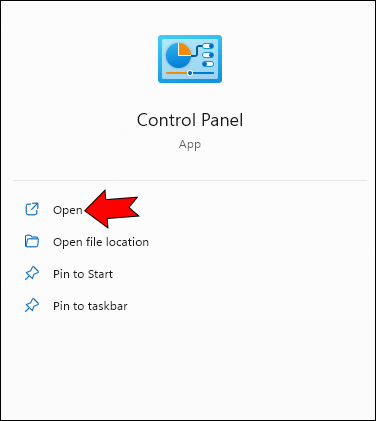
- Vyberte „Programy“ a potom „Odinštalovať program“.
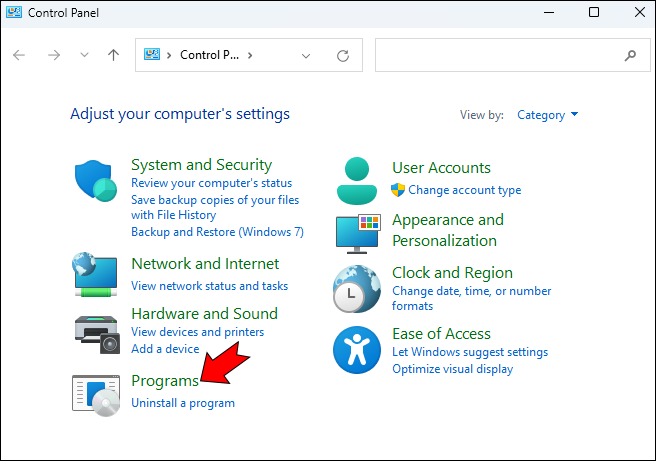
- Prejdite si zoznam nainštalovaných programov a odinštalujte programy, ktoré si nepamätáte, že by ste ich nainštalovali alebo nikdy nepoužívali, alebo o ktorých si myslíte, že mohli spôsobiť problém.
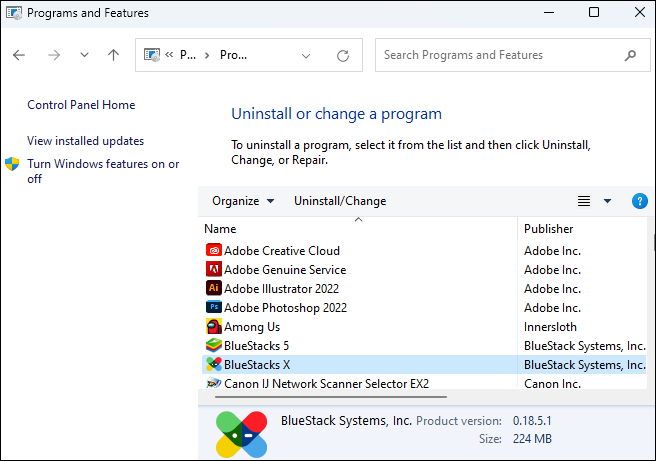
A tu je návod, ako odinštalovať nežiaduce programy na počítači Mac.
- Otvorte „Launchpad“, aby ste videli všetky programy nainštalované na vašom Macu. Programy môžu byť zobrazené na niekoľkých stránkach.
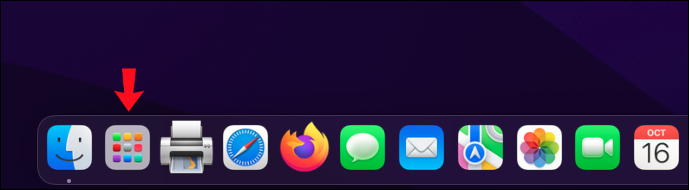
- Keď nájdete aplikáciu, ktorú nepoznáte alebo nepoužívate, kliknite na ňu a podržte ju, kým sa všetky aplikácie nezačnú hýbať.
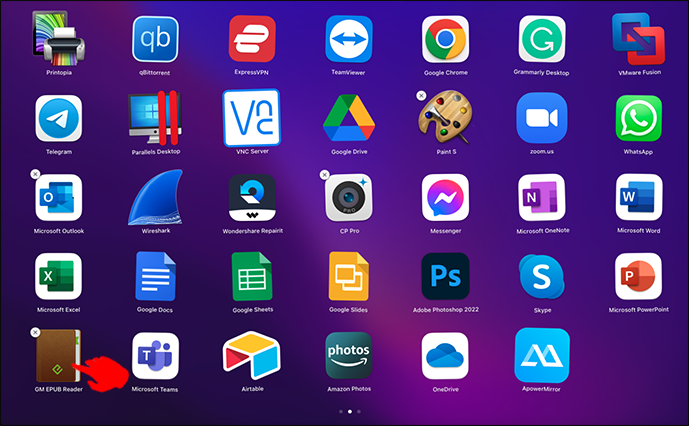
- Kliknite na ikonu Odstrániť „X“ v rohu aplikácie, ktorú chcete odstrániť, a potvrďte výberom možnosti „Odstrániť“.
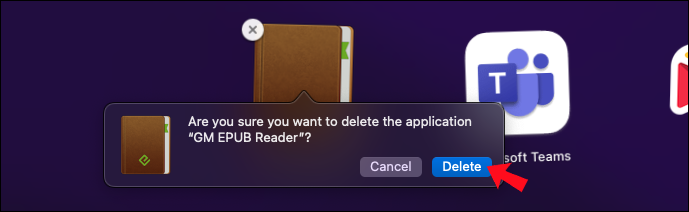
Ak chcete získať zoznam nainštalovaných aplikácií s podrobnými informáciami o jednotlivých aplikáciách, postupujte podľa týchto krokov.
- Kliknutím na ikonu Apple sa dostanete do hlavnej ponuky.
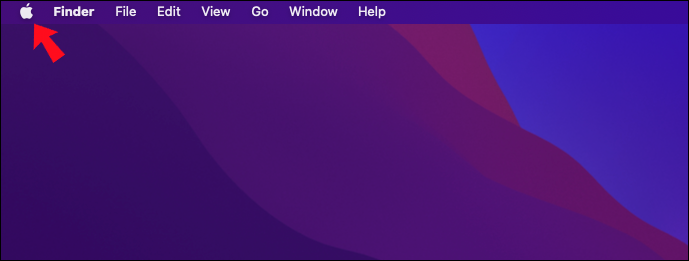
- Vyberte „O tomto Macu“, „Systémová správa“ a potom „Inštalácie“.
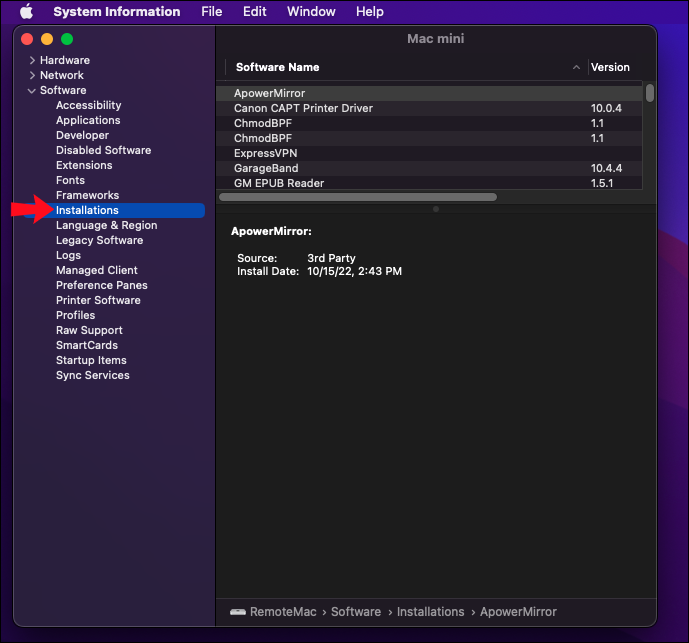
- Mali by ste vidieť zoznam nainštalovaných aplikácií vrátane podrobností, ako je to, či ide o aplikáciu tretej strany, a dátum inštalácie. Tieto informácie vám snáď pomôžu rozhodnúť sa, či by sa mali odstrániť alebo nie.
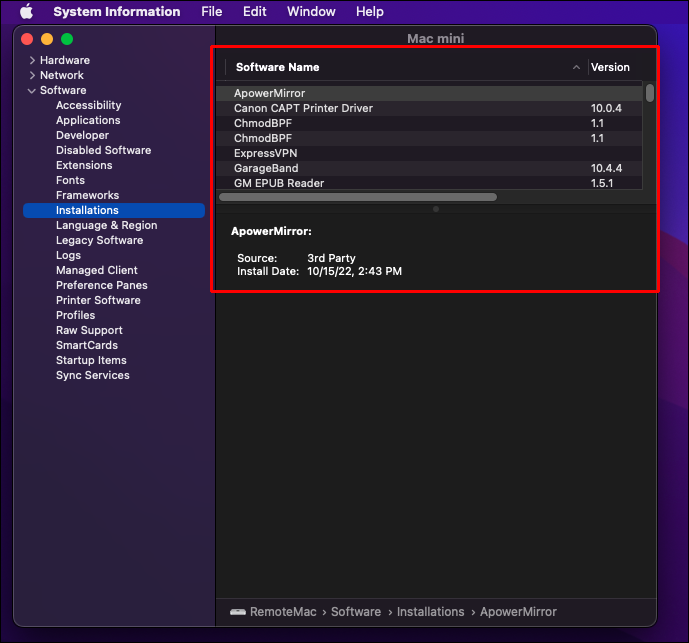
Skenujte počítač na prítomnosť škodlivého softvéru
Kód, ktorý zmenil váš počítač, môže byť hlboko vložený do vášho systému, takže by ste mali spustiť hĺbkovú kontrolu malvéru a vírusov. V závislosti od počtu priečinkov a súborov, ktoré váš antivírusový softvér potrebuje na skenovanie, môže proces trvať od jednej do troch hodín.
Tu je návod, ako spustiť hĺbkovú kontrolu pomocou vstavaného antivírusu Windows.
- Otvorte „Štart“ a vyhľadajte „Zabezpečenie systému Windows“.
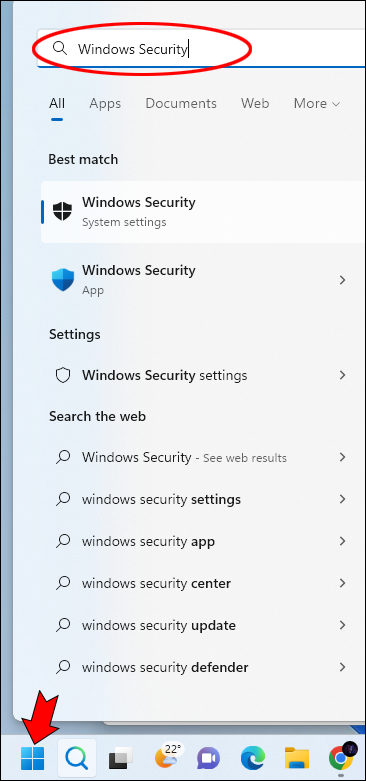
- Otvorte aplikáciu „Zabezpečenie systému Windows“ a potom vyberte „Ochrana pred vírusmi a hrozbami“.
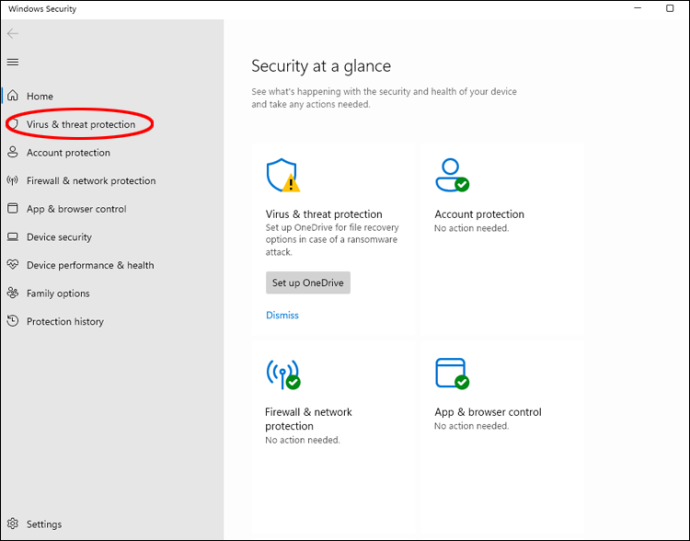
- Pod sekciou „Aktuálne hrozby“ vyberte „Možnosti kontroly“.
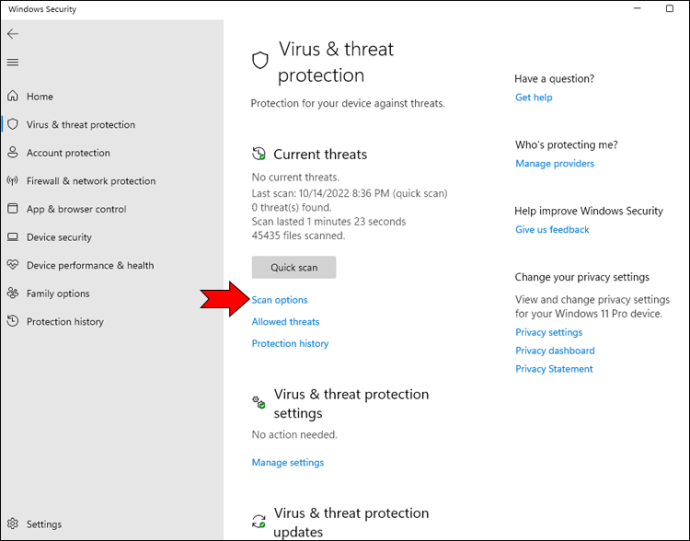
- Kliknutím na „Úplná kontrola“ skontrolujete všetky súbory a programy na pevnom disku na prítomnosť vírusov a iných typov škodlivého softvéru.
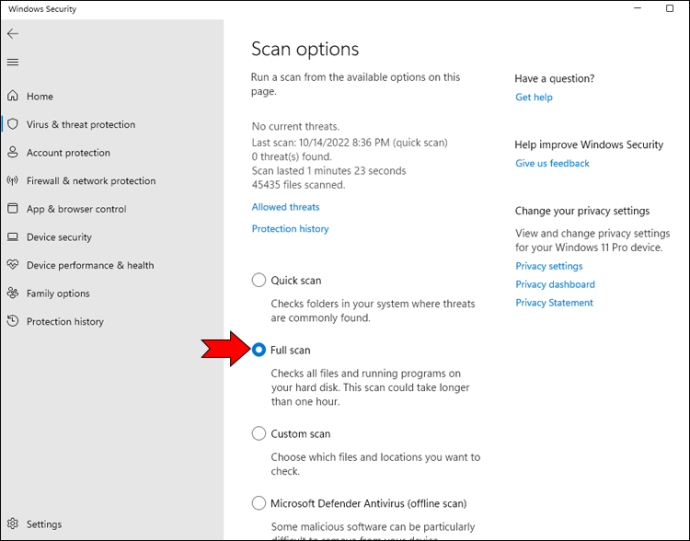
Na Macu je XProtect vstavaná antivírusová technológia macOS, ktorá beží na pozadí a zisťuje a odstraňuje malvér skôr, ako môže spôsobiť problém. Antimalvérový program spoločnosti Apple neustále kontroluje hrozby a vyniká ako jeden z najlepších. Vykonáva sa, keď:
prečo google chrome neprehráva zvuk
- stiahnutá aplikácia sa otvorí prvýkrát
- aplikácia bola zmenená v súborovom systéme
- Podpisy YARA boli aktualizované
Je teda dosť robustný pre bezplatný natívny antivírus. V predvolenom nastavení je povolená a automaticky sa aktualizuje. Ak chcete zabezpečiť, aby bol XProtect povolený a správne prijímal aktualizácie na pozadí, postupujte podľa týchto krokov.
- Kliknutím na logo Apple sa dostanete do hlavnej ponuky.
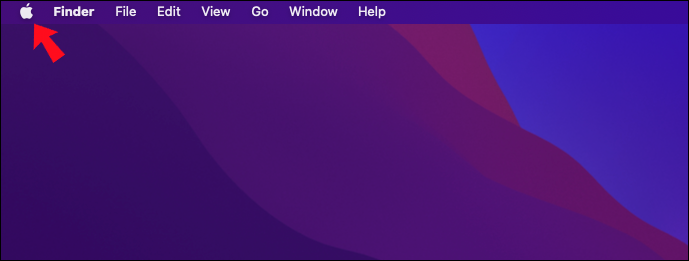
- Vyberte „Predvoľby systému“, „Aktualizácia softvéru“ a potom „Rozšírené“.
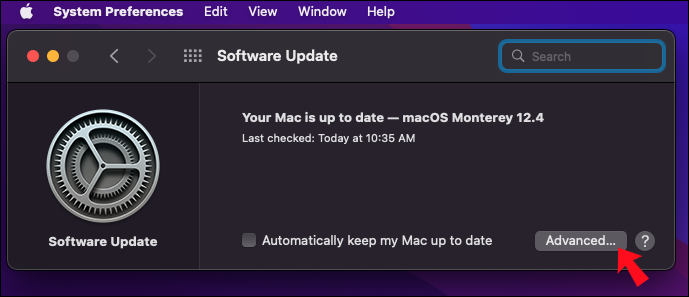
- Uistite sa, že je začiarknuté políčko „Inštalovať systémové dátové súbory a aktualizácie zabezpečenia“.
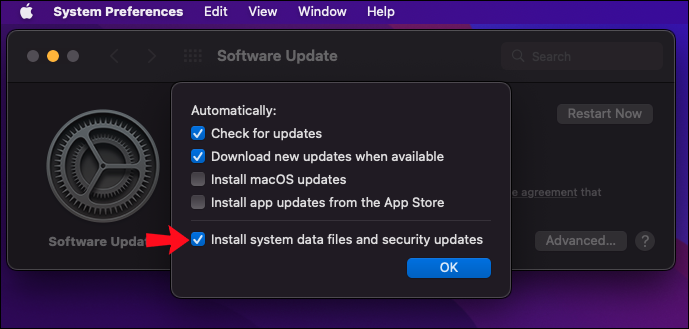
Odinštalujte podozrivé rozšírenia a vymažte vyrovnávaciu pamäť
Ak sa domnievate, že problémy s presmerovaním Bing sa začali po nainštalovaní konkrétneho rozšírenia prehliadača, môžete rozšírenie odstrániť. Tu sú kroky na odinštalovanie rozšírenia pre Chrome.
- Otvorte Chrome.
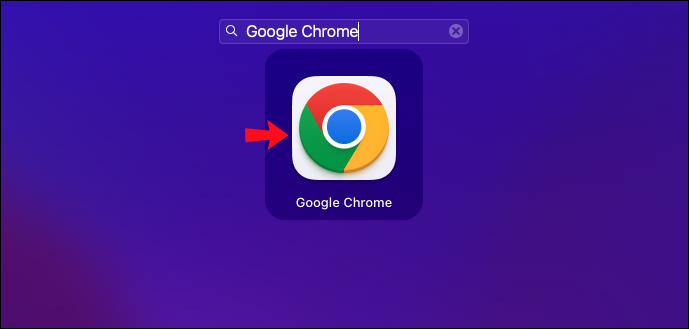
- Kliknite na ikonu ponuky „Viac“ s tromi bodkami vpravo hore a potom vyberte „Ďalšie nástroje Rozšírenia“.
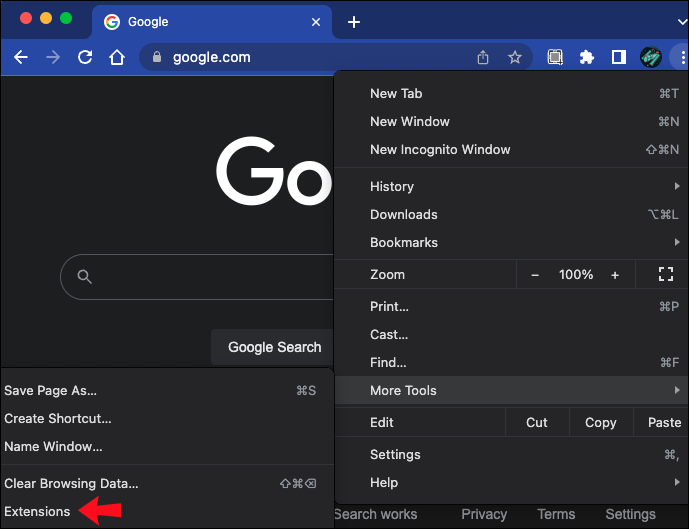
- Prejdite na podozrivé rozšírenie prehliadača a kliknite na tlačidlo „Odstrániť“.
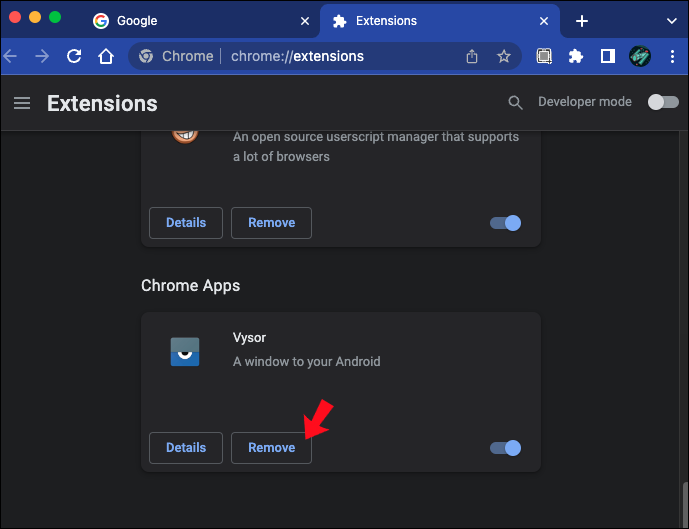
- Opätovným kliknutím na „Odstrániť“ potvrďte.
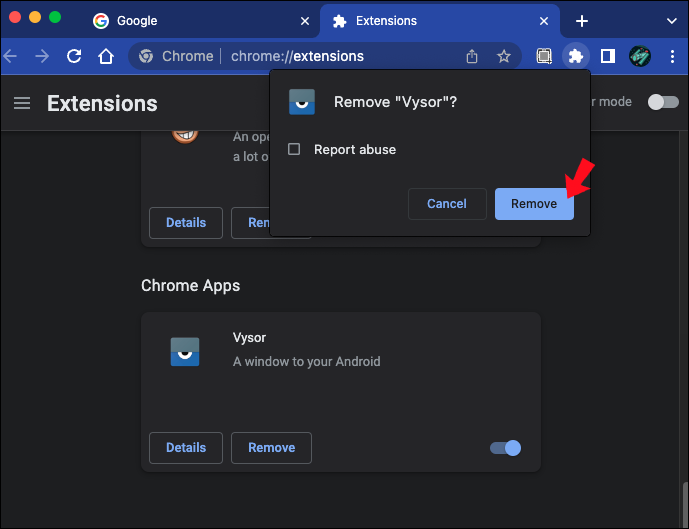
Ak si nie ste istí, ktoré rozšírenie prehliadača spôsobuje problém, môžete všetky rozšírenia zakázať.
- Otvorte Chrome.
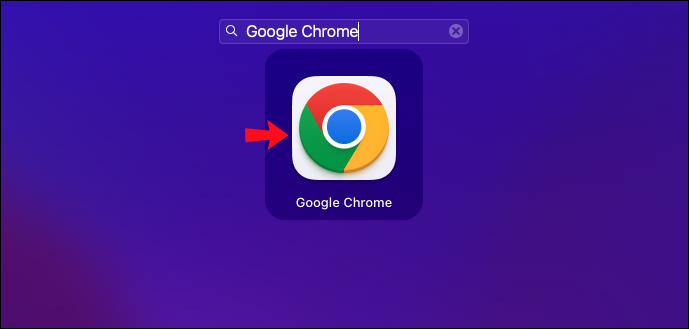
- Kliknite na ikonu ponuky „Viac“ s tromi bodkami vpravo hore a potom vyberte „Ďalšie nástroje Rozšírenia“.
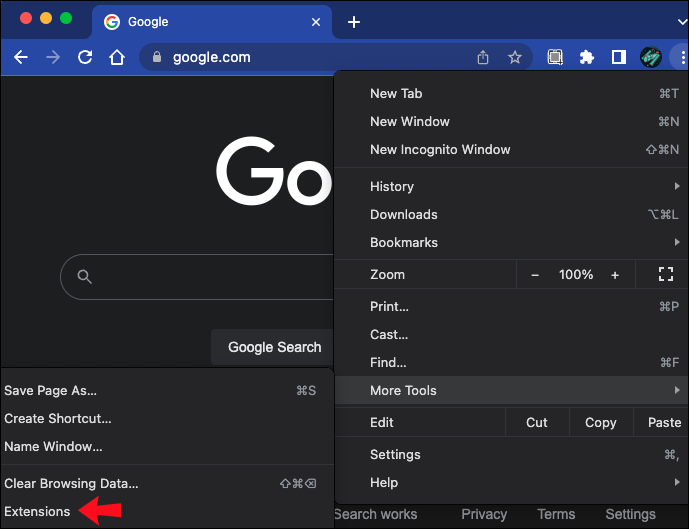
- Mali by ste vidieť zoznam všetkých nainštalovaných rozšírení Chrome s prepínačmi vedľa nich, ktoré vám umožňujú povoliť alebo zakázať každé z nich.
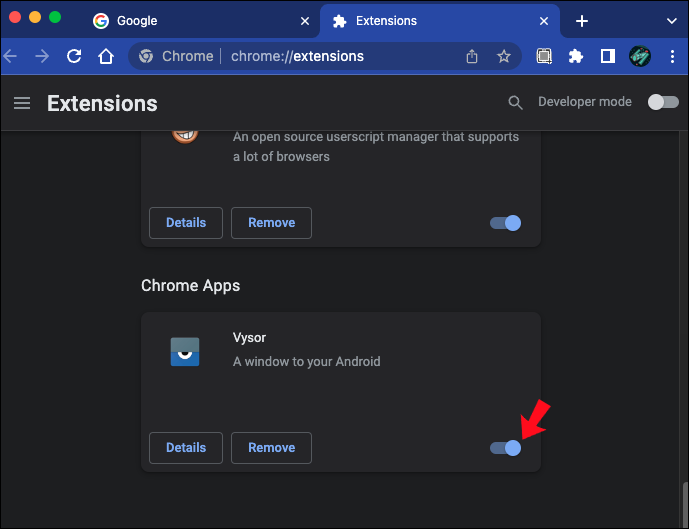
- Po zakázaní aplikácie skontrolujte, či sa problém s presmerovaním zastavil.
Po odinštalovaní alebo odstránení problémového rozšírenia zvážte vymazanie vyrovnávacej pamäte prehliadača a reštartovanie počítača. Ak používate Chrome v systéme Windows alebo macOS, tu sú kroky.
- Otvorte prehliadač Chrome a potom kliknite na ponuku „Viac“ s tromi bodkami v pravom hornom rohu.
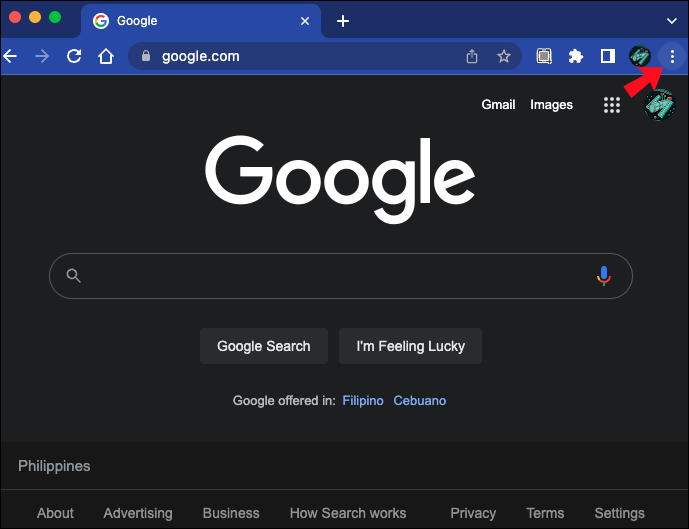
- Vyberte „Ďalšie nástroje“ a potom „Vymazať údaje prehliadania…“
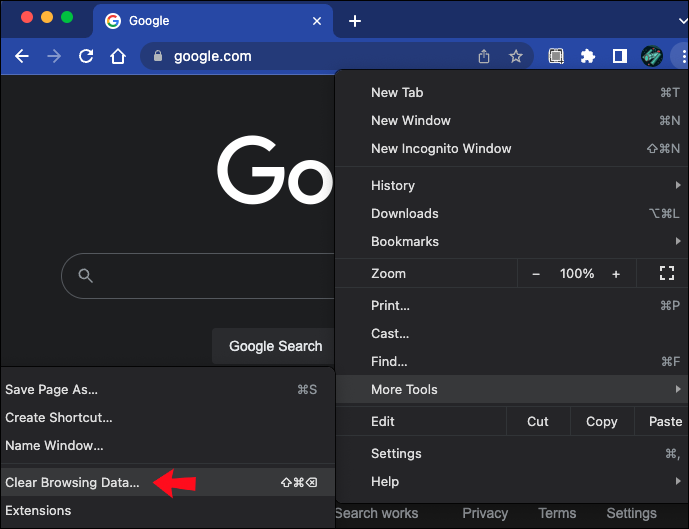
- V rozbaľovacej ponuke „Časový rozsah“ vyberte obdobie, z ktorého chcete vymazať informácie uložené vo vyrovnávacej pamäti.
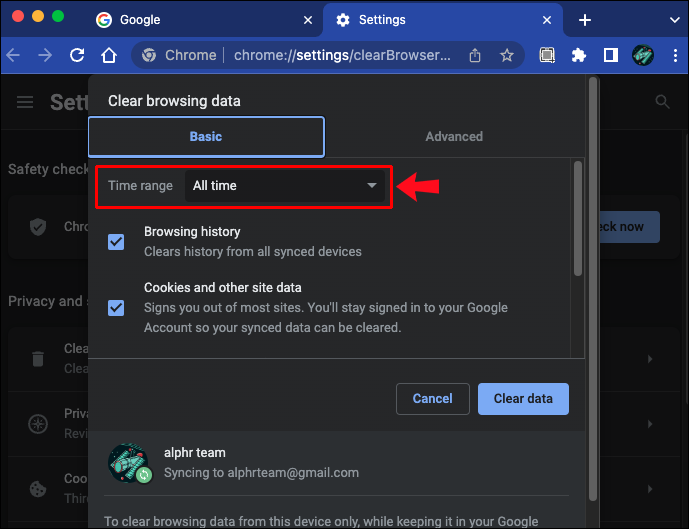
- Vyberte „Obrázky a súbory vo vyrovnávacej pamäti“.
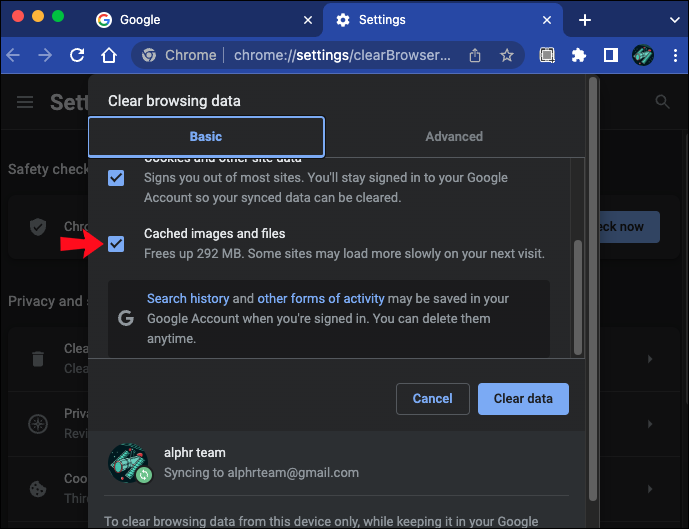
- Kliknutím na tlačidlo „Vymazať údaje“ prehliadača Chrome vymažete vyrovnávaciu pamäť.
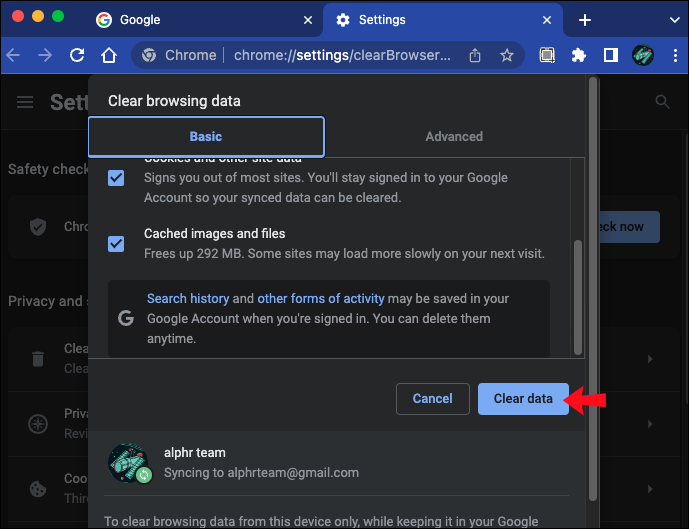
Odstráňte presmerovanie Bing v prehliadači
Nastavenia presmerovania Bing by mali byť viditeľné v nastaveniach prehliadača. Pokyny na presmerovanie preto môžete odstrániť priamo odtiaľ. Ak to chcete urobiť, postupujte podľa týchto krokov.
- Prejdite do nastavení prehliadača a vyberte možnosť „Spravovať vyhľadávače“.
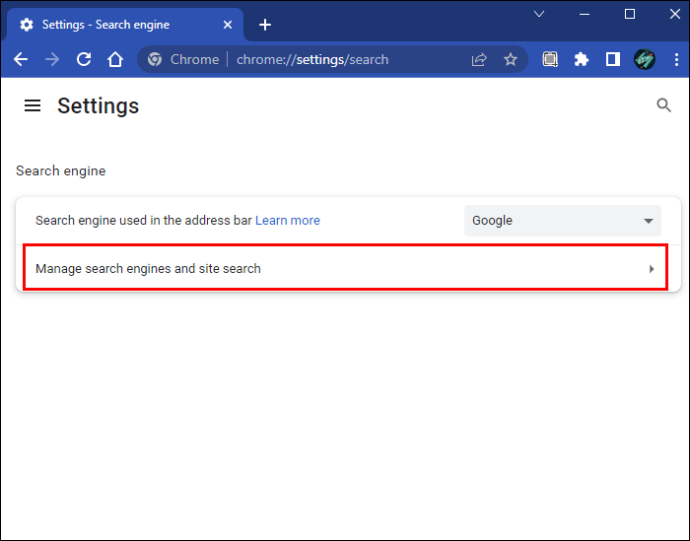
- Nahraďte vyhľadávací nástroj Bing vyhľadávacím nástrojom, ktorý chcete nastaviť ako predvolený, kliknutím na ikonu s tromi bodkami vedľa neho a výberom možnosti „Nastaviť ako predvolený“.
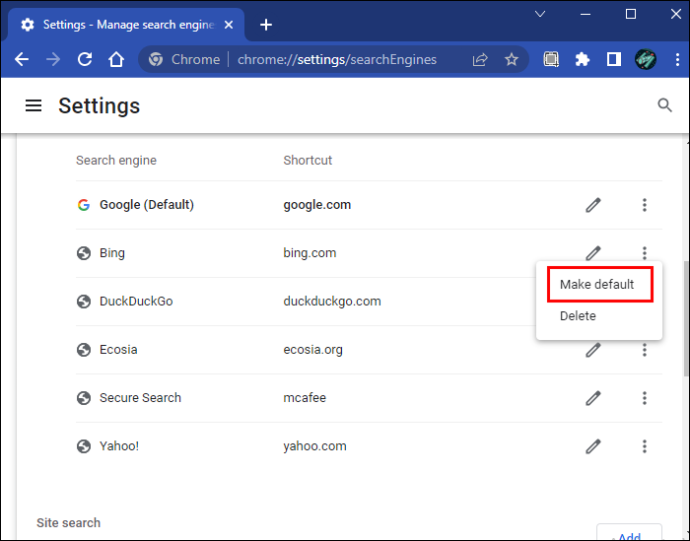
- Bing môžete zo zoznamu odstrániť tak, že vstúpite do ponuky s tromi bodkami vedľa neho a vyberiete možnosť „Odstrániť“.
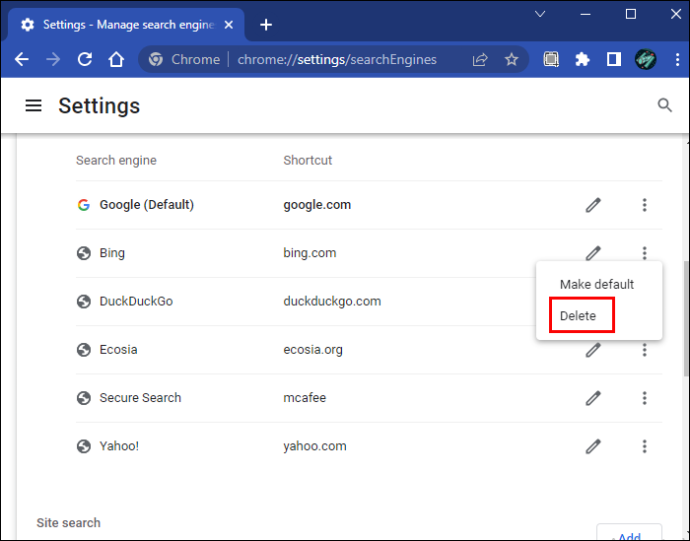
- Kliknite pravým tlačidlom myši na ikonu prehliadača na pracovnej ploche a vyberte položku „Vlastnosti“.
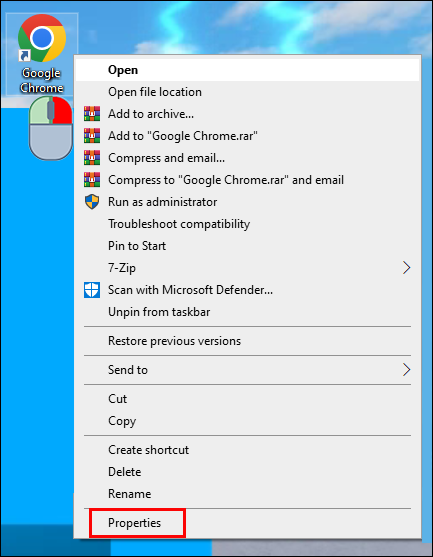
- Vyberte kartu „Skratka“ a potom prejdite do poľa „Začať v:“, aby ste sa uistili, že aplikácia používa očakávanú cestu na spustenie, napríklad „C:\Program Files (x86)\Google\Chrome\Application“.
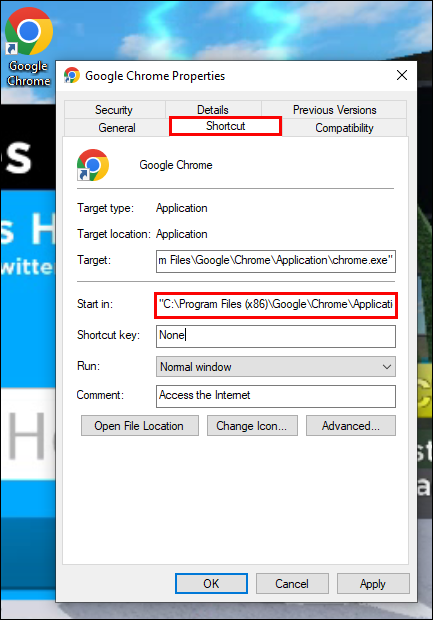
- Ak cesta vyzerá podozrivo, nahraďte ju cestou k priečinku, kde je nainštalovaný prehliadač na vašom počítači.
Zastavte Bing z únosu vášho prehliadača navždy
Microsoft Bing ponúka používateľom Edge najlepší zážitok z prehliadania a odporúča sa ako predvolený prehliadač. Niektorí používatelia uprednostňujú iné prehliadače ako svoj predvolený prehliadač a môžu byť frustrovaní, keď sa Bing rozhodne nastaviť ako predvolený.
Toto správanie zvyčajne nie je dôvodom na obavy, najmä ak je nainštalovaný antivírus. Ak uprednostňujete použiť iný prehliadač ako predvolený, jedným zo spôsobov, ako sa uistiť, že je to tak, je vybrať možnosť „Nastaviť ako predvolený“ vedľa neho a odstrániť Bing.
Prestal Bing prevziať kontrolu nad vaším prehliadačom? Povedzte nám, ako ste tento problém vyriešili v sekcii komentárov nižšie.