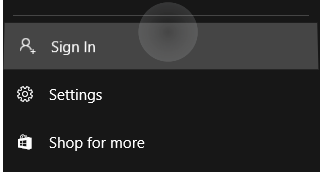Funkcie ako plánovanie príspevkov vopred, správa viacerých účtov z jedného riadiaceho centra a podrobné sledovanie výkonu robia z Hootsuite sen každého manažéra sociálnych médií. Tento sen sa však môže rýchlo zrútiť, keď platforma zlyhá pri uverejňovaní príspevkov na Instagrame.

Našťastie zistíte, že chyba sa vyskytla priamo z Hootsuite a nie z chýbajúcej fotografie, videa alebo karuselu vo vašom informačnom kanáli. Keď to urobíte, môžete problém vyriešiť a nájsť riešenie pomocou tipov a trikov uvedených v tomto článku.
Prečo Hootsuite zlyhá pri uverejňovaní na Instagrame
Používatelia Hootsuite, ktorí chcú uverejňovať príspevky priamo na Instagrame, budú musieť použiť funkciu s názvom Composer. Tu sa zobrazí chyba publikovania, ak váš príspevok neprejde.
Pre tých, ktorí plánujú príspevky, je Hootsuite Planner tým pravým miestom. Ak sa váš obsah Instagramu nepodarí uverejniť, keď nastane čas zverejnenia, dostanete e-mailové upozornenie. Navštívte Plánovač a uvidíte, prečo sa váš príspevok nepodarilo zverejniť (nájdite názov červenou farbou).
Odtiaľ si môžete pozrieť chybu publikovania a odporúčania Hootsuite, ako postupovať. Aby ste sa uistili, že nebudete musieť často prechádzať týmto problémom, pozrite si zoznam najbežnejších chýb pri publikovaní a zvážte optimalizáciu budúceho obsahu, aby ste sa im vyhli.
Váš účet Instagram je odpojený
Rovnako ako väčšina platforiem sociálnych médií, aj Instagram neustále prechádza aktualizáciami. Niekedy môžu tieto aktualizácie narušiť integrácie platformy, čo vedie k jej odpojeniu od Hootsuite. A ak je váš účet na Instagrame odpojený, vaše príspevky nemajú kam ísť.
Našťastie existuje jednoduchá oprava - znova pripojte svoj účet Instagram k Hootsuite.
- Prejdite na kartu „Môj profil“ v pravom hornom rohu.
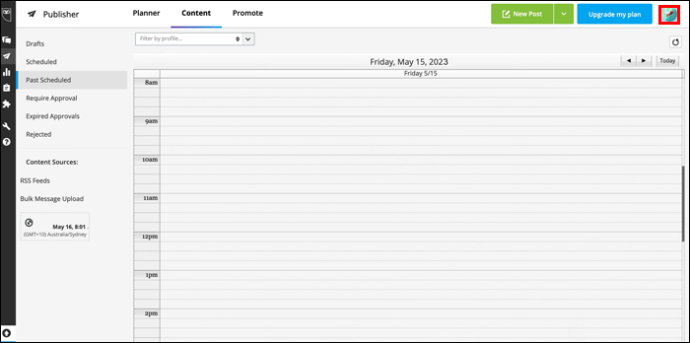
- Prejdite na možnosť „Znova pripojiť sociálne účty“.
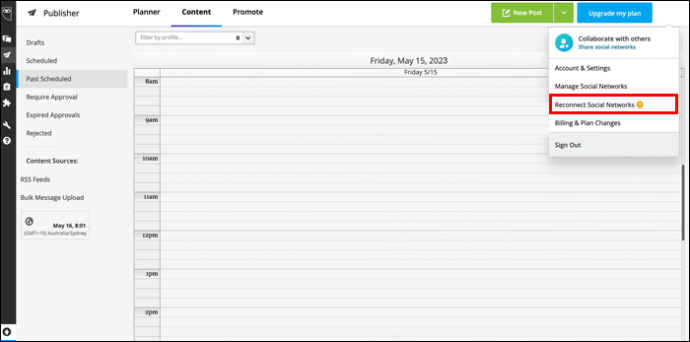
- Nájdite svoj účet na Instagrame.
- Vyberte možnosť „Znova pripojiť“.
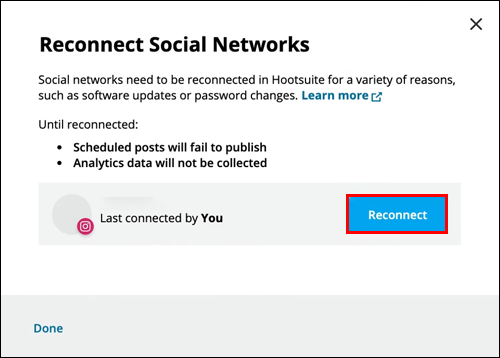
- Zadajte svoje používateľské meno a heslo na Instagrame.
Váš účet na Instagrame je neaktívny alebo obmedzený
To, že je váš účet Instagram správne pripojený k Hootsuite, neznamená, že naň budete môcť bez problémov uverejňovať príspevky. Najmä ak bol váš účet na Instagrame obmedzený platformou sociálnych médií. Takéto obmedzenie môže vyplynúť z dlhého obdobia nečinnosti alebo porušenia pravidiel Instagramu Podmienky používania , medzi mnohými vecami.
Nech je to akokoľvek, nemá zmysel hádať, keď môžete problém identifikovať niekoľkými kliknutiami. Prečešte si prijaté e-maily a vyhľadajte e-mail z Instagramu. Tam by ste mali vidieť, čo vám bráni v uverejňovaní príspevkov na platforme. Vyriešte problém a čoskoro budete môcť uverejňovať príspevky cez Hootsuite.
ako pridať výhľadový kalendár do kalendára Google
Instagram dočasne obmedzuje váš prístup
Ukazuje sa, že dobrých vecí môže byť až príliš. Teda aspoň podľa Instagramu. Uverejňujte príliš veľa alebo vykonajte príliš veľa akcií v relatívne krátkom časovom rámci a vášmu instagramovému účtu môže byť uložený limit. Keďže platforma nie je v súvislosti s týmito limitmi obzvlášť ústretová, vašou najbezpečnejšou stávkou je dať tomu nejaký čas (najmenej 24 hodín) a skontrolovať, či bol limit zrušený.
Nastavenie strany nie je dokončené pre publikovanie
Ak sa vám táto chyba zobrazí v programe Composer alebo Planner, znamená to, že Hootsuite nemá potrebné povolenia na uverejňovanie príspevkov na Instagrame vo vašom mene. Môže sa to stať, keď sa zmení nastavenie vášho účtu po jeho pridaní do Hootsuite.
Tento problém vyriešite takto:
- Prejdite na kartu „Môj profil“ v ľavom dolnom rohu obrazovky.
- Prejdite na možnosť „Spravovať účty a tímy“.
- Nájdite problematický účet Instagram v časti Súkromné sociálne účty.
- Prejdite na „Nastavenia profilu“.
- Vyberte možnosť „Znova sa spojiť s Instagramom“.
- Zadajte svoje používateľské meno a heslo na Instagrame.
- Na dokončenie akcie schváľte nasledujúce výzvy na povolenie.
Medzi ďalšie požiadavky na priame publikovanie v Hootsuite patria:
- Máte firemný profil na Instagrame.
- Instagramový profil je prepojený s facebookovou stránkou.
- Ste správcom alebo redaktorom na pripojenej Facebook stránke.
Všetky tieto kritériá musia byť splnené, aby Hootsuite mohol uverejňovať príspevky priamo na Instagrame. V opačnom prípade opätovné pripojenie účtu Instagram s problémom s publikovaním veľa neurobí.
Váš profil na Instagrame nemá prístup k priamemu publikovaniu
Existujú tri typy profilov na Instagrame:
- Osobné
- Podnikanie
- Tvorca
Na účely tohto článku sa zameriame na posledné dve.
mbr alebo gpt pre druhý hdd
S obchodným profilom vám Hootsuite poskytne plný prístup ku všetkým svojim funkciám Instagramu. Publikujte svoje príspevky priamo alebo ich naplánujte na neskôr; je to na tebe.
Profil Creator vám však nedáva toľko slobody. Používatelia s týmto typom profilu na Instagrame totiž nemôžu používať funkciu priameho publikovania na Hootsuite. Ak sa o to pokúsia, stretnú sa s chybou.
Jediným spôsobom, ako vyriešiť tento problém, je previesť svoj účet na Instagrame na firemný profil (a pripojiť ho k stránke na Facebooku).
- Spustite aplikáciu Instagram.
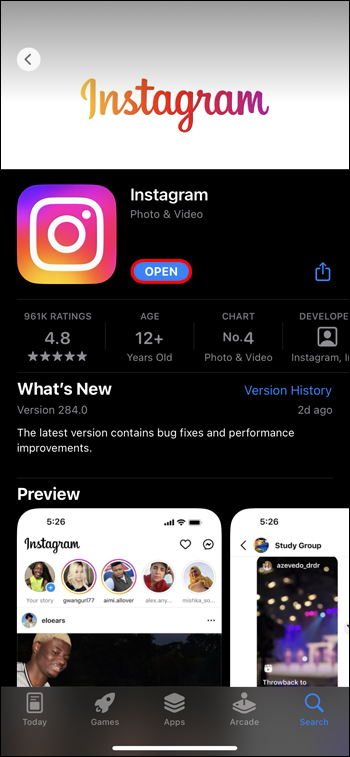
- Klepnite na svoj profil v pravom dolnom rohu.
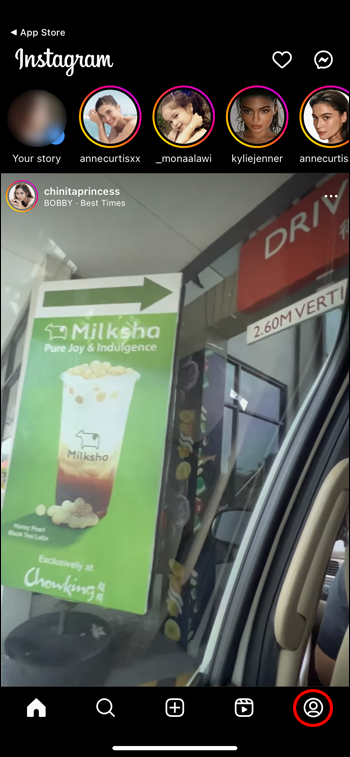
- Stlačením ikony hamburgeru v pravom hornom rohu otvorte ponuku.
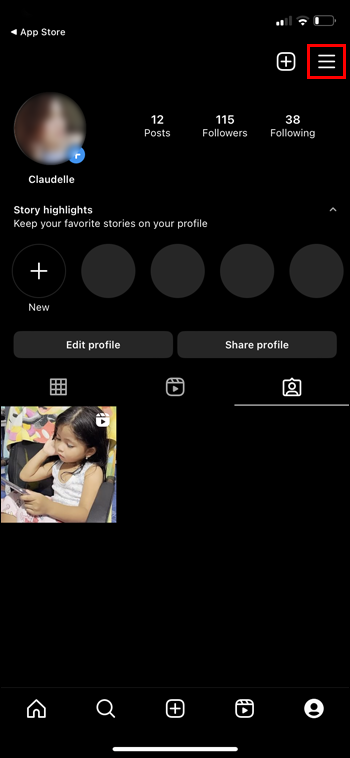
- Navštívte „Nastavenia“.
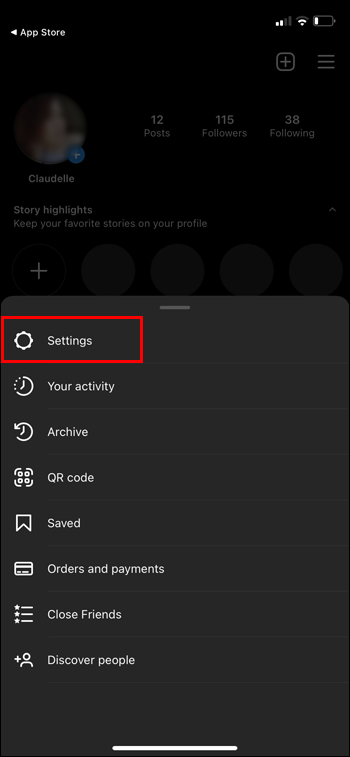
- V časti Účet vyhľadajte možnosť „Prepnúť typ účtu“.
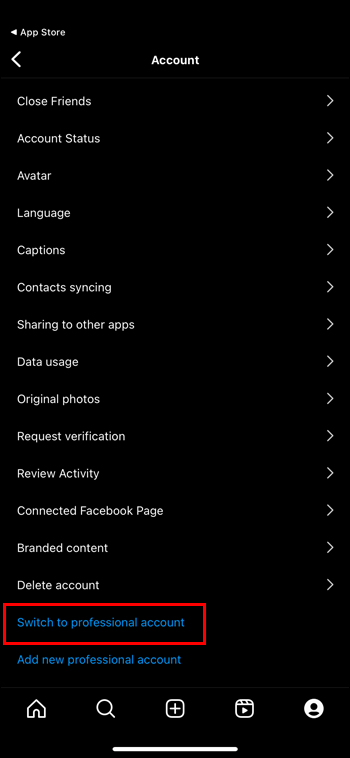
- Vyberte možnosť „Prepnúť na firemný účet“.
- Klepnite na „Prepnúť“.
Obrázok, ktorý chcete zverejniť, má nepodporovaný pomer strán
Problém s Hootsuite a Instagramom nemusí nevyhnutne spočívať v ich spojení. Môže to súvisieť aj s obsahom, ktorý sa pokúšate zverejniť.
Ak chcete posielať obrázky na Instagram (vo všeobecnosti, nielen cez Hootsuite), musíte hrať podľa špecifických pravidiel. Jedno z týchto pravidiel zahŕňa dodržiavanie vopred určeného pomeru strán. Váš obrázok môže byť štvorcový alebo niekde medzi pomermi 1,91:1 (na šírku) a 4:5 (na výšku).
Možno máte pocit, že tieto obmedzenia potláčajú vašu kreativitu, ale ak chcete, aby svet videl váš obrázok, musíte zmeniť jeho veľkosť.
- Umiestnite kurzor myši na miniatúru obrázka.
- Vyberte možnosť „Upraviť obrázok“.
- Vyberte si jednu z povolených dávok plodín na Instagrame.
Aby ste predišli tomuto problému, pred nahraním obrázka na Instagram vykonajte potrebné úpravy. Prípadne jednoducho nechajte Hootsuite, aby to urobil za vás.
Ak v Hootsuite prepnete ako spôsob publikovania na „Publikovať cez mobilné upozornenie“, platforma upraví váš príspevok na Instagrame za vás.
Ako zistiť, koľko piesní máte v službe Apple Music
Váš príspevok na Instagrame je duplikát
Toto je ďalší problém s obsahom, ktorý sa dá jednoducho opraviť – urobte každý príspevok na Instagrame jedinečným (alebo aspoň rozdeľte duplikáty). Ak sa pokúsite opakovane uverejňovať rovnaký alebo takmer identický obsah Instagramu, platforma ho označí za porušenie Podmienky používania .
Vyskytla sa dočasná chyba
Niekedy dôvod, prečo sa váš obsah nepodarí uverejniť na Instagrame, nie je hlboko zakorenený. Môže to byť len dočasný nedostatok spojenia. Ak sa zobrazí správa, že sa vyskytla dočasná chyba, dajte jej niekoľko minút a skúste odoslať príspevok znova.
Ak problém pretrváva, Hootsuite môže mať problémy s publikovaním ako celku. Skontrolujte platformu stavová stránka aby sme zistili, či prebieha nejaké pobúrenie. Ak áno, jediným riešením je počkať.
Rýchla oprava
Nedovoľte, aby vás chyba pri publikovaní odradila od objavovania všetkých zázrakov používania Hootsuite na správu sociálnych médií. Nech už je problém akýkoľvek, riešenie nájdete v našom zozname. Možno budete musieť chvíľu počkať alebo upraviť nastavenia sem a tam, ale čoskoro sa vrátite k uverejňovaniu príspevkov na Instagrame.
Používate Hootsuite na správu sociálnych médií? Aká je vaša obľúbená funkcia? Dajte nám vedieť v sekcii komentárov nižšie.