Či už vytvárate zábavnú časť obsahu podľa trendovej melódie TikTok alebo propagačný úryvok predstavujúci vašu značku, CapCut vám môže pomôcť dosiahnuť to správne. Vzhľadom na to, aké populárne sa krátke videá stali populárnymi, je celkom bežné, že tvorcovia obsahu trávia hodiny upravovaním krátkeho videa. Preto je také frustrujúce, keď sa video nepodarí exportovať.

Ale máme dobré správy. Každý problém s exportom CapCut má celkom jednoduché vysvetlenie a ešte priamočiarejšie riešenie. Zistite, ako riešiť bežné problémy s exportom na CapCut a eliminovať prekážky na ceste k bezproblémovej tvorbe videa.
Jednoduché spôsoby, ako vyriešiť problémy s exportom CapCut
Ak chcete nájsť riešenie vášho problému s exportom CapCut, musíte najprv pochopiť, čo ho spôsobuje. Nižšie nájdete najčastejších vinníkov, ktorí zlyhali pri exporte vášho videa. Potom vyskúšajte súvisiace riešenia a svet (alebo vaši priatelia a rodina!) čoskoro uvidí vaše video.
Nízky úložný priestor
Aby bolo možné vaše video exportovať, musí mať vo vašom zariadení dostatok úložného priestoru. Ak je vaše zariadenie preplnené obrázkami, videami, dokumentmi a aplikáciami, je pravdepodobné, že CapCut nebude môcť správne fungovať alebo exportovať váš najnovší výtvor. Našťastie má tento problém jednoduchú opravu – stačí uvoľniť miesto na vašom zariadení.
Môžete to urobiť manuálne odstránením súborov a odinštalovaním aplikácií a programov. Prípadne môžete použiť automatický čistič, ktorý sa o tieto prebytočné súbory postará za vás.
Okrem úložiska vášho zariadenia môže problém s exportom spôsobovať aj interné úložisko CapCut. Ak sa s aplikáciou už nejaký čas hráte, pravdepodobne máte na karte „Projekty“ zoradené video za videom.
Iste, uchovávanie viacerých videí tu vám pomôže vrátiť sa k úpravám v čo najkratšom čase, čím sa eliminuje tlak robiť všetko naraz. Mnohé vypracované projekty však môžu tiež spomaliť CapCut, spôsobiť jeho oneskorenie alebo zlyhanie alebo zlyhať pri správnom exporte videí. Ak chcete tento problém vyriešiť, budete sa musieť rozlúčiť s niekoľkými vašimi nedokončenými projektmi.
Tu je postup, ako odstrániť nepotrebné projekty z mobilného zariadenia:
- Prejdite na vstupnú stránku CapCut.
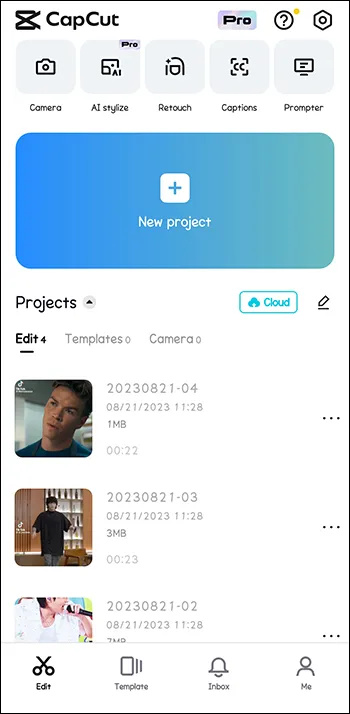
- Prejdite do sekcie „Projekty“.
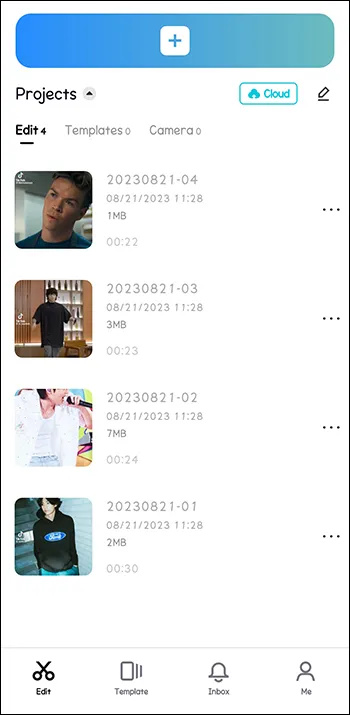
- Prejdite zoznamom a nájdite projekt, ktorý chcete odstrániť.
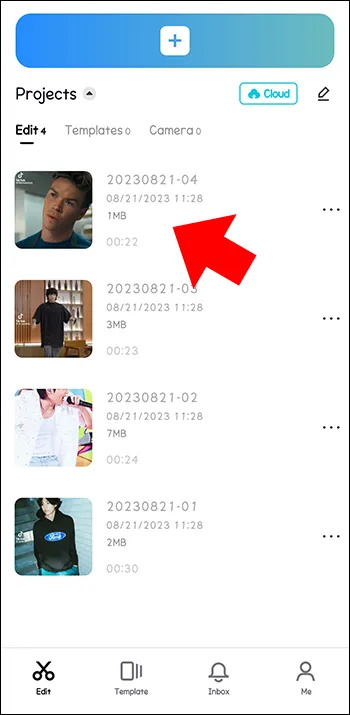
- Klepnite na ikonu s tromi bodkami vedľa daného projektu.
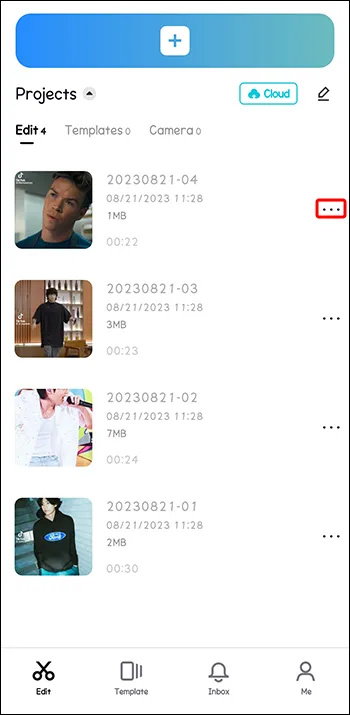
- V rozbaľovacej ponuke vyberte možnosť „Odstrániť“.
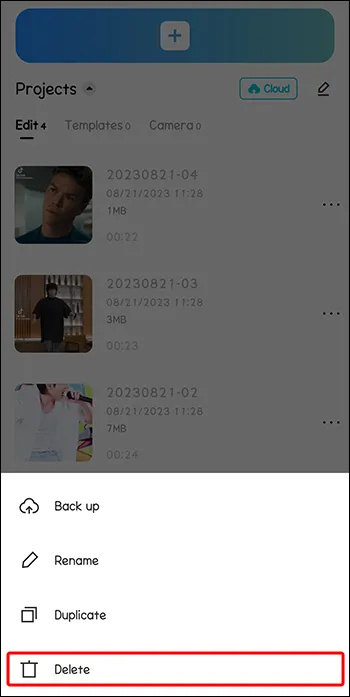
- Svoj výber potvrďte opätovným stlačením tlačidla „Vymazať“.
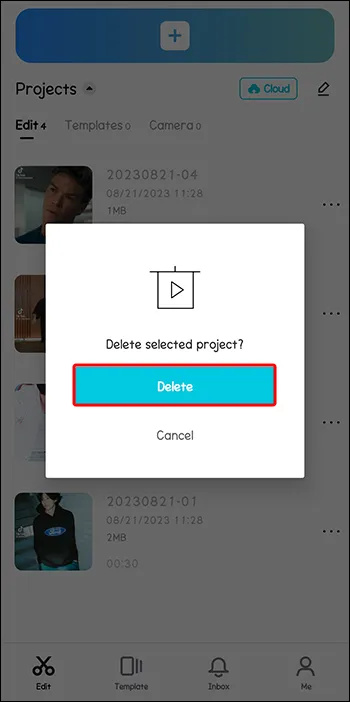
- Opakujte kroky 4-6 pre každý projekt, ktorý chcete odstrániť.
Ak dávate prednosť úpravám na počítači, uvoľnite miesto vo webovom klientovi CapCut podľa týchto krokov:
- Prejdite na CapCut's domovskej stránke .
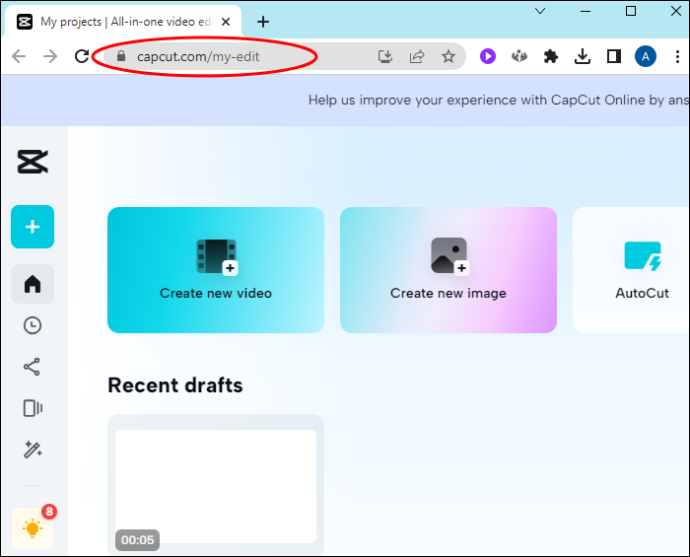
- Prejdite do sekcie „Nedávne“.
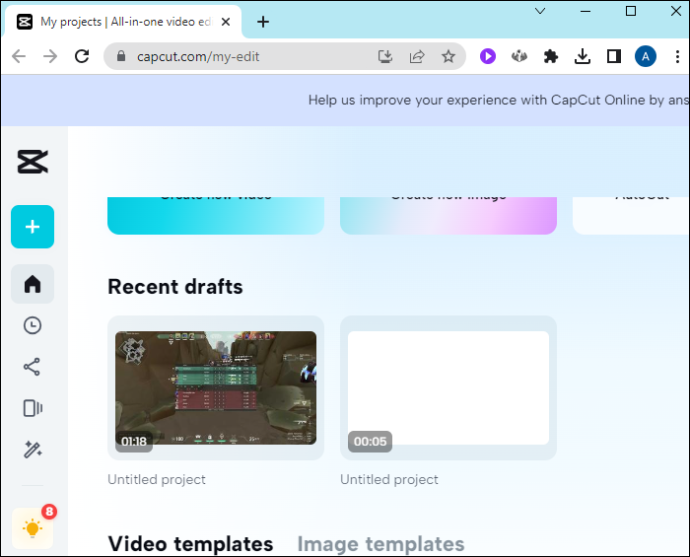
- Nájdite projekt, ktorý chcete odstrániť.
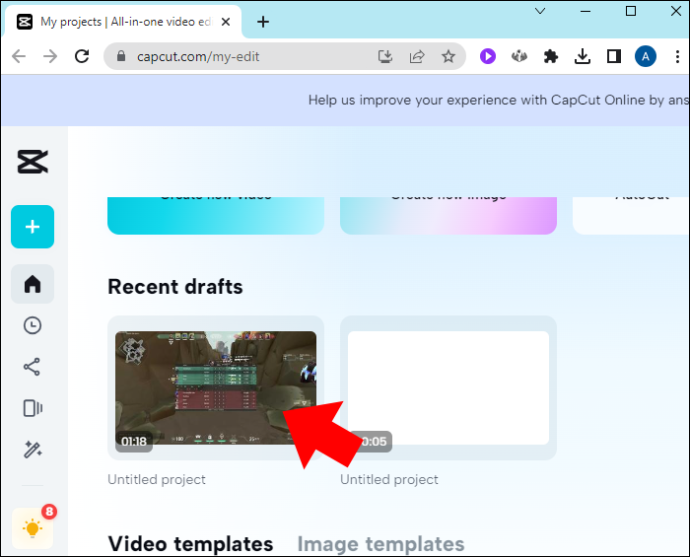
- Kliknite na ikonu s tromi bodkami v jej pravom dolnom rohu.
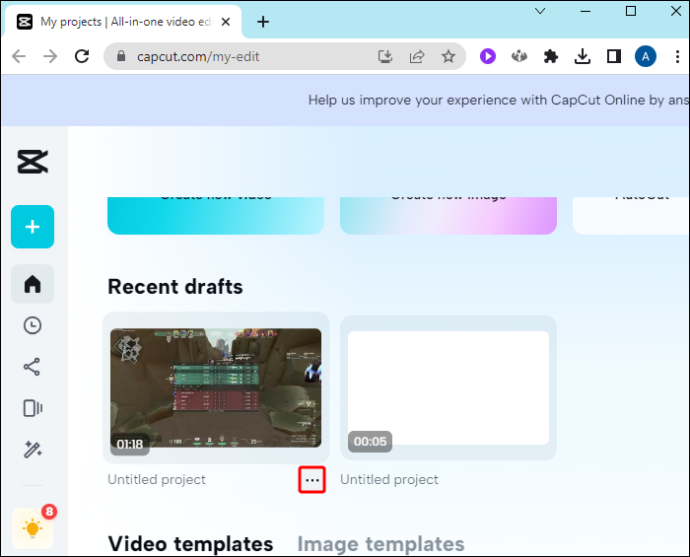
- Vyberte „Odstrániť“.
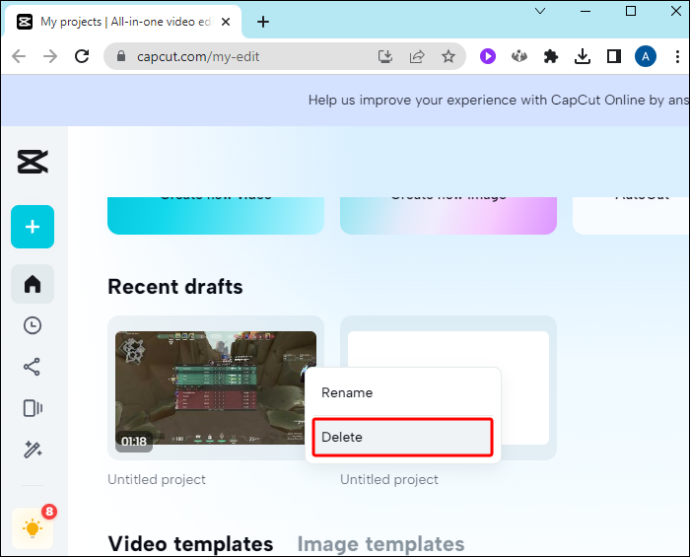
- Potvrďte vymazanie kliknutím na „Potvrdiť“.
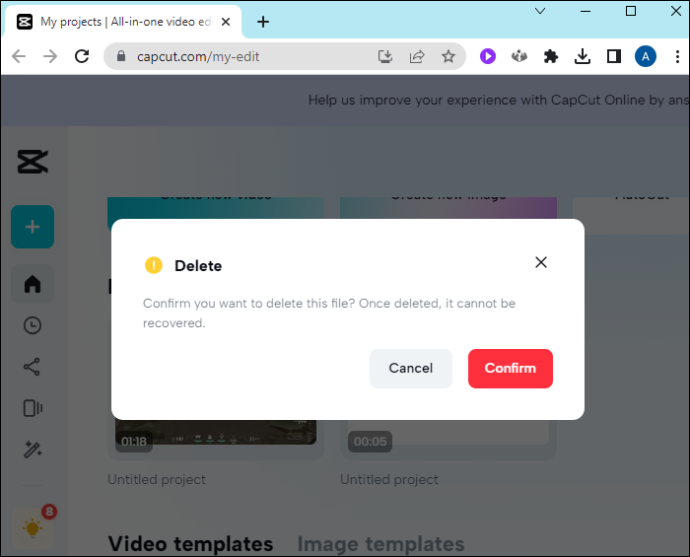
Rovnaké kroky môžete použiť na odstránenie nepotrebných projektov z klientov Desktop. Jediný rozdiel je v tom, že vaše projekty budú uvedené v sekcii „Projekty“.
Saturácia RAM
Všetky údaje a programy, ktoré v súčasnosti používa CPU vášho zariadenia (Central Processing Unit), sú uložené v jeho jednotke RAM (Random Access Memory). Ak spustíte príliš veľa programov náročných na zdroje a necháte ich bežať na pozadí, vaša RAM môže mať problém udržať krok. Výsledok? Vaše aplikácie nemusia správne fungovať, vrátane CapCut.
Ak chcete zabezpečiť, aby sa pamäť RAM vášho zariadenia sústredila iba na video, ktoré sa pokúšate exportovať, zatvorte všetky nepotrebné aplikácie bežiace na pozadí. Presné kroky, ako to urobiť, sa budú mierne líšiť v závislosti od vášho mobilného zariadenia.
Na väčšine zariadení s Androidom budete môcť zatvoriť všetky aplikácie na pozadí naraz klepnutím na tlačidlo „Prehľad“ (štvorcové tlačidlo v spodnej časti obrazovky) a stlačením ikony odpadkového koša. Na druhej strane iOS vyžaduje určitú ručnú akciu.
- Prejdite na svoju plochu.
- Potiahnite prstom zdola nahor.
- Zastavte sa v strede.
- Prezrite si svoje nedávne aplikácie a potiahnite prstom nahor po tých, ktoré chcete zavrieť.
Zastaraná aplikácia
Zastaraná aplikácia môže používateľom CapCut spôsobiť nespočetné množstvo problémov a problémy s exportom medzi ne nepochybne patria. Opäť existuje jednoduché riešenie tohto problému – rýchla aktualizácia aplikácie.
Ak chcete nainštalovať najnovšiu verziu aplikácie do svojho mobilného zariadenia, postupujte takto:
- Navštívte Obchod Play alebo App Store.
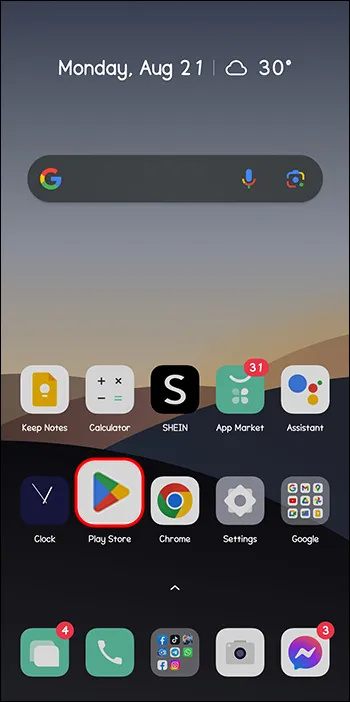
- Do vyhľadávacieho panela zadajte „CapCut“.
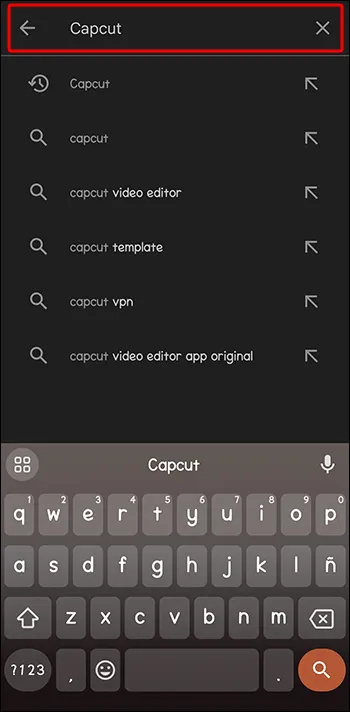
- Klepnite na tlačidlo „Aktualizovať“ vedľa neho.
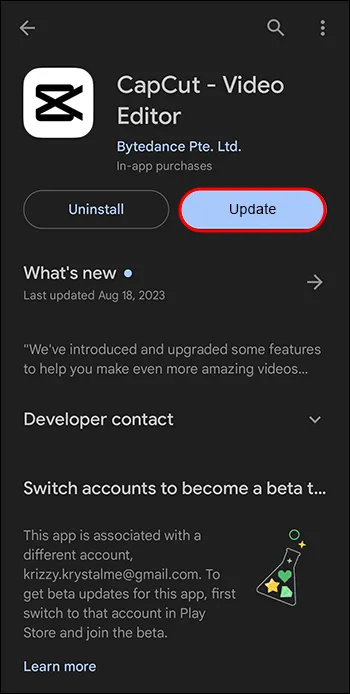
Na počítači je možné tento proces vykonať priamo prostredníctvom aplikácie CapCut.
- Prejdite na ikonu „Nastavenia“ v pravom hornom rohu.

- V rozbaľovacej ponuke vyberte možnosť „Verzia (vaša aktuálna verzia)“.
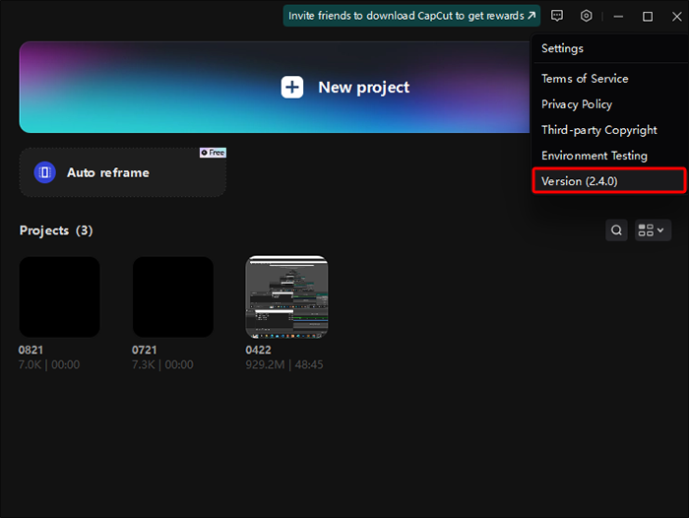
- Vo vyskakovacom okne kliknite na tlačidlo „Skontrolovať aktualizácie“.
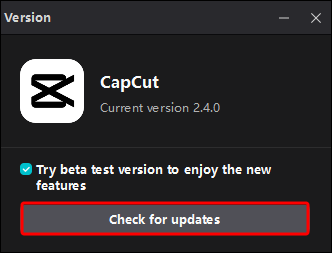
- Ak existujú nejaké aktualizácie, kliknite na tlačidlo „Inštalovať“.
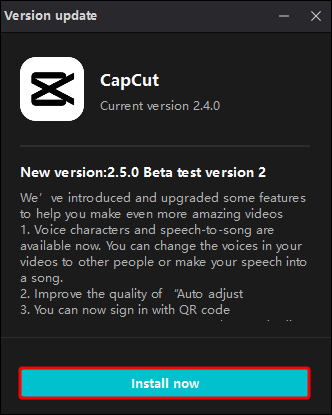
Ak sa tým problém nevyrieši, skúste aplikáciu odstrániť a znova nainštalovať. Táto akcia by mala odstrániť všetky poškodené súbory, ktoré by mohli spôsobovať problémy s exportom.
Veľká veľkosť súboru
Čím väčšie je video, tým viac zdrojov potrebuje CapCut na jeho spracovanie. V dôsledku toho môže aplikácia naraziť na problémy pri exporte videa. Ak chcete tomuto nešťastnému scenáru predísť, znížte rozlíšenie, kódovú rýchlosť a snímkovú frekvenciu videa. To zase zníži jeho veľkosť a pomôže vám exportovať vaše video bez problémov.
Ak chcete znížiť tieto hodnoty na svojom mobilnom zariadení, postupujte takto:
- Vyberte video, ktoré chcete exportovať.
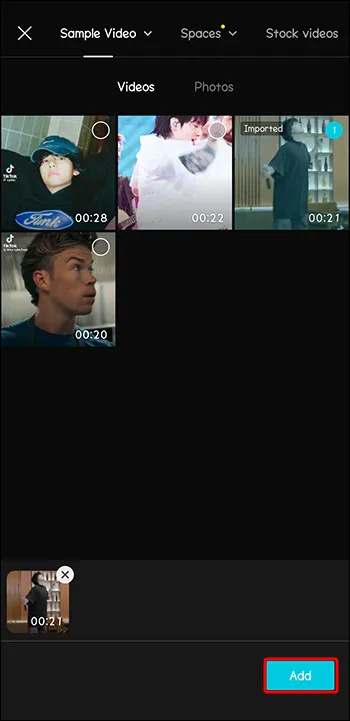
- Prejdite na tlačidlo „1080P“ v pravom hornom rohu.
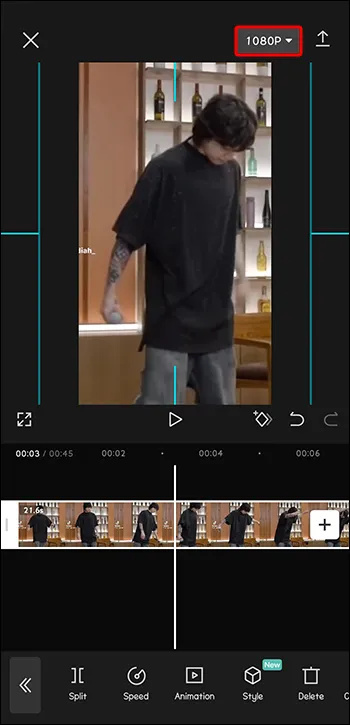
- Prejdite na posúvač „Rozlíšenie“ a presuňte ho na nižšiu hodnotu (ideálne „720p“).
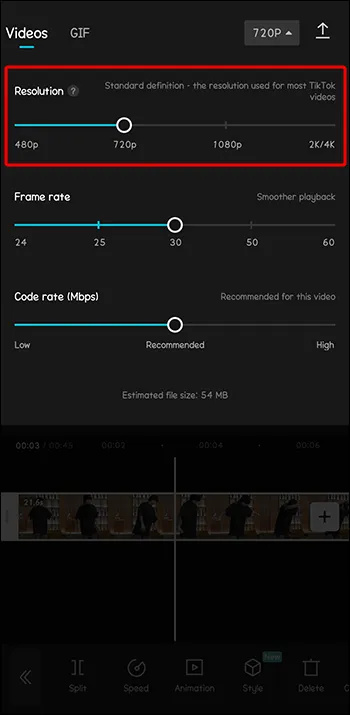
- Opakujte krok 3 pre posuvníky „Snímková frekvencia“ („25“) a „Kódová rýchlosť“ („nízka“).
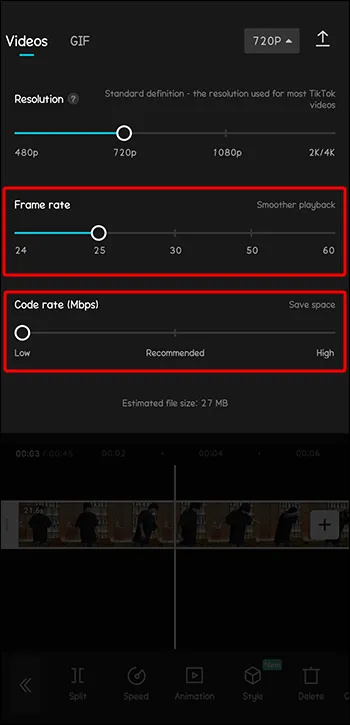
Ak používate desktopového klienta CapCut, môžete všetky tieto hodnoty znížiť priamo pred exportovaním videa.
- Kliknite na tlačidlo „Exportovať“ v pravom hornom rohu.
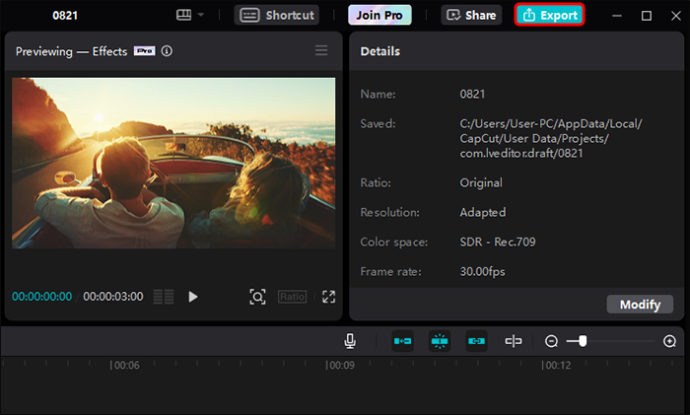
- Prejdite do sekcie Exportovanie videa.
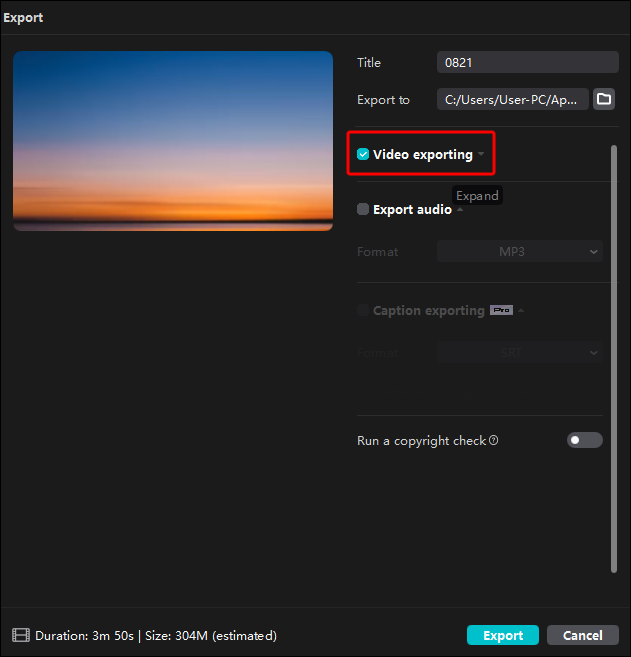
- Kliknite na rozbaľovacie ponuky vedľa kariet „Rozlíšenie“, „Bitová rýchlosť“ a „Snímková frekvencia“.
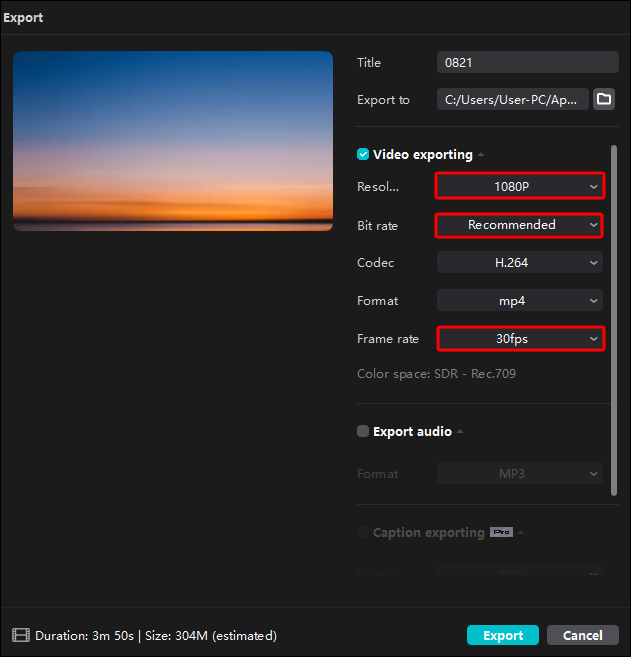
- Znížte ich hodnoty zodpovedajúcim spôsobom.
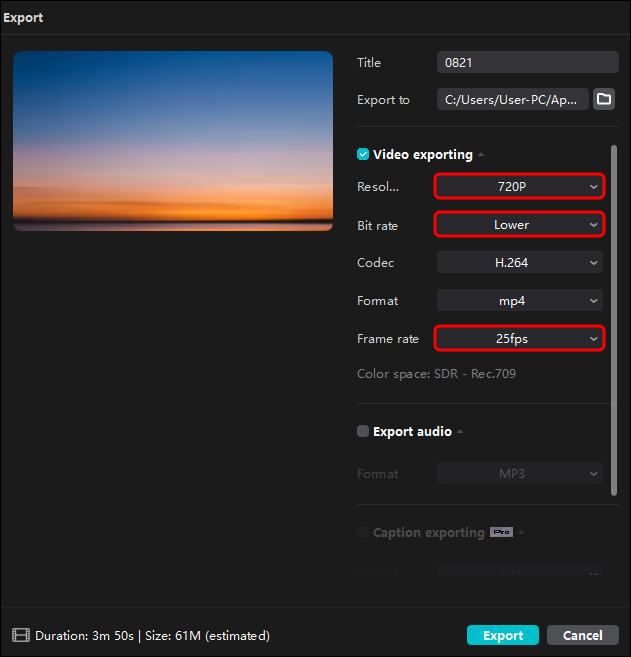
- Dokončite proces kliknutím na tlačidlo „Exportovať“.
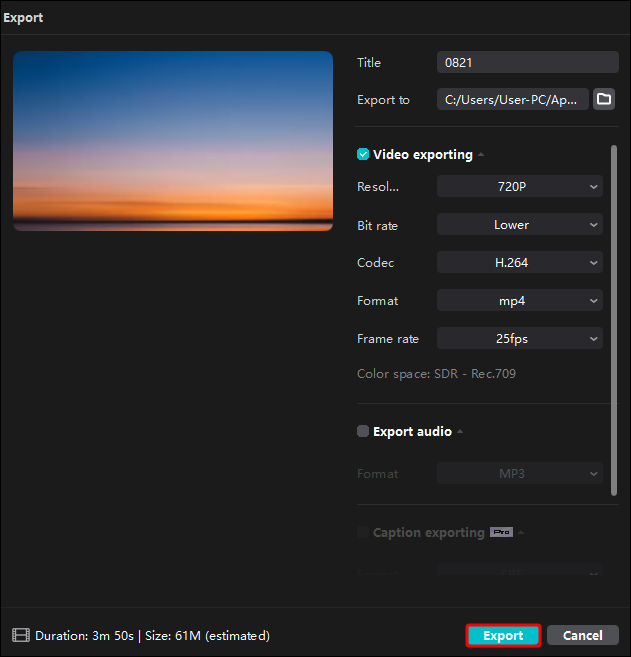
Online klient CapCut vyžaduje podobné kroky. Umožňuje vám však upraviť len rozlíšenie a snímkovú frekvenciu.
- Kliknite na modré tlačidlo „Exportovať“ v pravom hornom rohu.
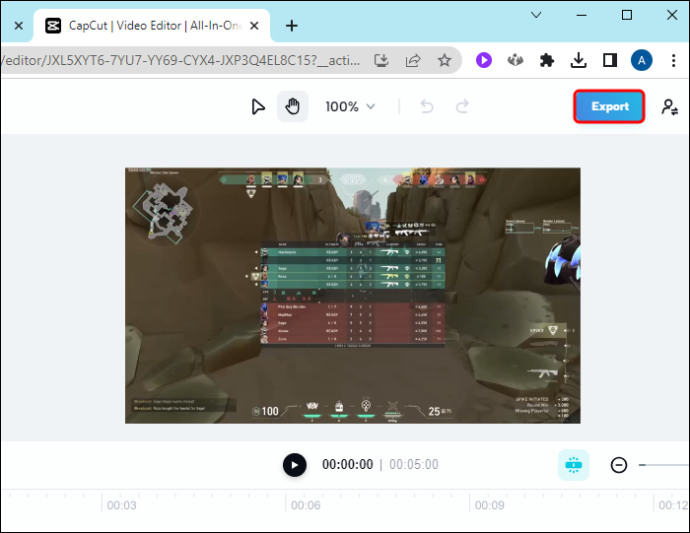
- Vyberte „Rozšírené nastavenia“.
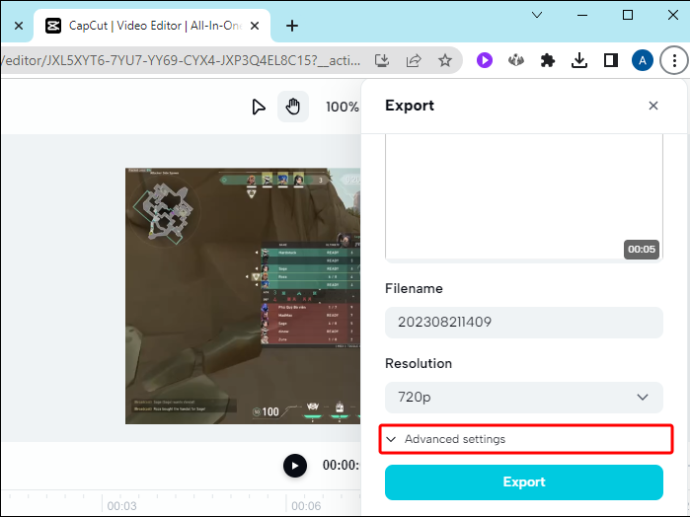
- Pomocou rozbaľovacích ponúk vedľa položiek „Rozlíšenie“ a „Snímková frekvencia“ znížte ich hodnoty.
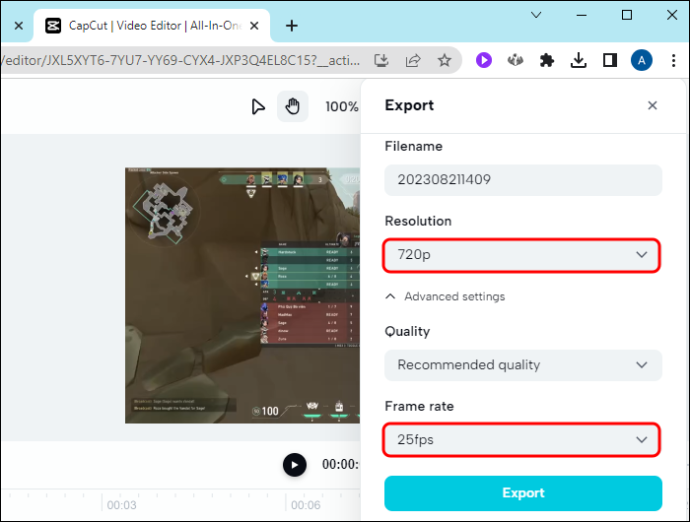
- Prejdite na „Exportovať“.
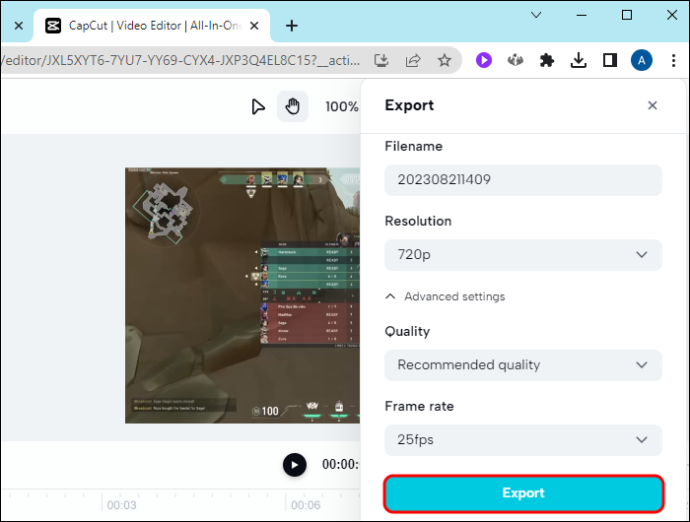
Nadmerné údaje vo vyrovnávacej pamäti
Príliš veľa údajov z vyrovnávacej pamäte v akomkoľvek programe znamená len problémy a CapCut nie je iný. Bez ohľadu na to, či sú tieto údaje nadmerné alebo poškodené, môžu znížiť výkon vašej aplikácie a spôsobiť prerušenia exportu. Ak sa chcete vyhnúť chybovej správe namiesto starostlivo upraveného videa, pred exportom vymažte dátum vyrovnávacej pamäte CapCut.
ako vyvolať svár hudobných robotov
Ak používate iPhone, postupujte takto:
- Spustite aplikáciu „Nastavenia“.
- Nájdite „CapCut“ v zozname aplikácií a vyberte ho.
- Posuňte zobrazenie nadol na spodnú časť stránky aplikácie.
- Zapnite možnosť „Obnoviť vyrovnávaciu pamäť pri ďalšom spustení“.
- Znova spustite CapCut, aby ste sa zbavili jeho vyrovnávacej pamäte.
Pre používateľov systému Android proces prebieha takto:
- Prejdite na svojom zariadení do „Nastavenia“.
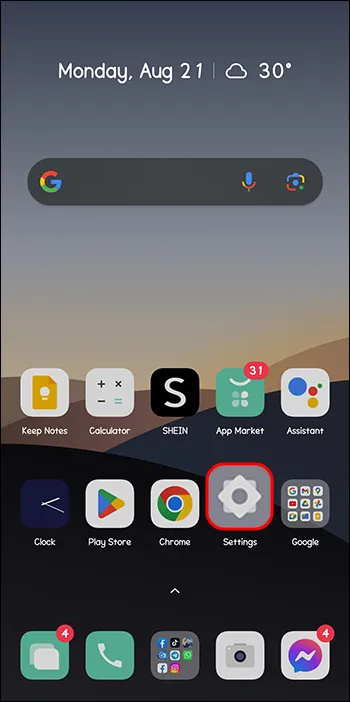
- Posuňte zobrazenie nadol na kartu „Aplikácie“.
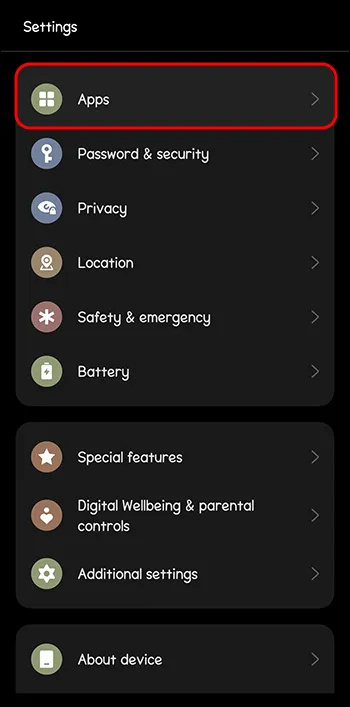
- Znova klepnite na „Aplikácie“.
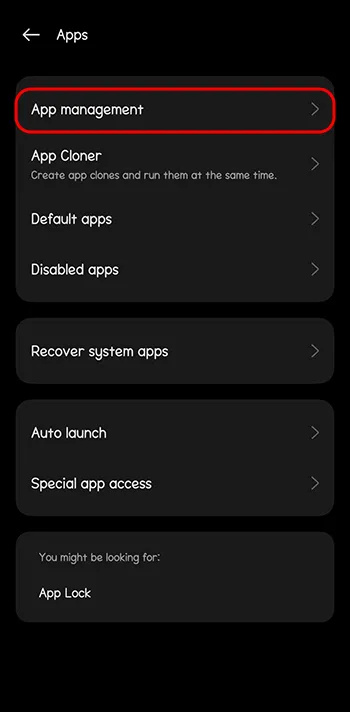
- Nájdite v zozname „CapCut“ a stlačte ho.
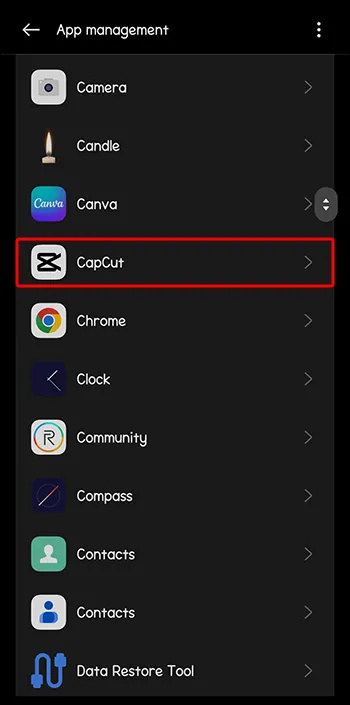
- Vyberte kartu „Ukladací priestor“.
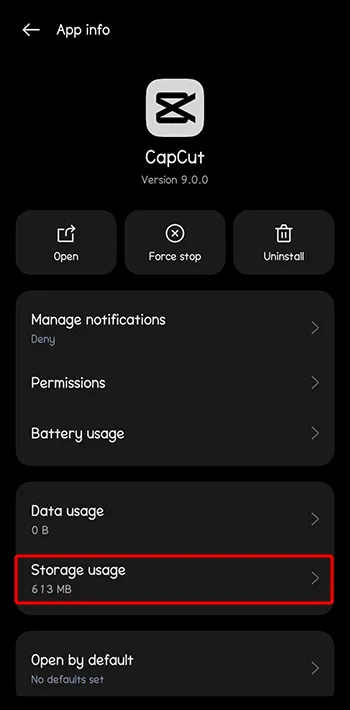
- Stlačte tlačidlo „Vymazať vyrovnávaciu pamäť“ v spodnej časti.
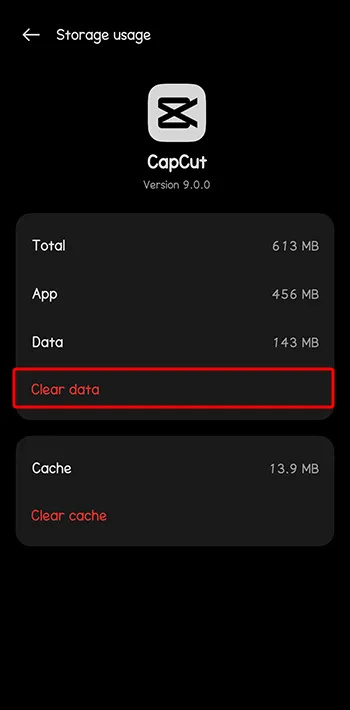
Na počítači spustite aplikáciu CapCut a postupujte takto:
- Kliknite na ikonu „Nastavenia“ v pravom hornom rohu.

- V rozbaľovacej ponuke vyberte položku „Nastavenia“.
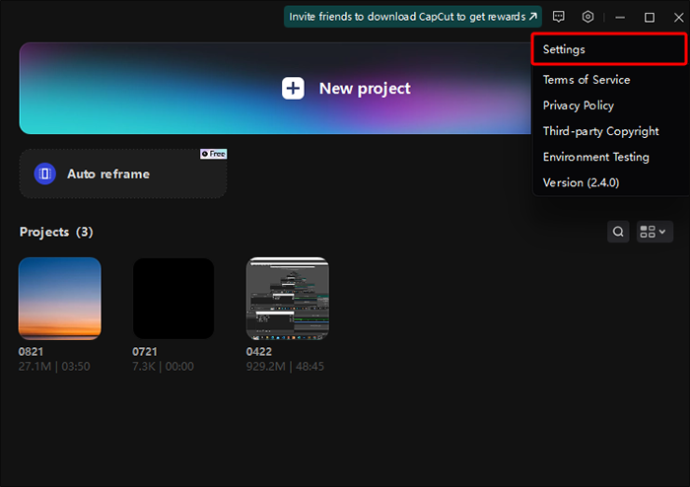
- Vo vyskakovacom okne otvorte kartu „Projekt“.
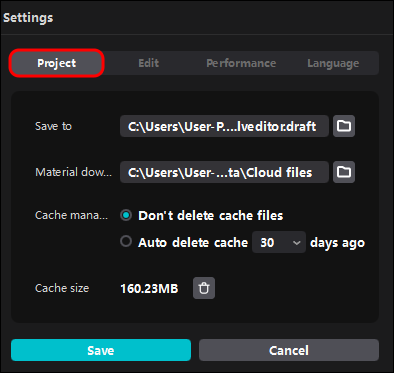
- V dolnej časti prejdite na „Veľkosť vyrovnávacej pamäte“.
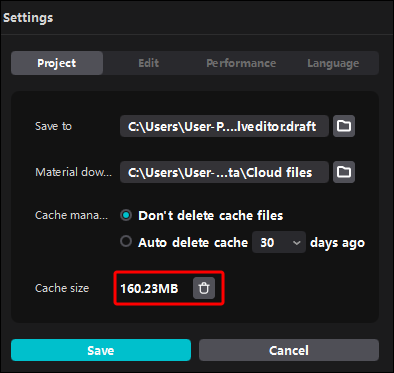
- Kliknite na ikonu odpadkového koša.
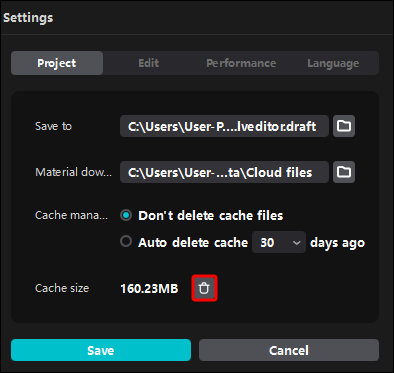
- Akciu potvrďte kliknutím na „OK“.
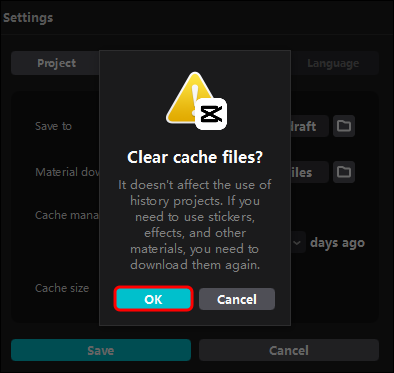
Nestabilné internetové pripojenie
S nestabilným internetovým pripojením takmer nič neurobíte na telefóne či počítači, nieto ešte exportovať video.
Ako však zistíte, či je vinníkom vášho problému CapCut vaše internetové pripojenie? Odpoveď je jednoduchá – skontrolujte, či ostatné aplikácie fungujú hladko. Ak nie, problém vyriešený! Teda skoro.
Riešenie problémov s internetovým pripojením je totiž úloha sama o sebe. Šťastlivci narazia na menší problém, ktorý si vyžaduje iba rýchlu opravu (napríklad reštartovanie smerovača). Ak medzi nich nepatríte, pripravte sa na nejaké majstrovanie (napr. úprava nastavení siete).
Nechajte svoju fantáziu bežať naplno
Použite riešenia uvedené v tejto príručke a vaše videá CapCut rýchlo opustia sekciu „Projekty“ a vydajú sa do sveta. Predpokladajme, že stále nemôžete zistiť, ktorý problém bráni vášmu umeleckému prejavu. Žiaden problém! Len vyskúšajte každé riešenie krok za krokom a nakoniec trafíte do očí.
Používate CapCut často? Mali ste nejaké problémy s aplikáciou? Dajte nám vedieť v sekcii komentárov nižšie.









