Ak často upravujete videá na TikTok, je pravdepodobné, že používate aplikáciu na úpravu videa CapCut. Je tu však jedna časť aplikácie, ktorá je nepríjemná, najmä ak chcete do videa vložiť svoje vlastné meno: vodoznak.

Našťastie je odstránenie vodoznaku pomerne jednoduchý proces. V tomto článku vám povieme všetko, čo potrebujete vedieť.
Ako odstrániť vodoznak na konci videa v CapCut
V aplikácii CapCut sú dva typy vodoznakov: jeden v šablónach a jeden na konci videí. Prvý typ vodoznaku CapCut sa vzťahuje na dvojsekundový segment na konci videa, ktorý zobrazuje logo CapCut a text podľa vášho výberu, ak ho chcete pridať. Tento typ sa ľahšie odstraňuje.
Tu sú kroky:
ako pridať skladbu na tiktok
- Spustite na svojom telefóne aplikáciu CapCut.
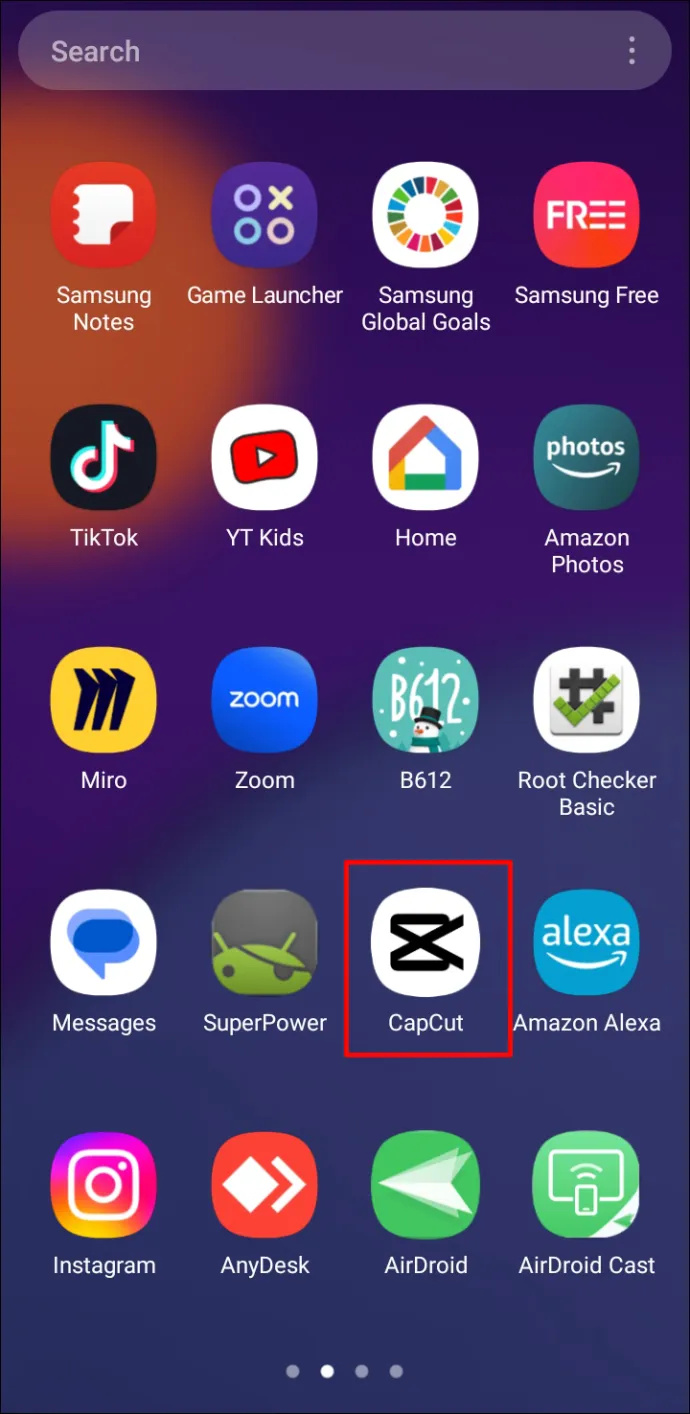
- Pridajte nový projekt kliknutím na „Nový projekt“.
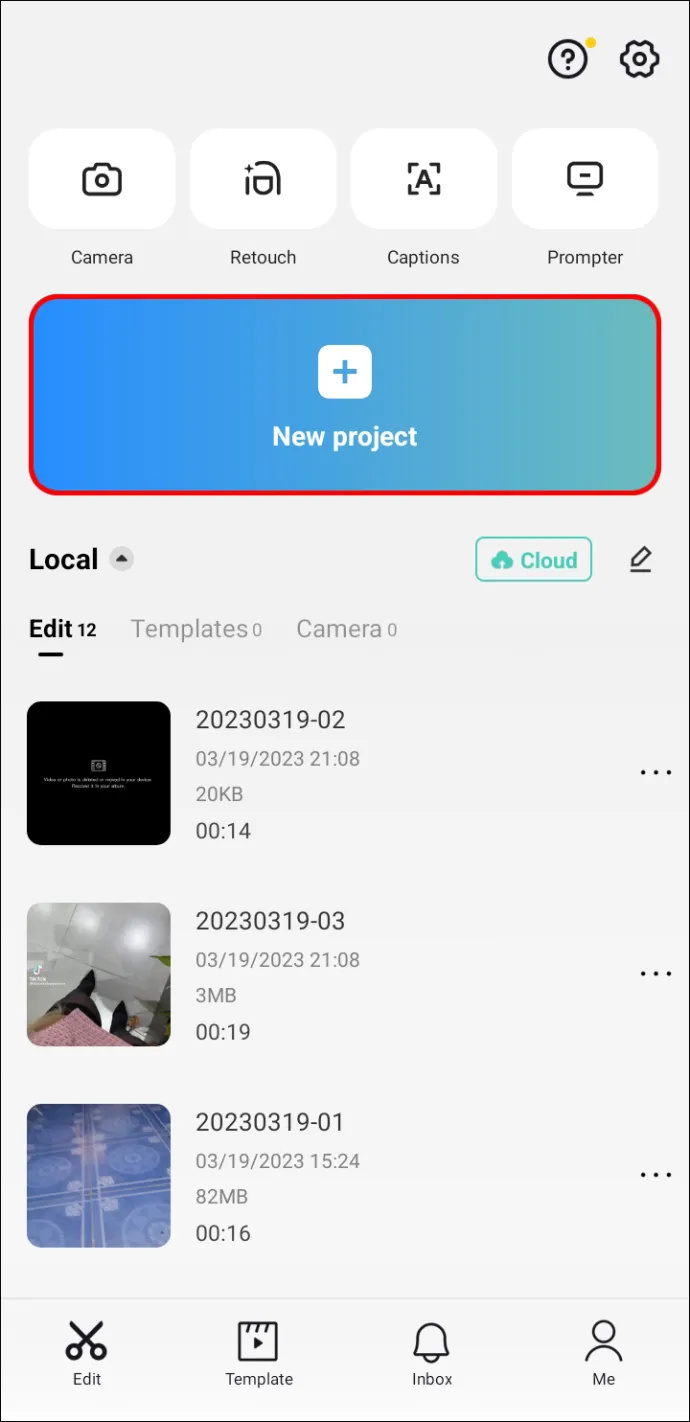
- Keď ste v priestore na úpravy, posuňte video doprava, aby ste dosiahli koncový segment, ktorý sa automaticky pridá. Je oddelené od videa, ktoré ste nahrali, čo uľahčuje odstránenie.
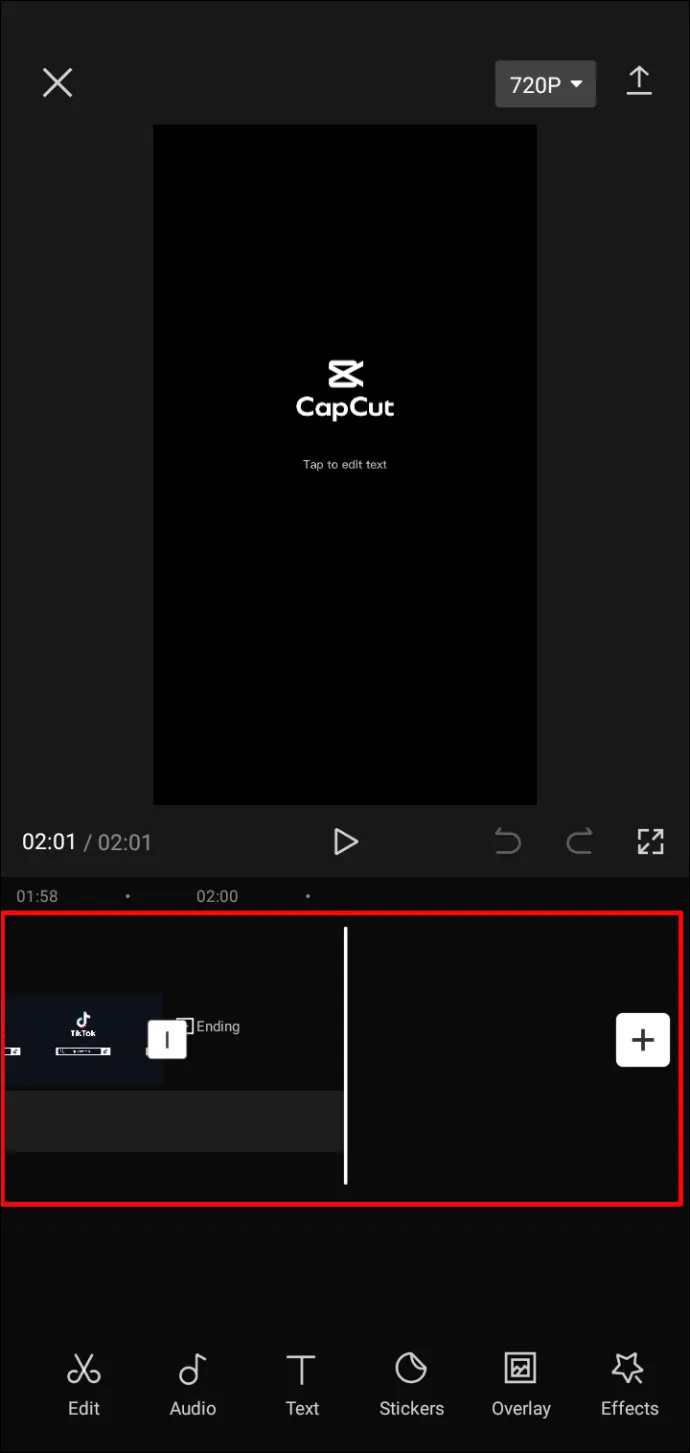
- Vyberte koncový segment a klepnite na „Odstrániť“ v spodnej časti obrazovky. Na rozdiel od zvyšku videa môžete odstrániť iba záverečný klip.
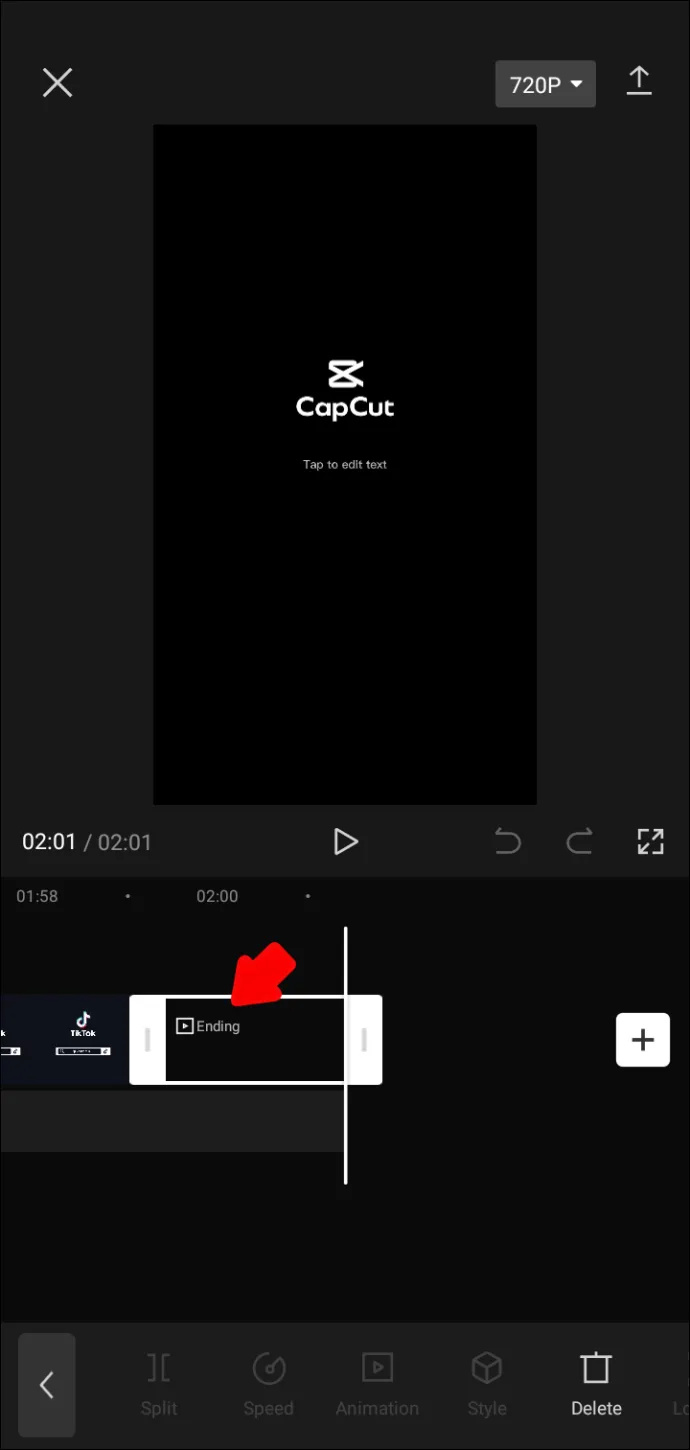
- Teraz môžete pokračovať v úprave zvyšku videa.
- Po dokončení exportujte video kliknutím na šípku smerujúcu nahor v pravom hornom rohu obrazovky. Potom ho nahrajte na TikTok, zdieľajte ho na svojich ďalších účtoch sociálnych médií alebo ho jednoducho uložte do svojho zariadenia kliknutím na „Hotovo“.
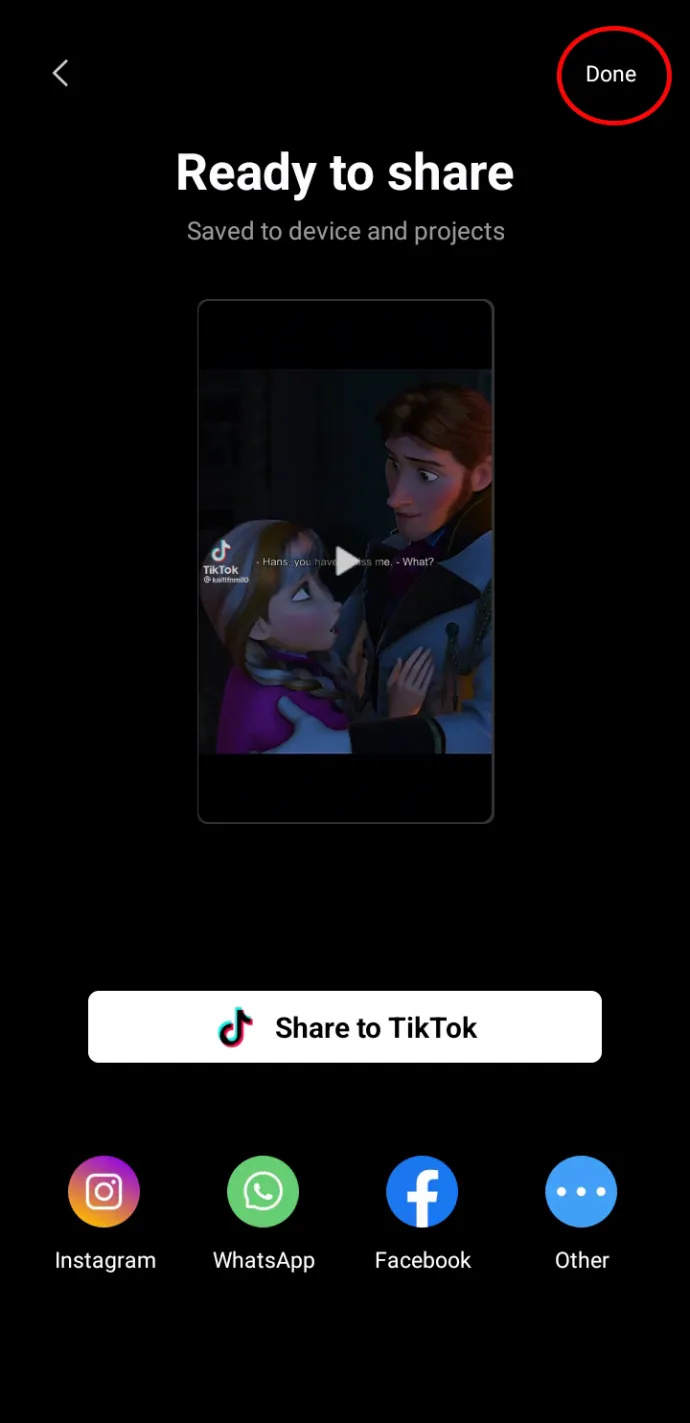
Ako pridať vodoznak CapCut do nahraného videa
Ak sa rozhodnete nahrať video namiesto odovzdania dokončeného videa, záverečný klip sa do videa nepridá automaticky. Koncovku však môžete pridať sami podobným spôsobom.
Tu je postup:
- Otvorte v telefóne aplikáciu CapCut.
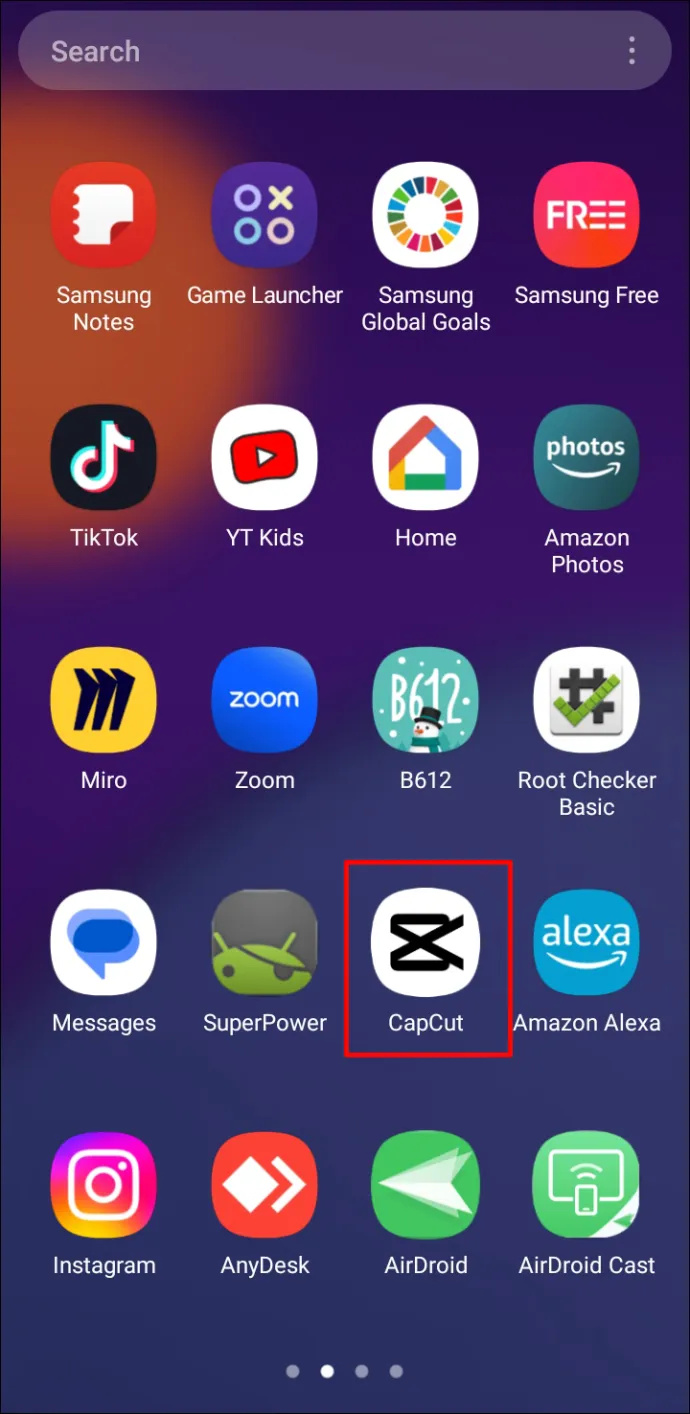
- Kliknite na ikonu „Fotoaparát“ v ľavom hornom rohu.
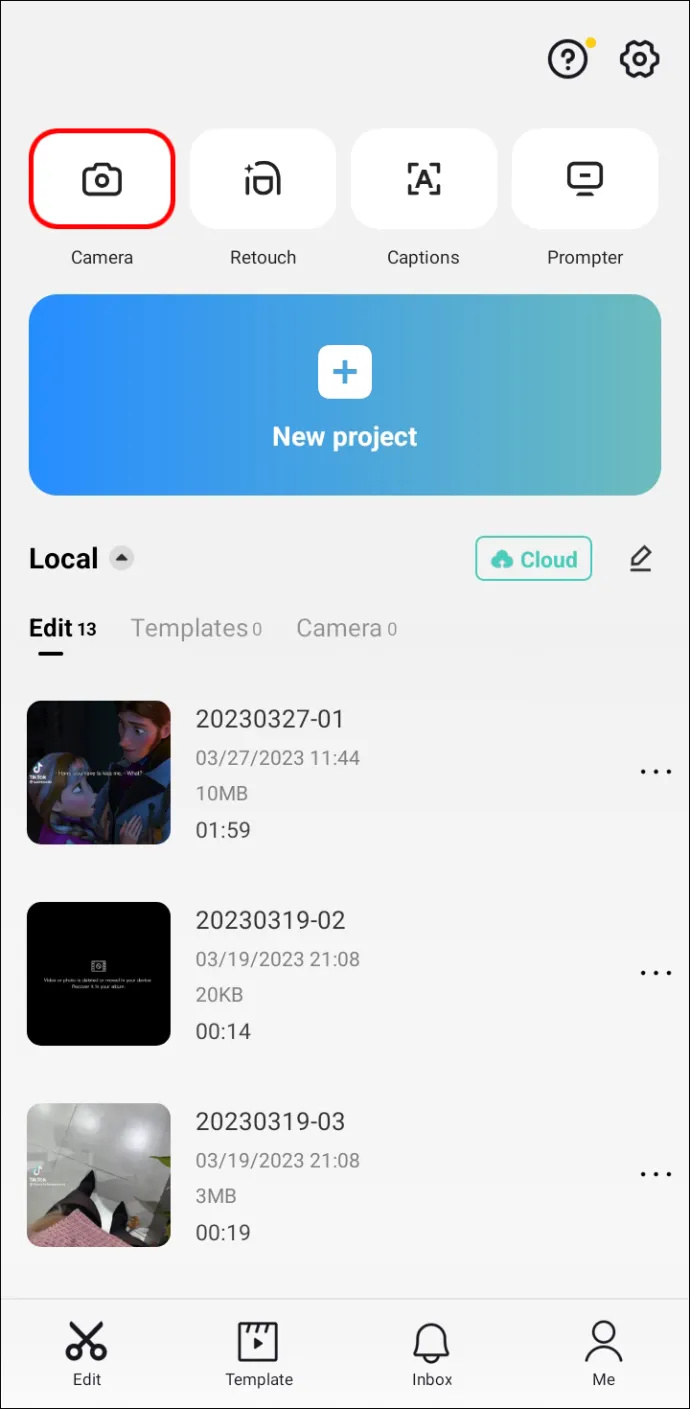
- Klepnutím na kruh v spodnej časti zaznamenáte jeden záber alebo viacero klipov.
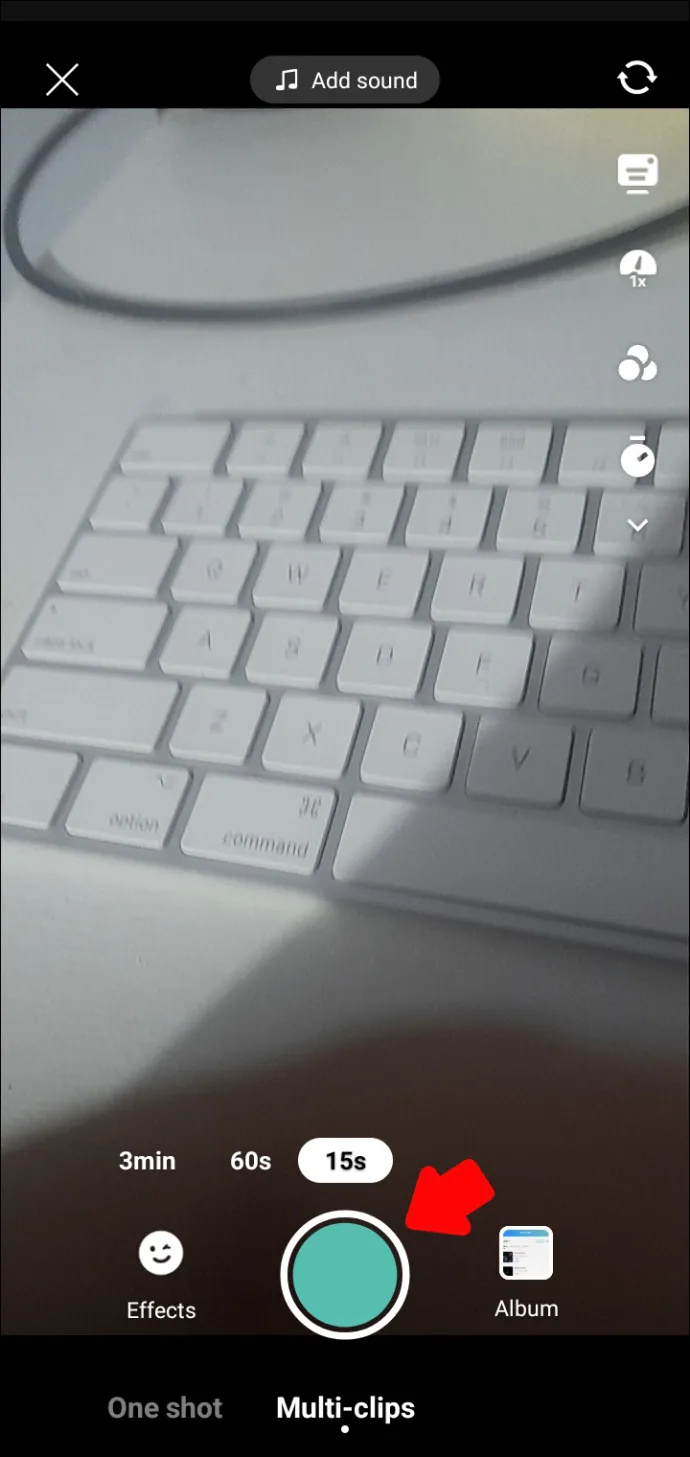
- Klepnutím na značku začiarknutia v pravom dolnom rohu prejdite na ďalší krok.
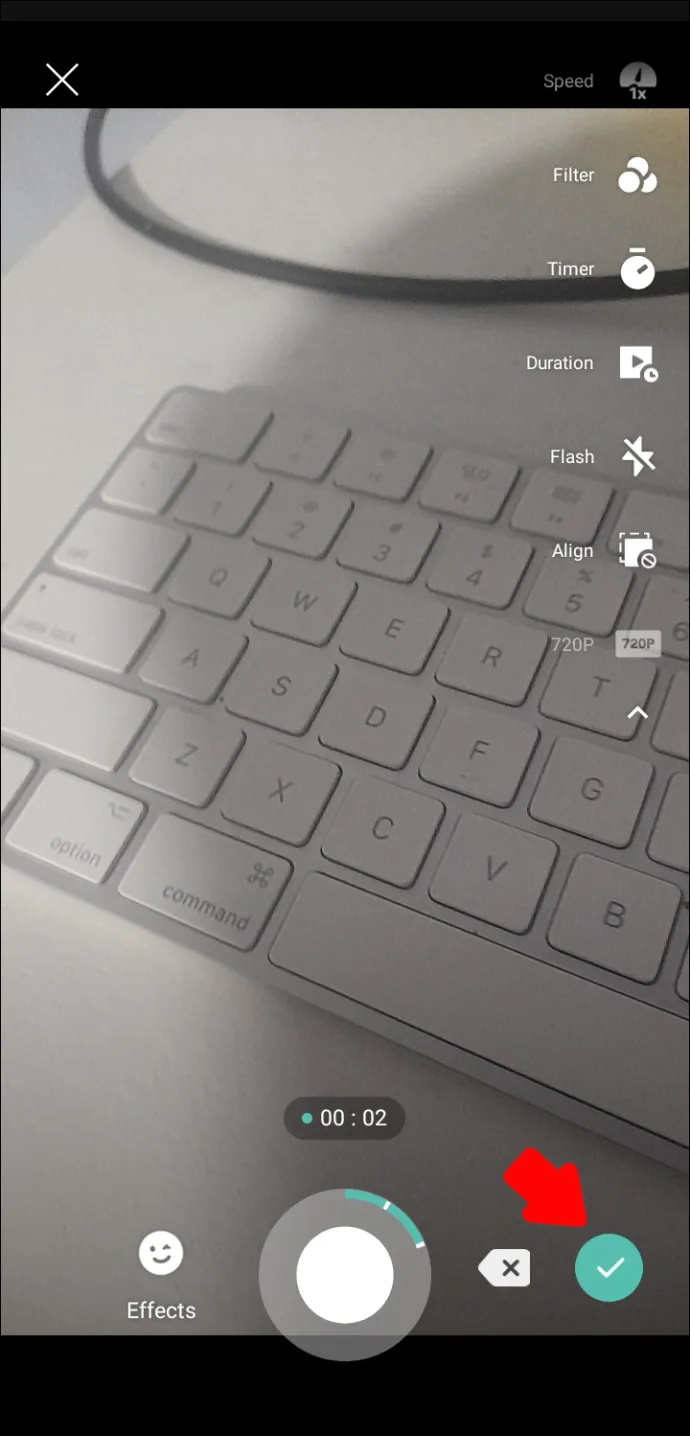
- Teraz budete môcť vidieť video, ktoré ste nahrali. Kliknite na „Upraviť“ v ľavom dolnom rohu.
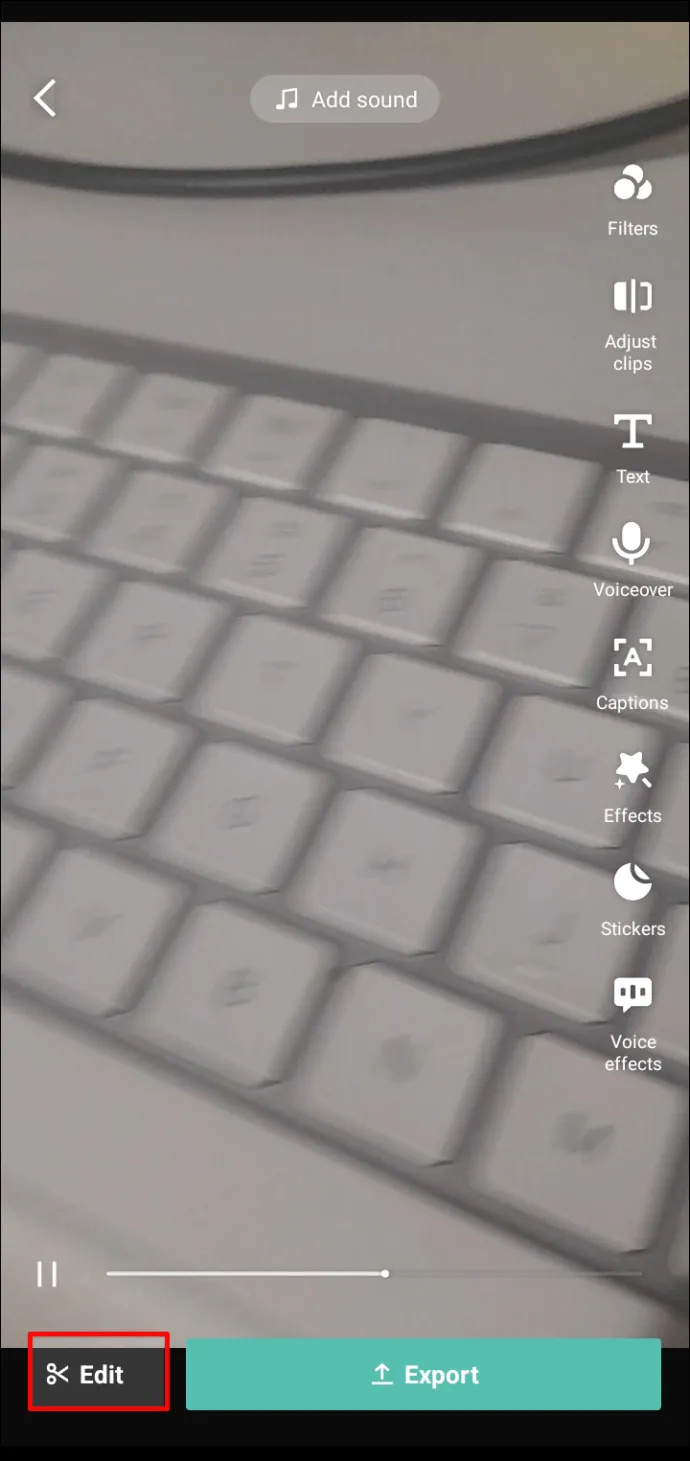
- Posuňte video doprava a klepnutím na „Pridať koniec“ získate vodoznak CapCut.
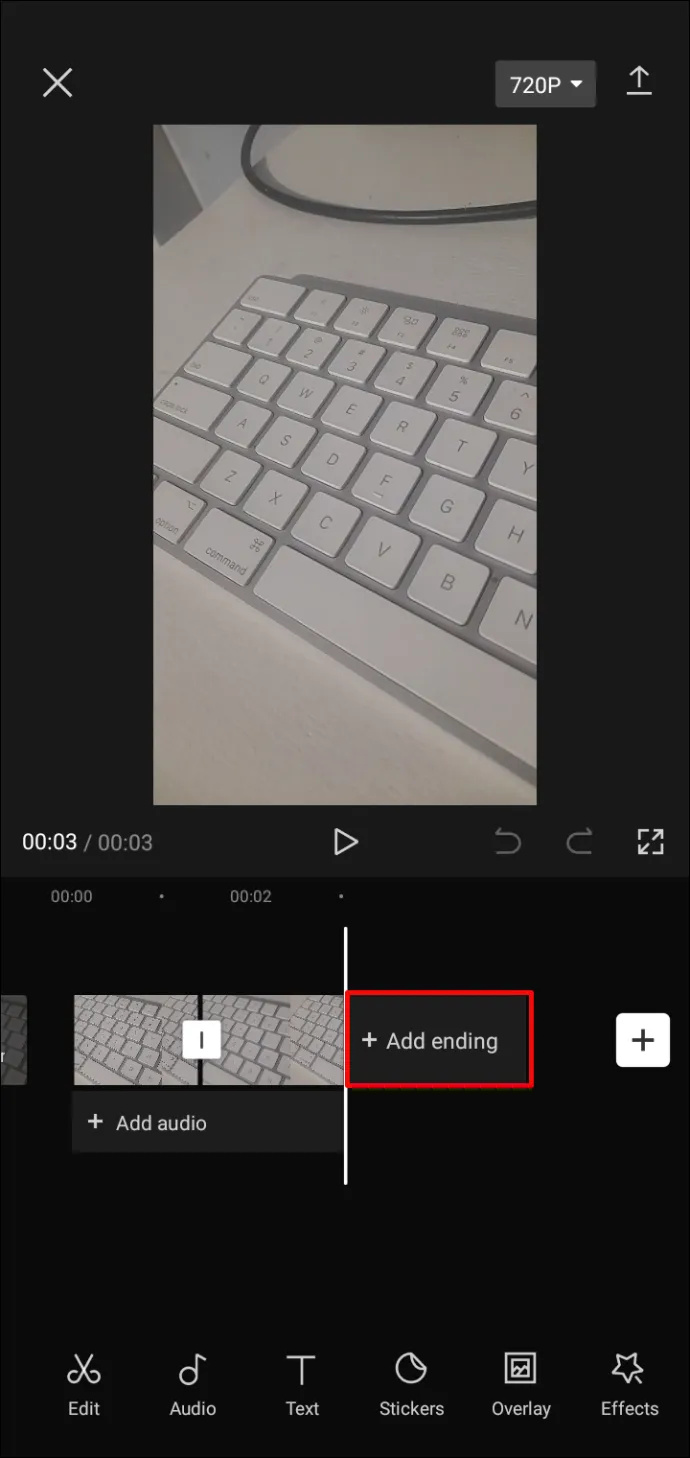
- Pokračujte v úprave videa a na konci ho exportujte do vybratého účtu sociálnych médií.
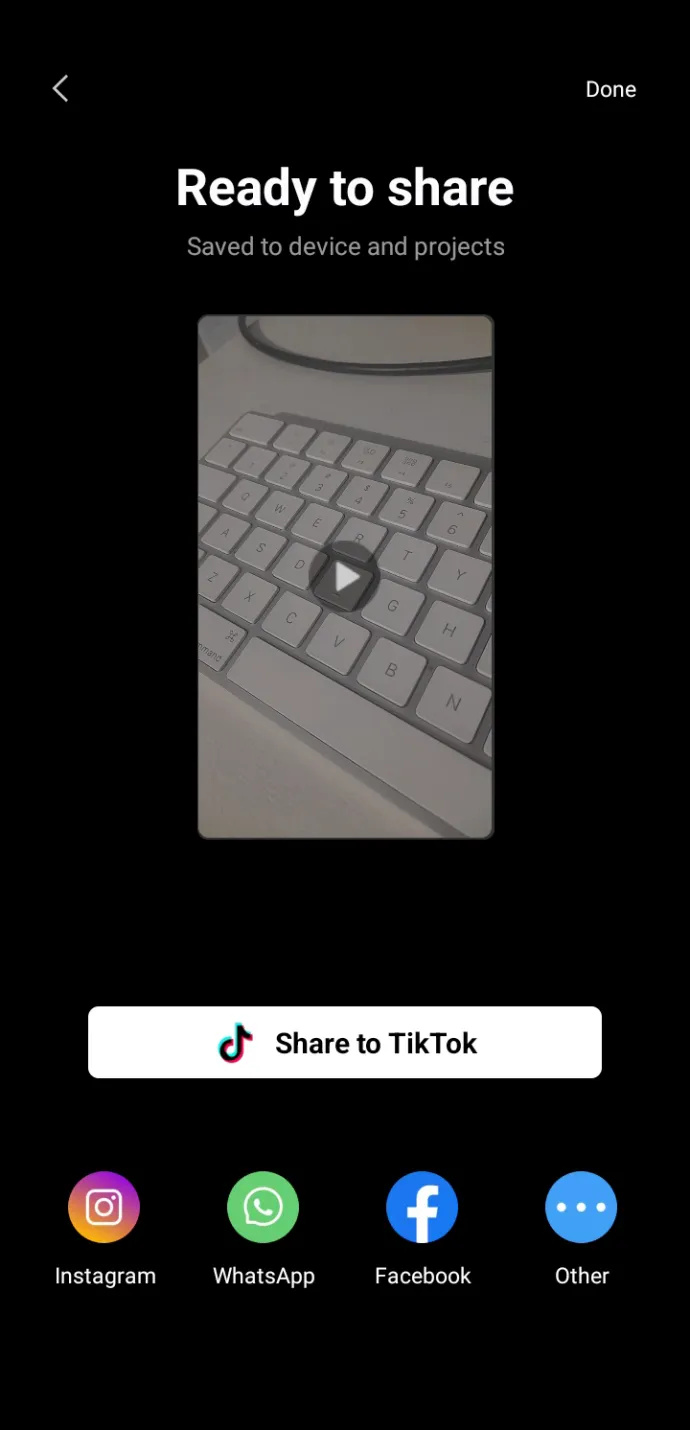
Ako odstrániť vodoznak zo šablóny v CapCut
Druhým typom vodoznaku je logo CapCut v rohu videa, keď použijete šablónu z aplikácie. Mohlo by to poškodiť estetiku vášho videa, takže je vždy dobré vedieť, ako to odstrániť.
Ak chcete odstrániť vodoznak zo šablóny, postupujte podľa týchto krokov.
- Otvorte v telefóne aplikáciu CapCut.
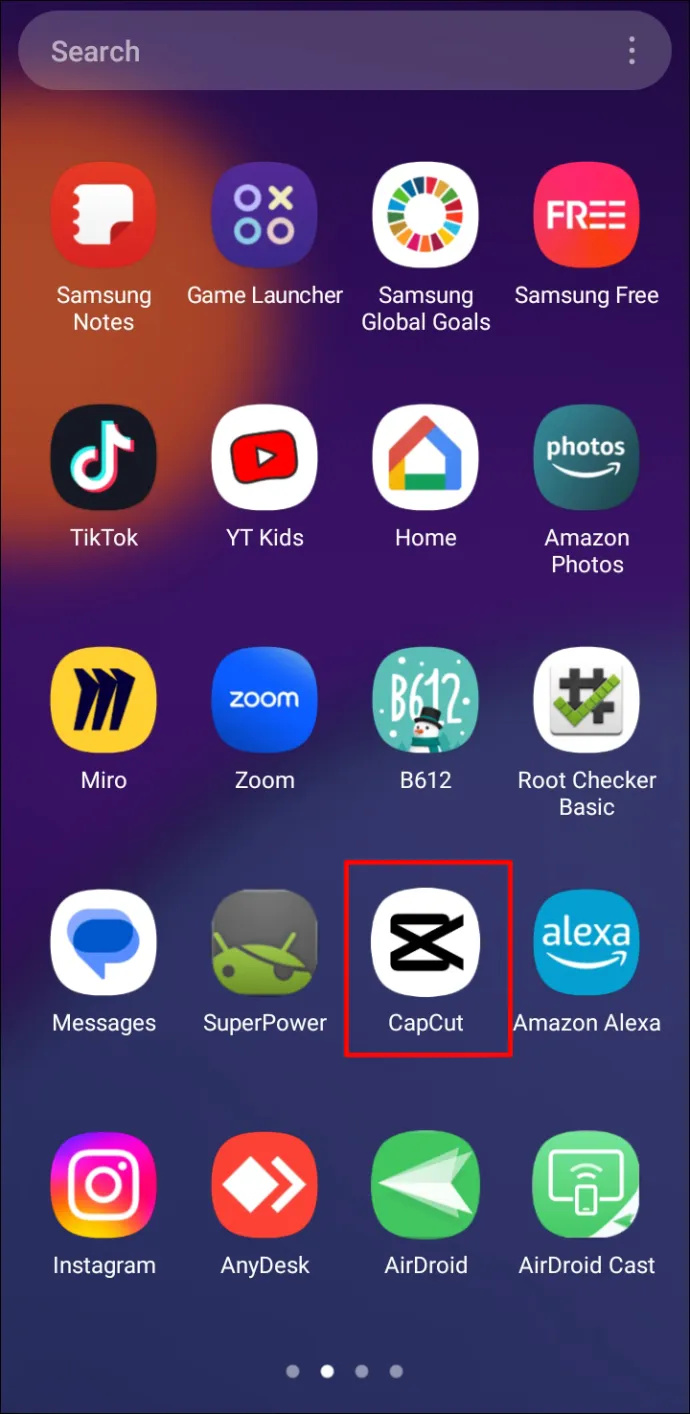
- Kliknite na tlačidlo „Šablóny“, ktoré sa nachádza medzi „Upraviť“ a „Fotoaparát“ v strede obrazovky telefónu.
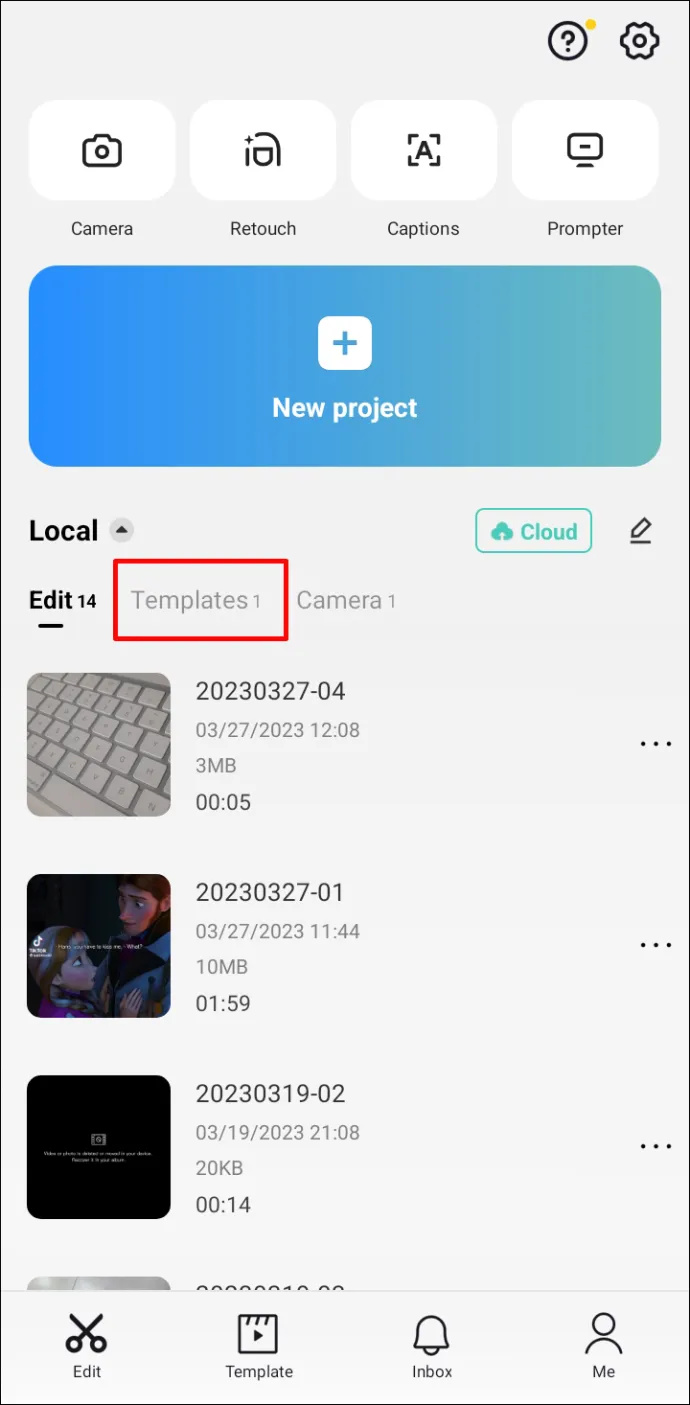
- Vyberte šablónu.
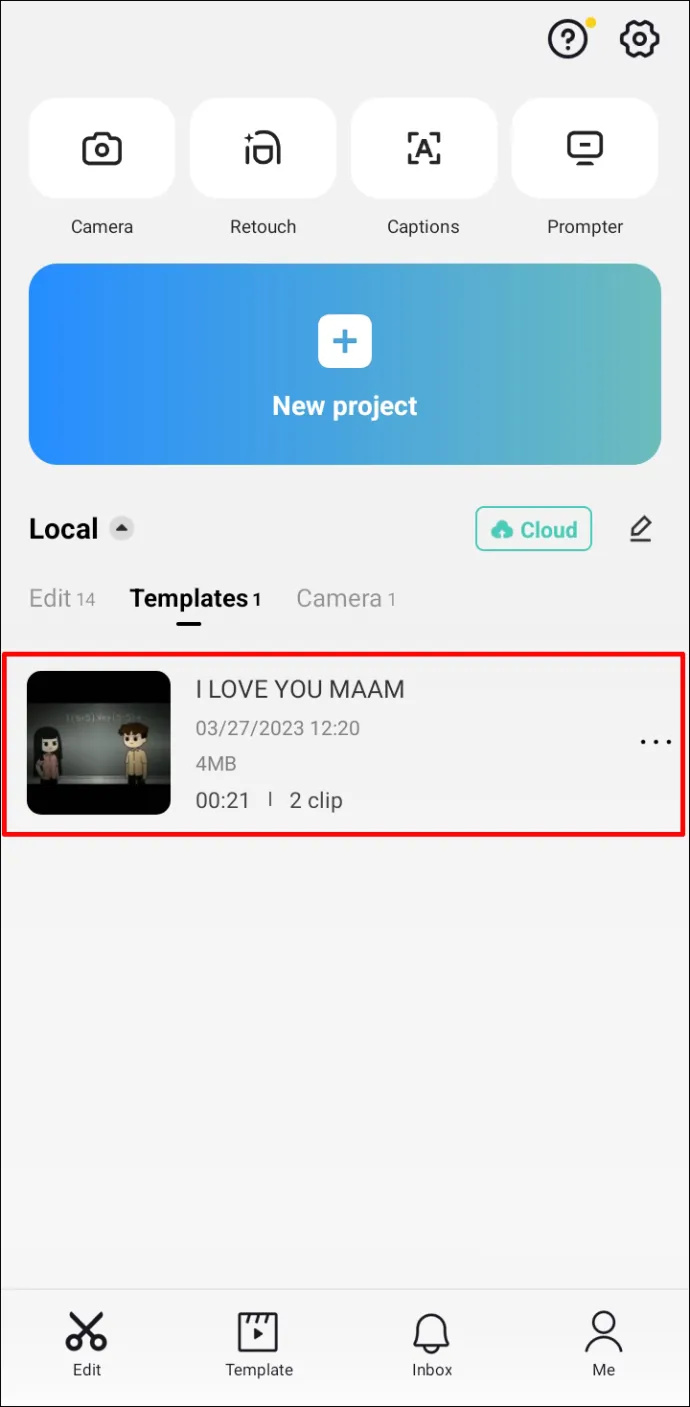
- Tu budete mať video, ktoré ste si vybrali, keď ste ho prvýkrát uložili z TikTok. Ak ho chcete upraviť, orezať alebo nahradiť iným klipom, jednoducho naň kliknite. Môžete tiež kliknúť na „Prejsť na projekt“, aby ste získali prístup k ostatným funkciám úprav CapCut.
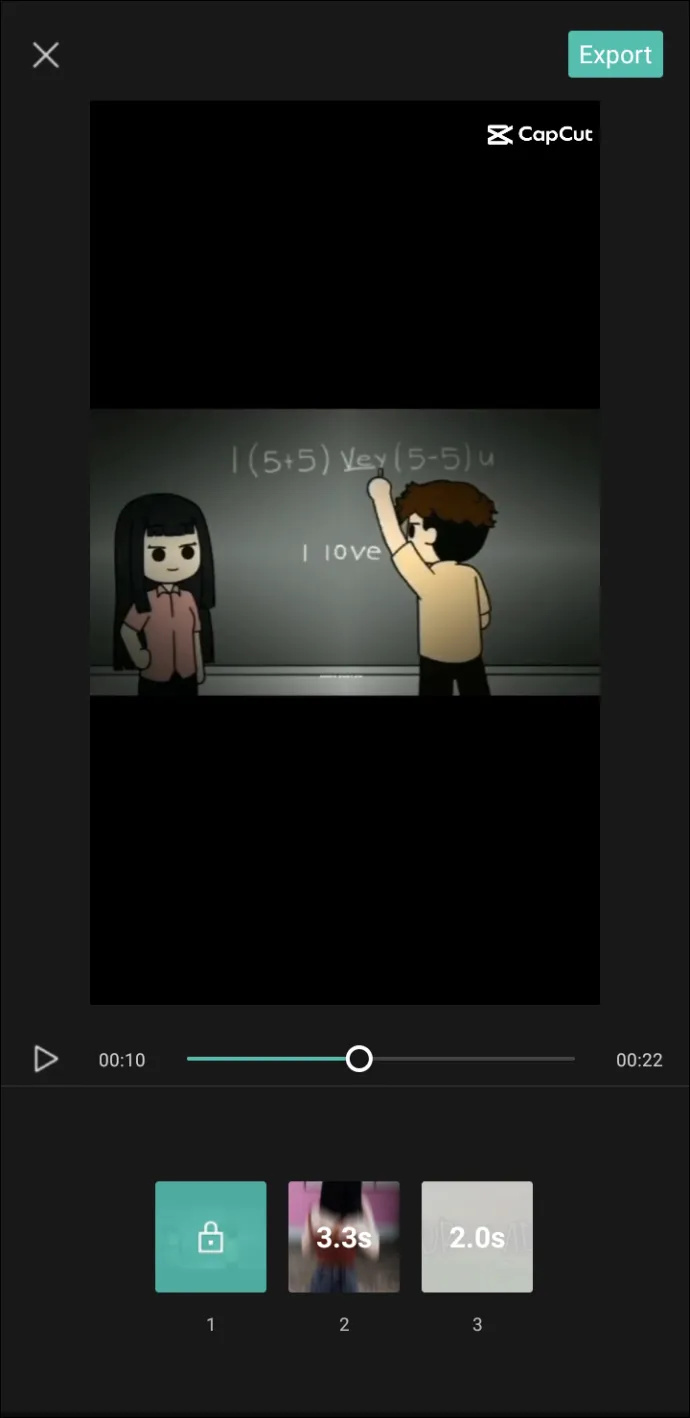
- Po dokončení úprav videa kliknite na „Exportovať“ v pravom hornom rohu.
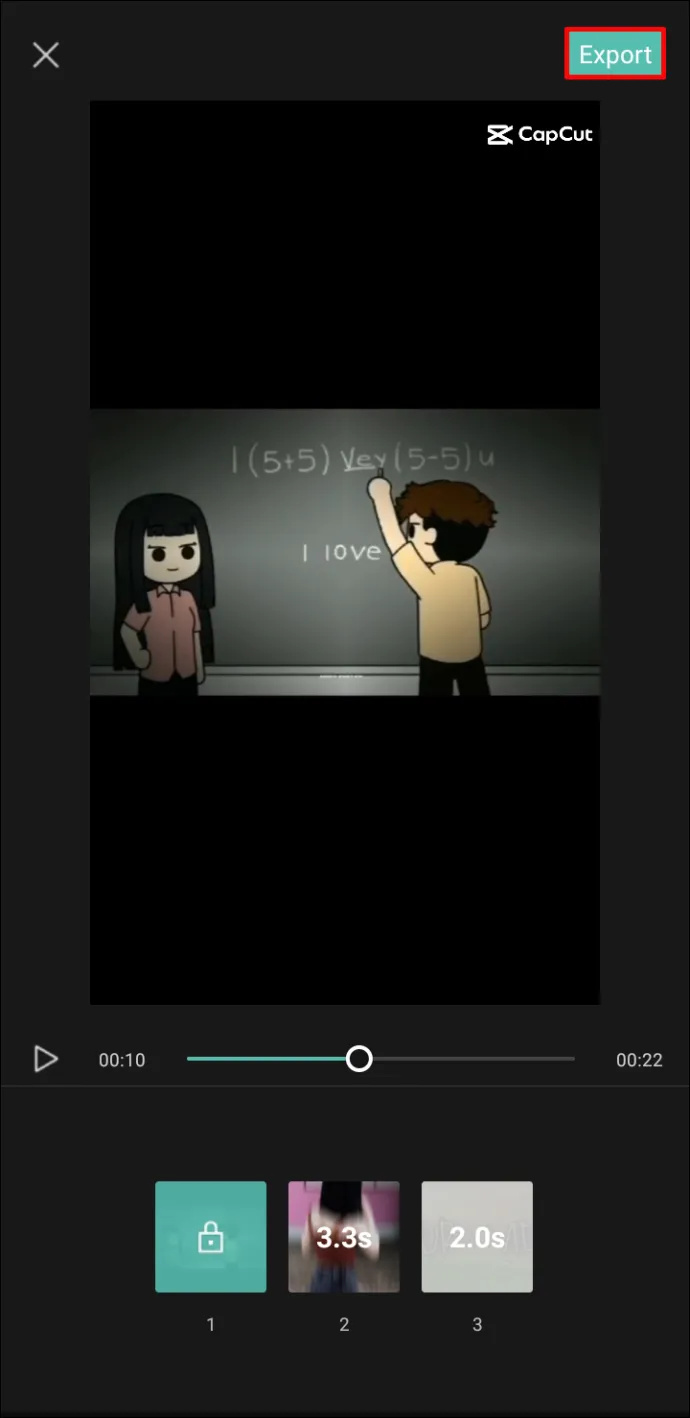
- Zobrazí sa vám možnosť exportovať video alebo ho exportovať do TikTok bez vodoznaku. Kliknite na „Exportovať bez vodoznaku“.
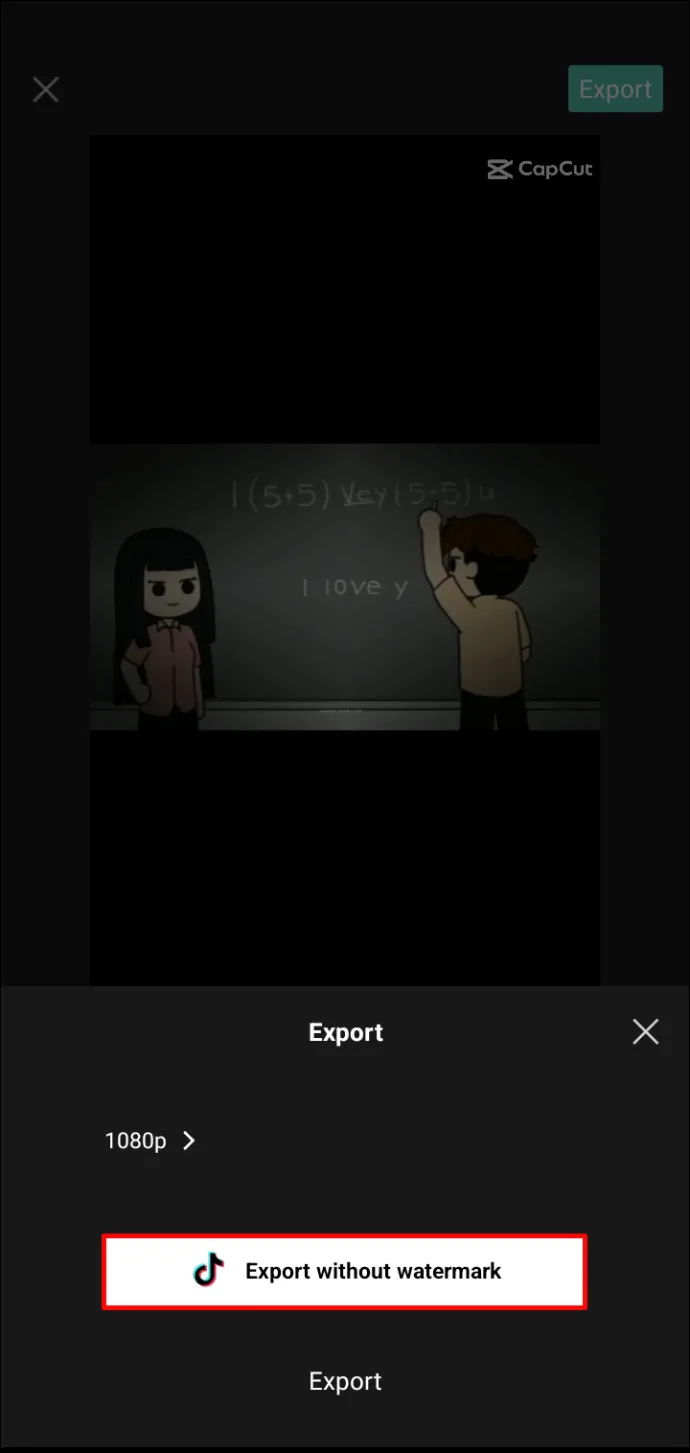
- Budete presmerovaní na svoj účet TikTok a v prípade potreby môžete pokračovať v úprave videa.
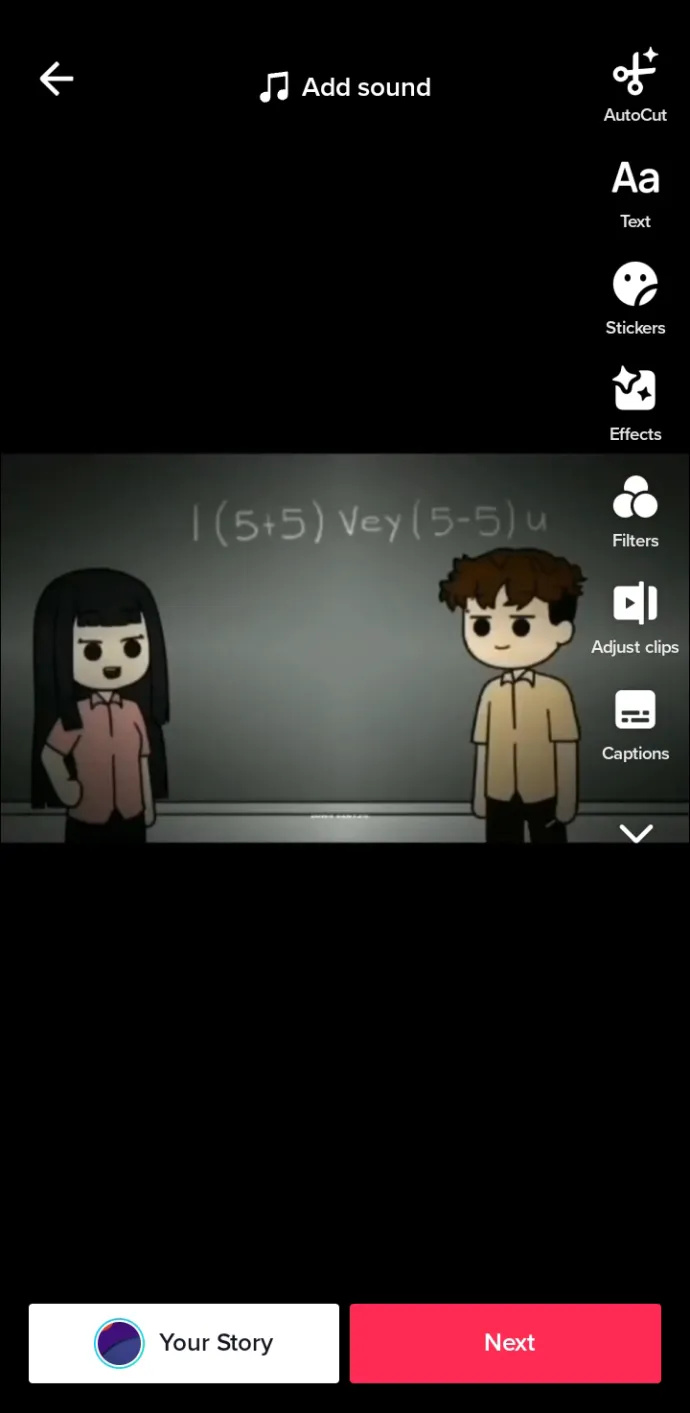
Poznámka: Ak nemáte v telefóne nainštalovaný TikTok, video sa uloží do vašej galérie bez vodoznaku.
Ako pridať šablóny z TikTok
Keď prvýkrát nainštalujete aplikáciu CapCut, pravdepodobne uvidíte, že sekcia „Šablóny“ je prázdna. V sekcii „Skladom“ nájdete niekoľko jednoduchých šablón, ale nebudú mať vodoznak. Najlepším spôsobom, ako rozšíriť svoju zbierku šablón, je prejsť na TikTok a pozrieť sa, ktoré z nich sú populárne, alebo nájsť tie, ktoré sa vám osobne páčia.
- Nájdite video na TikTok s nápisom „CapCut“ napísaným nad popisom videa.
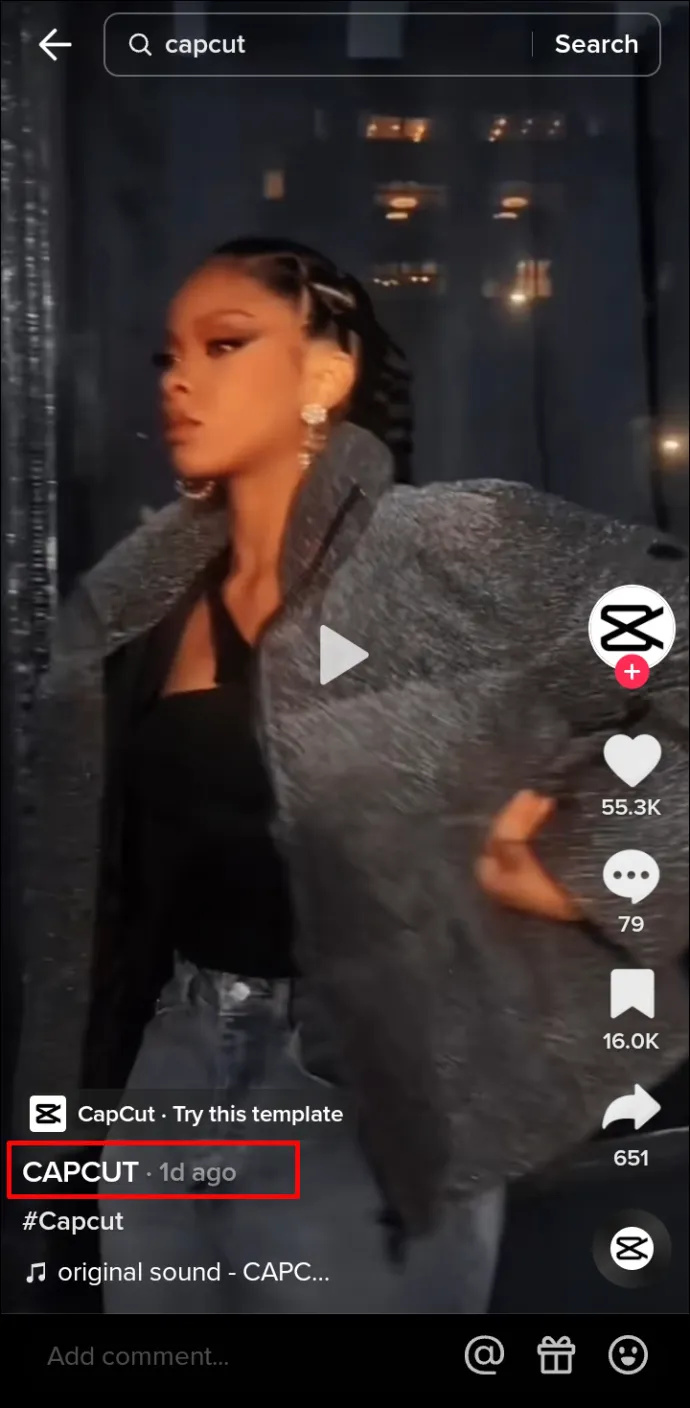
- Kliknite na tlačidlo „Vyskúšať túto šablónu“.
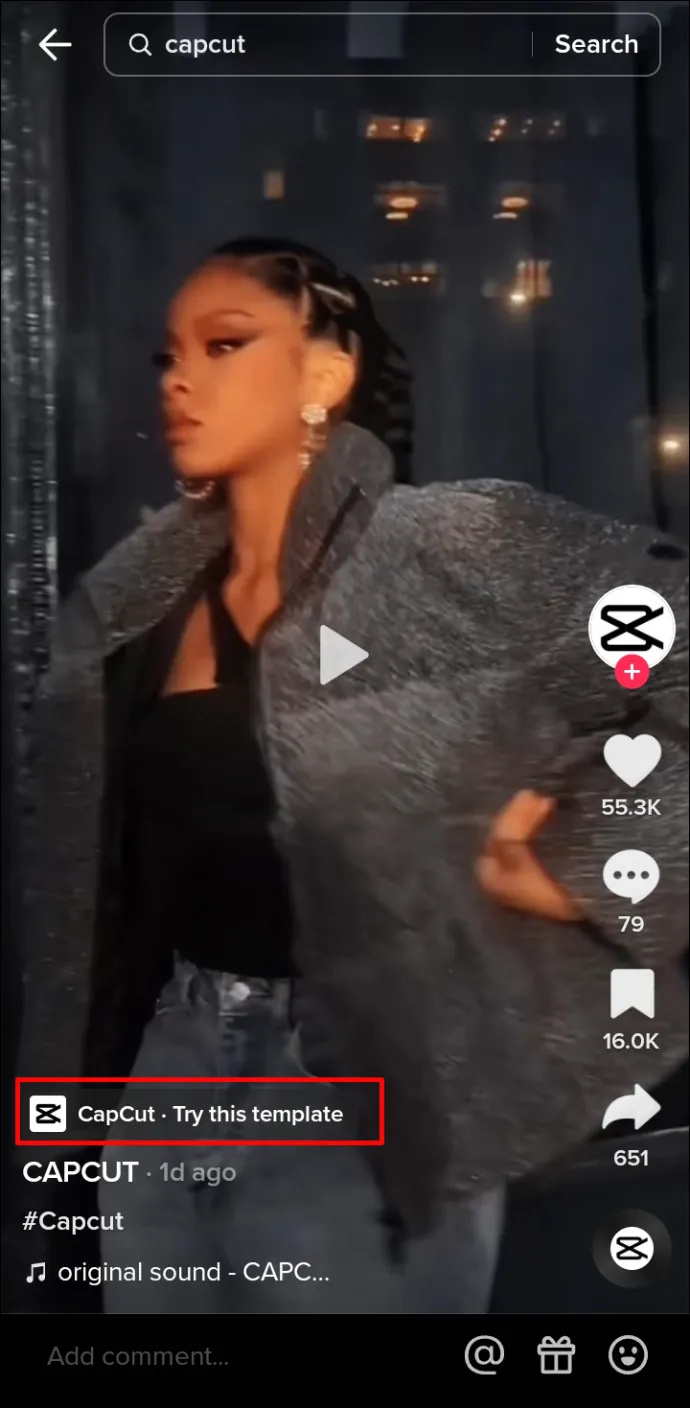
- Klepnite na „Použiť šablónu v CapCut“.
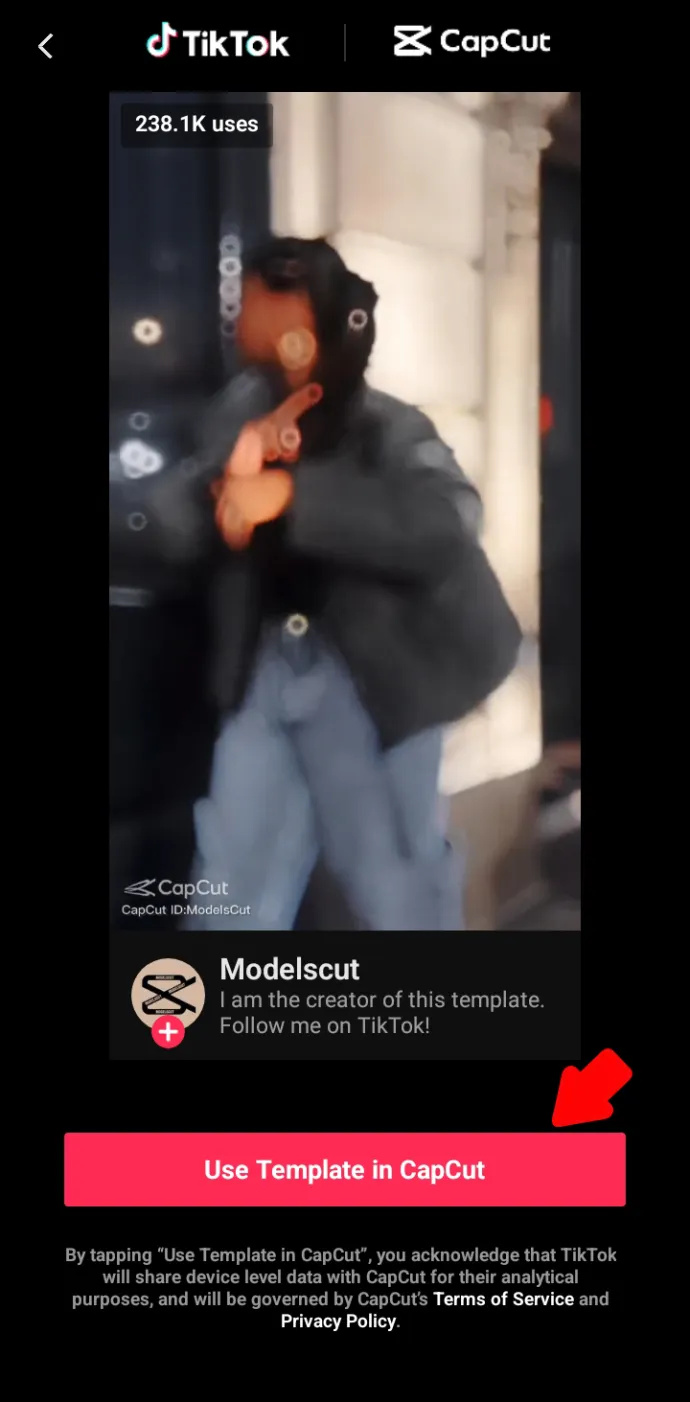
- Ďalej kliknite na „Použiť šablónu“.
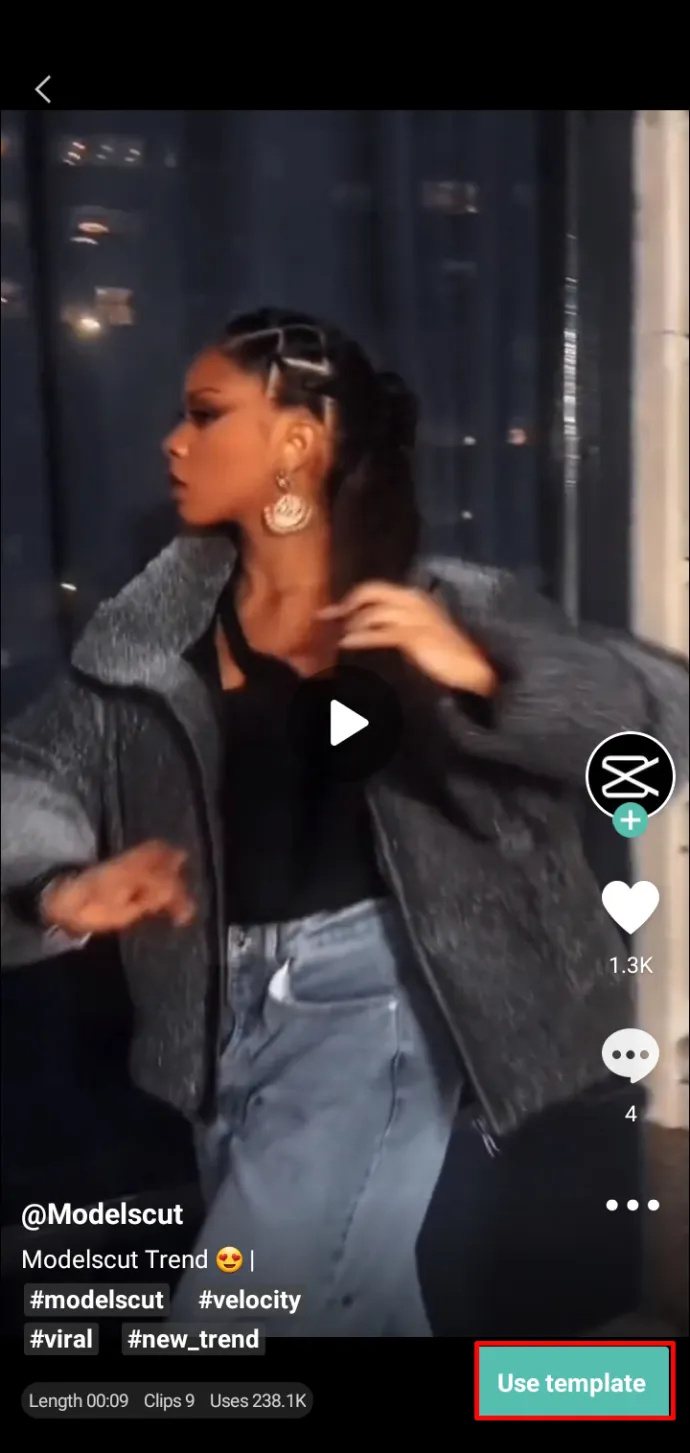
- Ak plánujete okamžite vytvoriť video, môžete vybrať videá, na ktoré chcete použiť zvolenú šablónu. V opačnom prípade nie je dôležité, ktoré video si vyberiete, pretože ho môžete kedykoľvek zmeniť.
- Kliknite na „Ukážka“ a počkajte, kým sa efekt načíta.
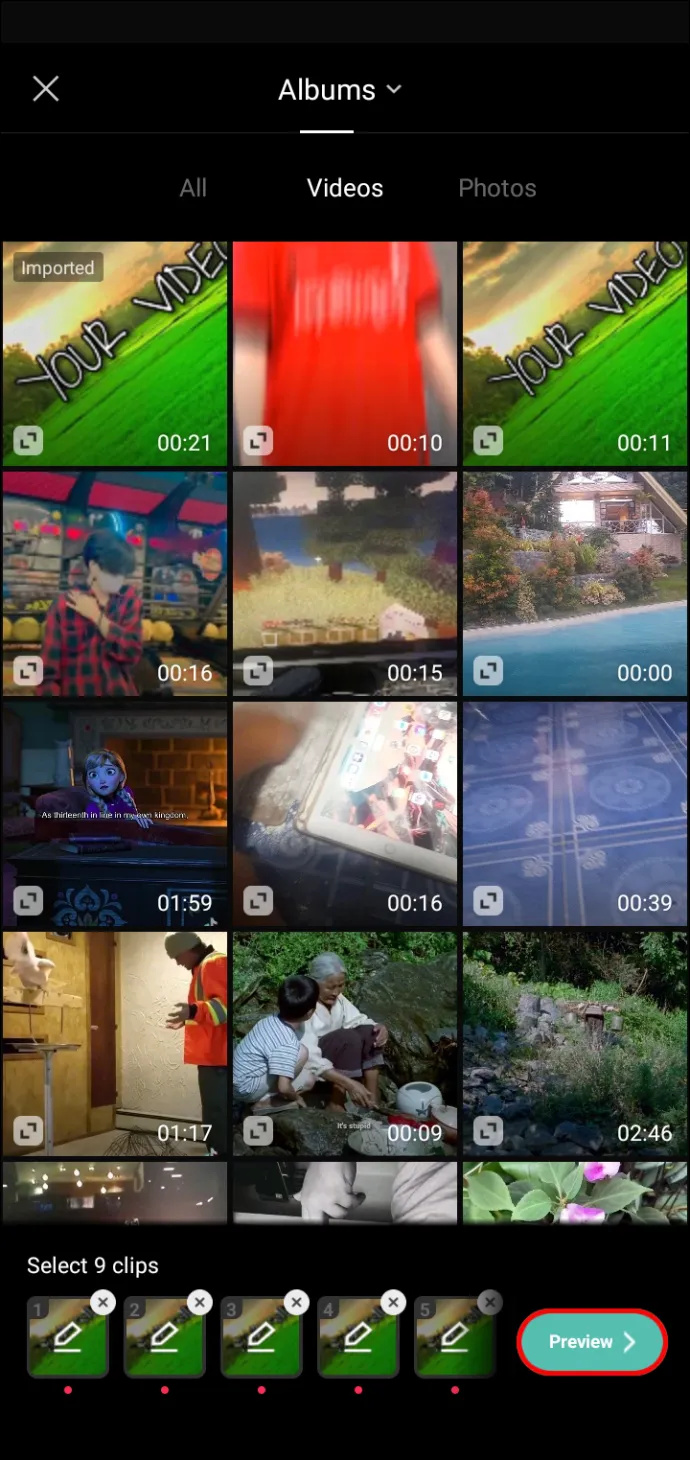
- Ak plánujete zverejniť video hneď, môžete ho upraviť, orezať alebo nahradiť iným klipom alebo prejsť do projektu a získať prístup ku všetkým možnostiam úprav.
- Po dokončení úprav videa kliknite na „Exportovať“ v pravom hornom rohu.
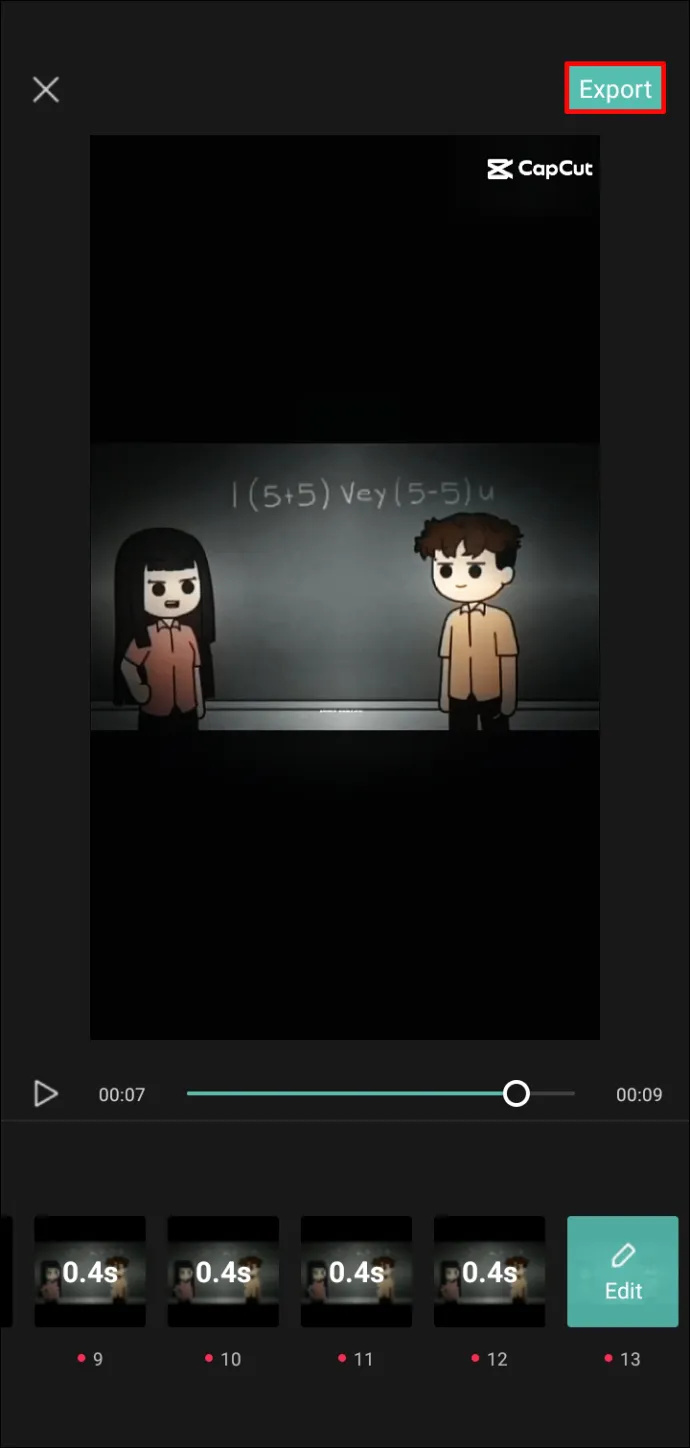
- Zobrazí sa vám možnosť exportovať video alebo ho exportovať do TikTok bez vodoznaku. Kliknite na „Exportovať bez vodoznaku“.
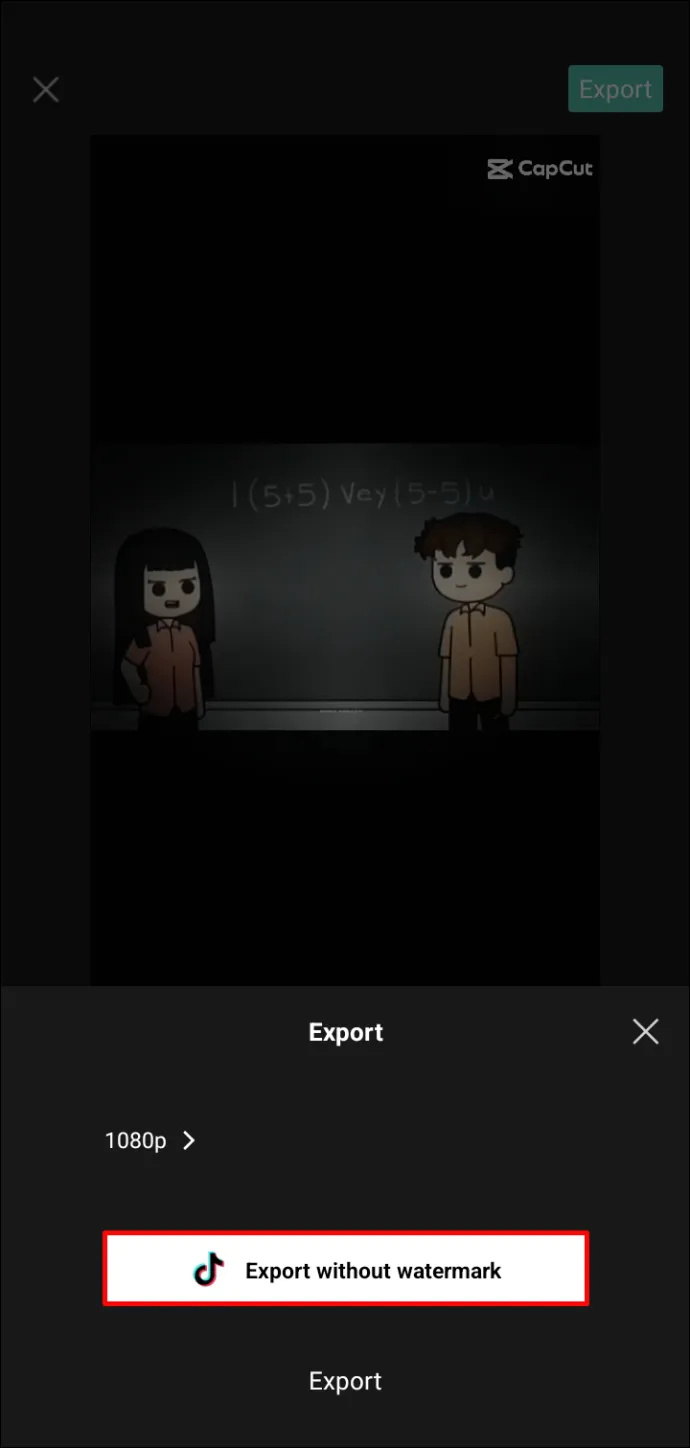
- Dostanete sa do svojho účtu TikTok a môžete pokračovať v úpravách videa, ak chcete uverejniť aktuálne video.
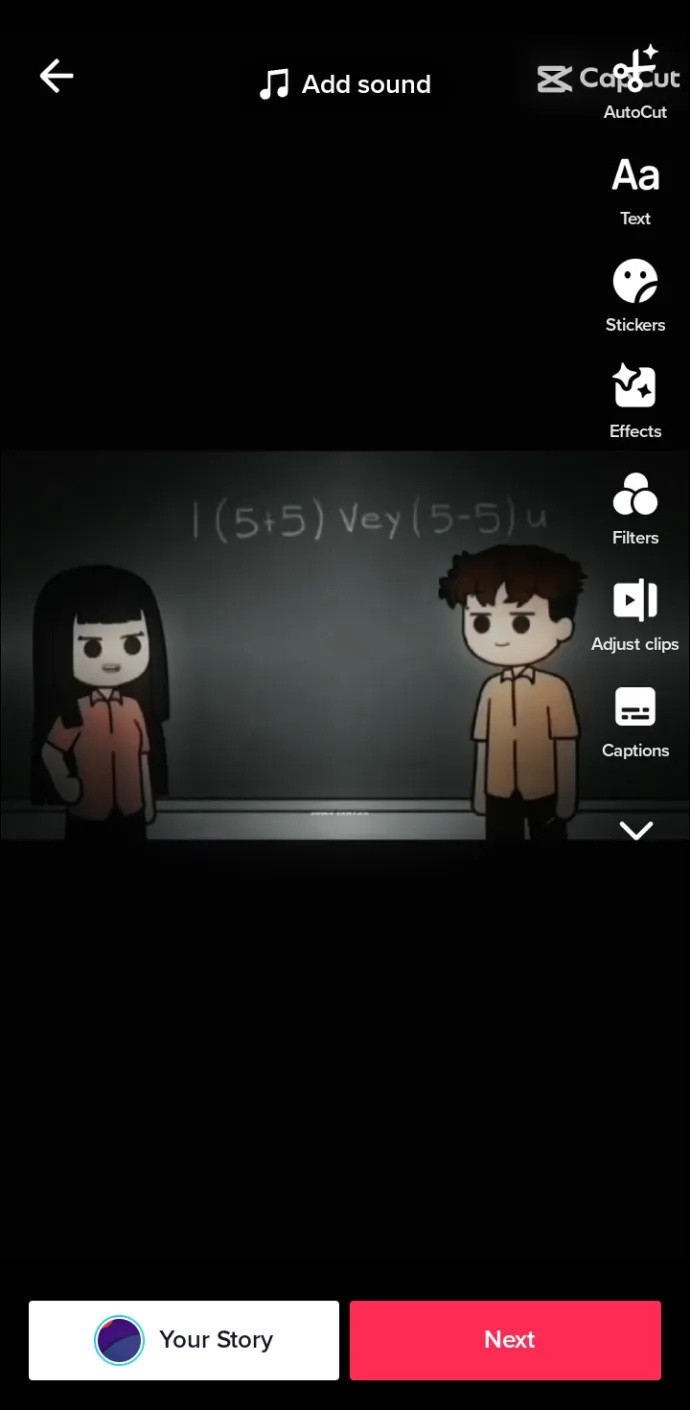
- Ak chcete šablónu jednoducho uložiť do CapCut bez zverejnenia videa, ukončite TikTok a budete presmerovaní späť na CapCut.
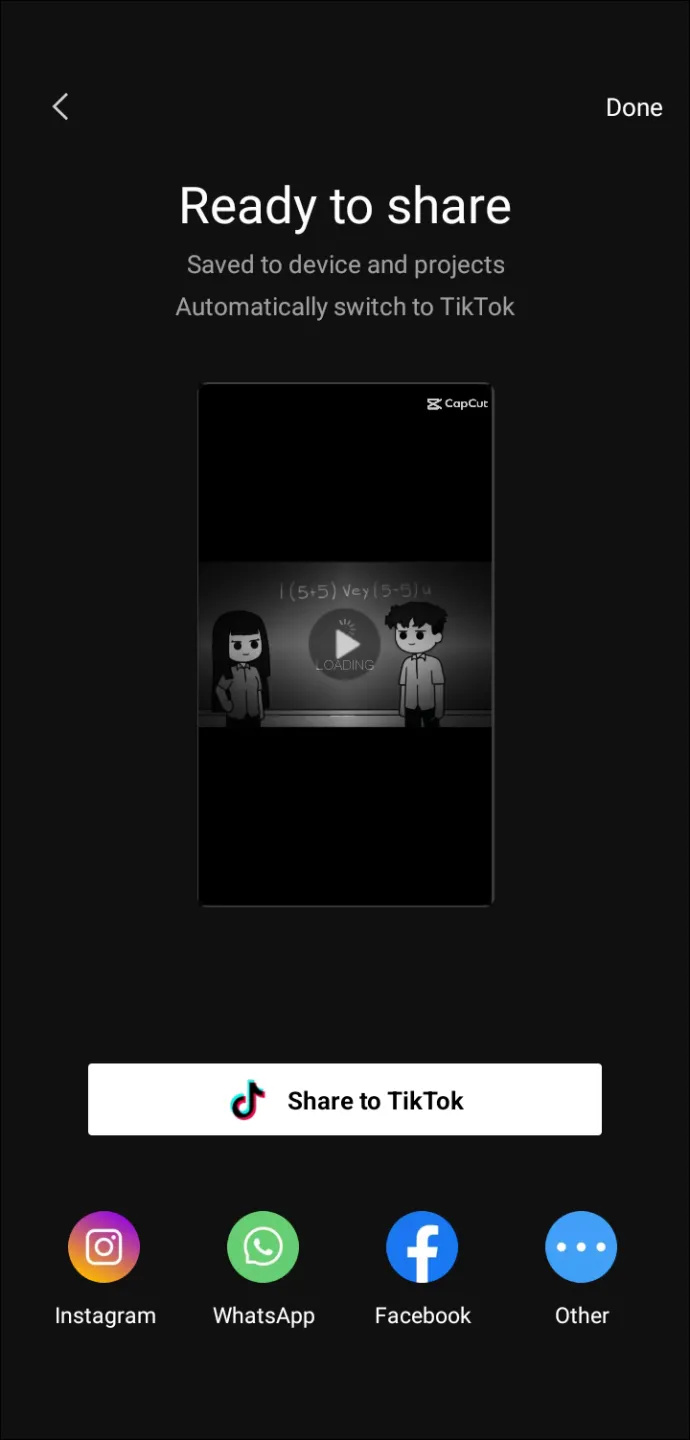
K niektorým obľúbeným šablónam sa dostanete aj kliknutím na „Automatické vystrihnutie“ v hornej časti obrazovky a výberom videa. CapCut analyzuje klip a sám pridá šablónu, ale video môžete kedykoľvek zmeniť ďalšou úpravou projektu.
Ako používať šablóny akciových videí
Ako už bolo spomenuté, môžete tiež kombinovať šablóny akcií s vlastnými klipmi, ktoré neobsahujú vodoznak. Možností je menej a ich uplatnenie môže byť zložité.
Ak chcete s videami použiť šablóny Stock video šablóny, postupujte takto:
- Ak chcete získať prístup k stock videám na CapCut, kliknite najskôr na „Nový projekt“.
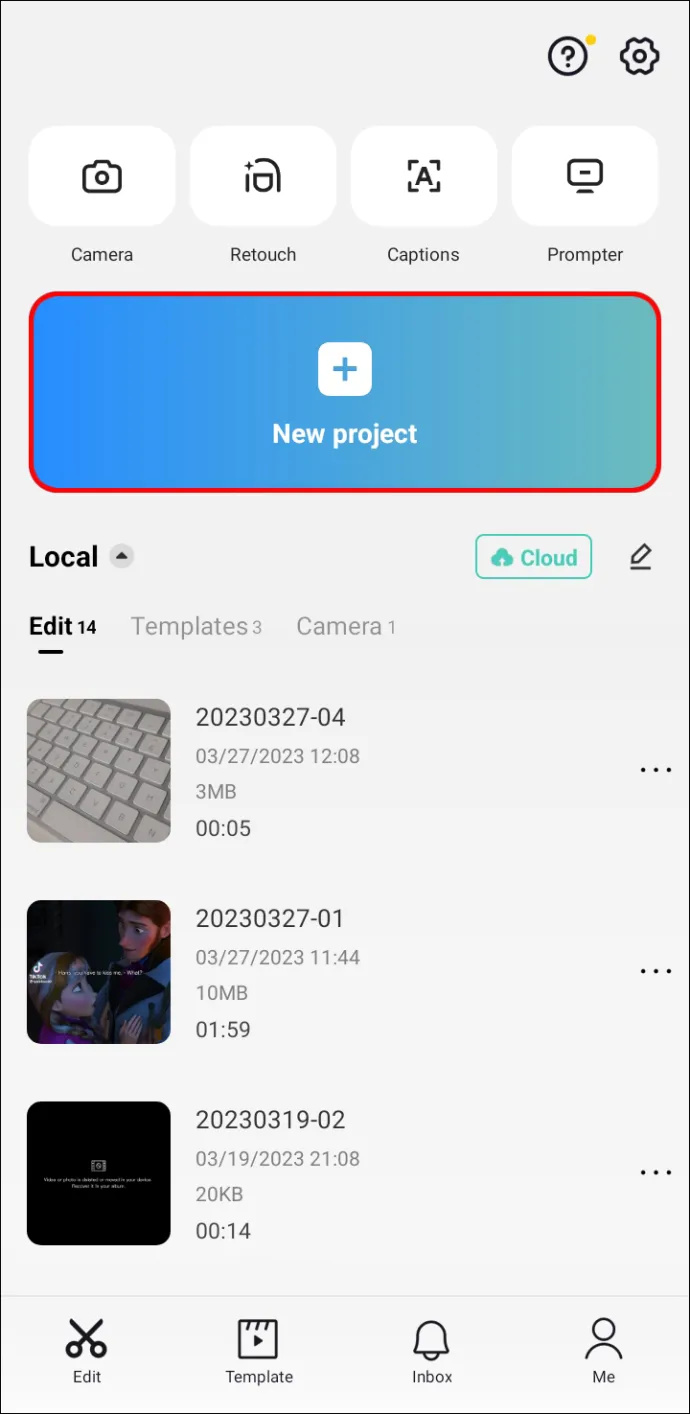
- Pridajte klip z vašej galérie, ktorý bude základom videa.
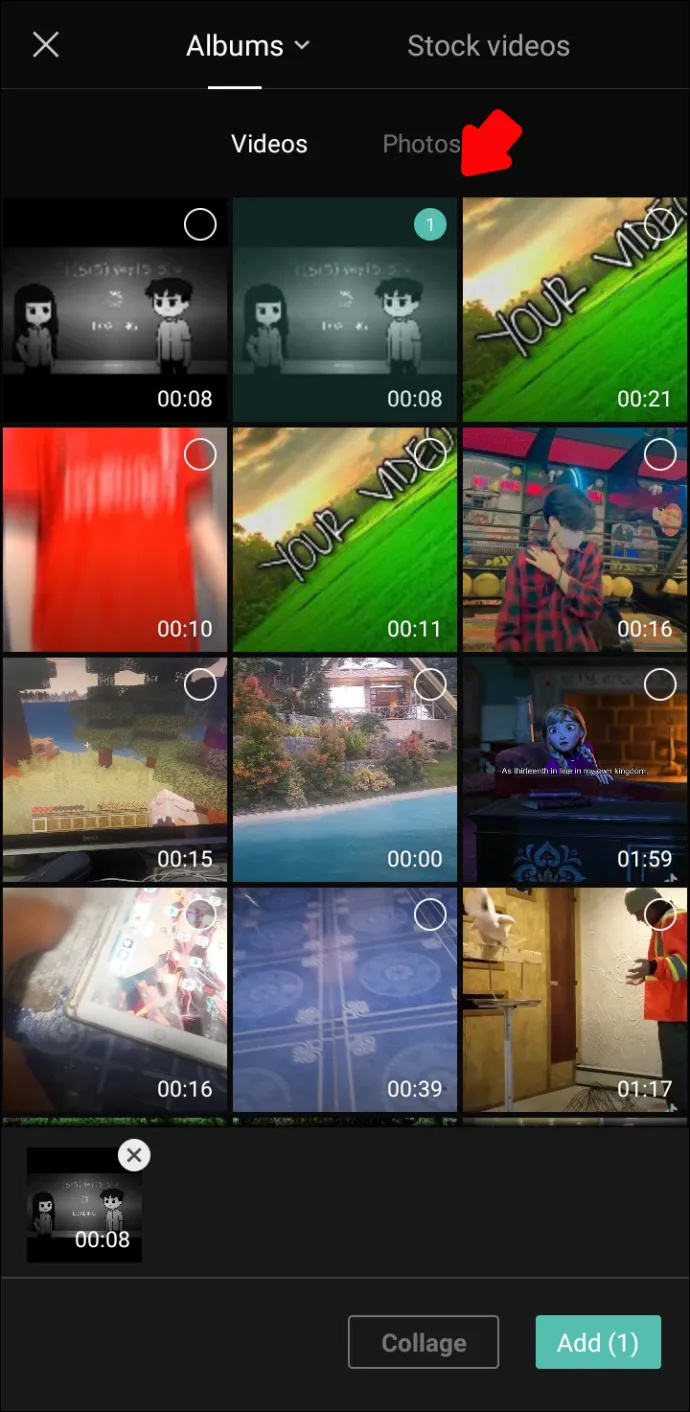
- Keď ste v sekcii úprav, kliknite na „Prekrytie“.
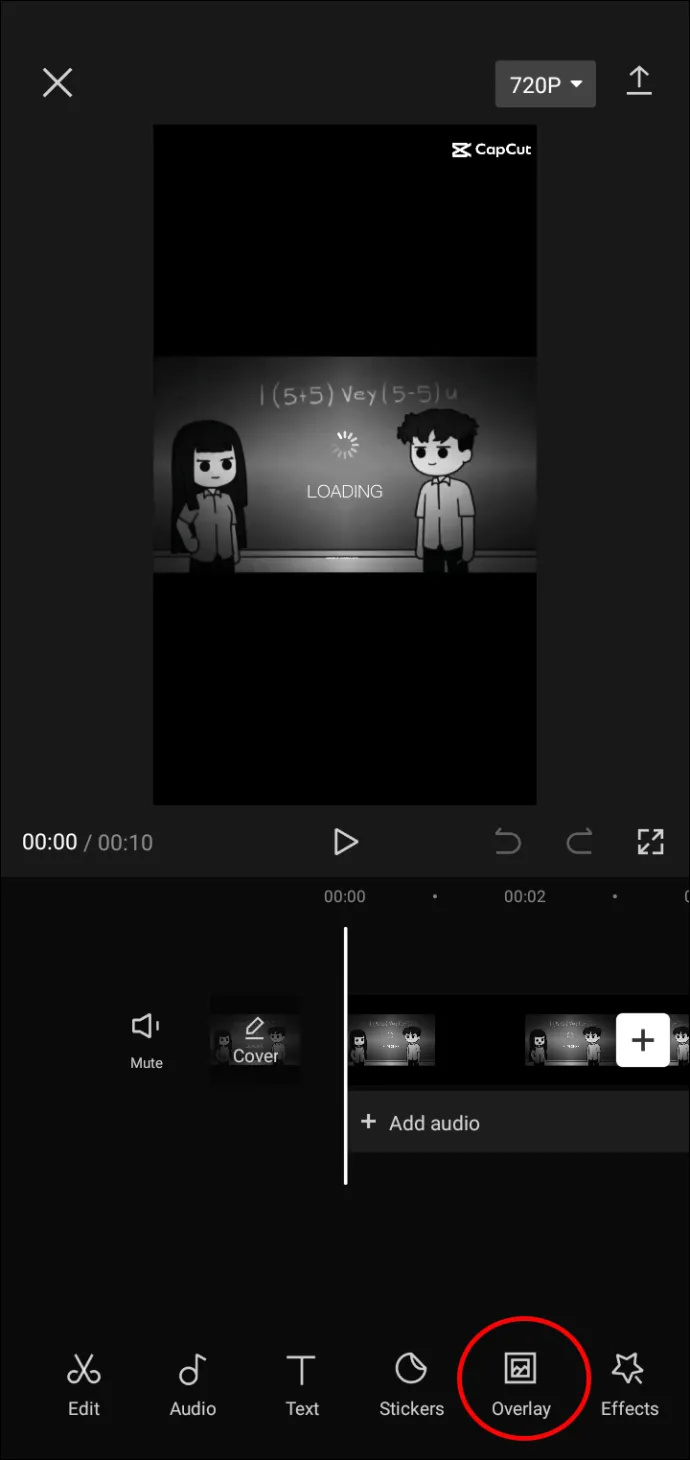
- Ďalej vyberte možnosť „Pridať prekrytie“.
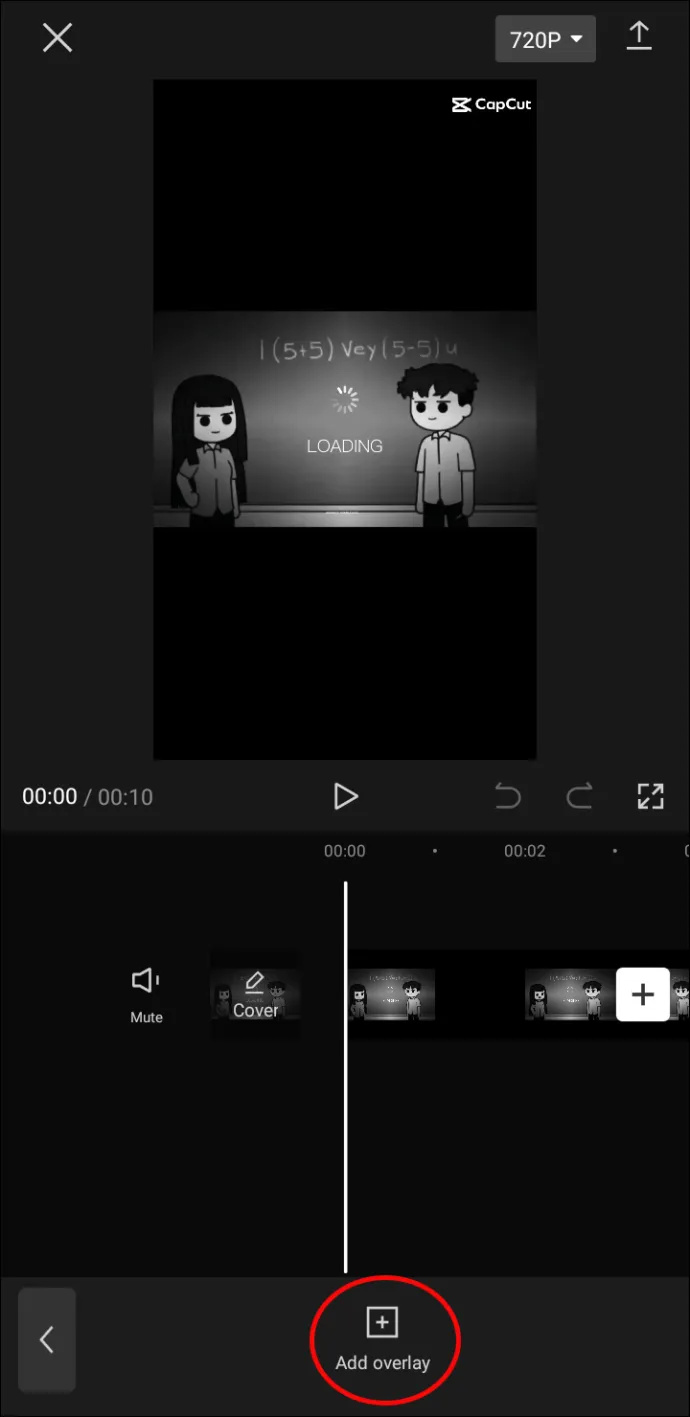
- Teraz si môžete vybrať ďalší klip z vlastného albumu alebo kliknúť na „Zásobovať videá“ v hornej časti obrazovky.
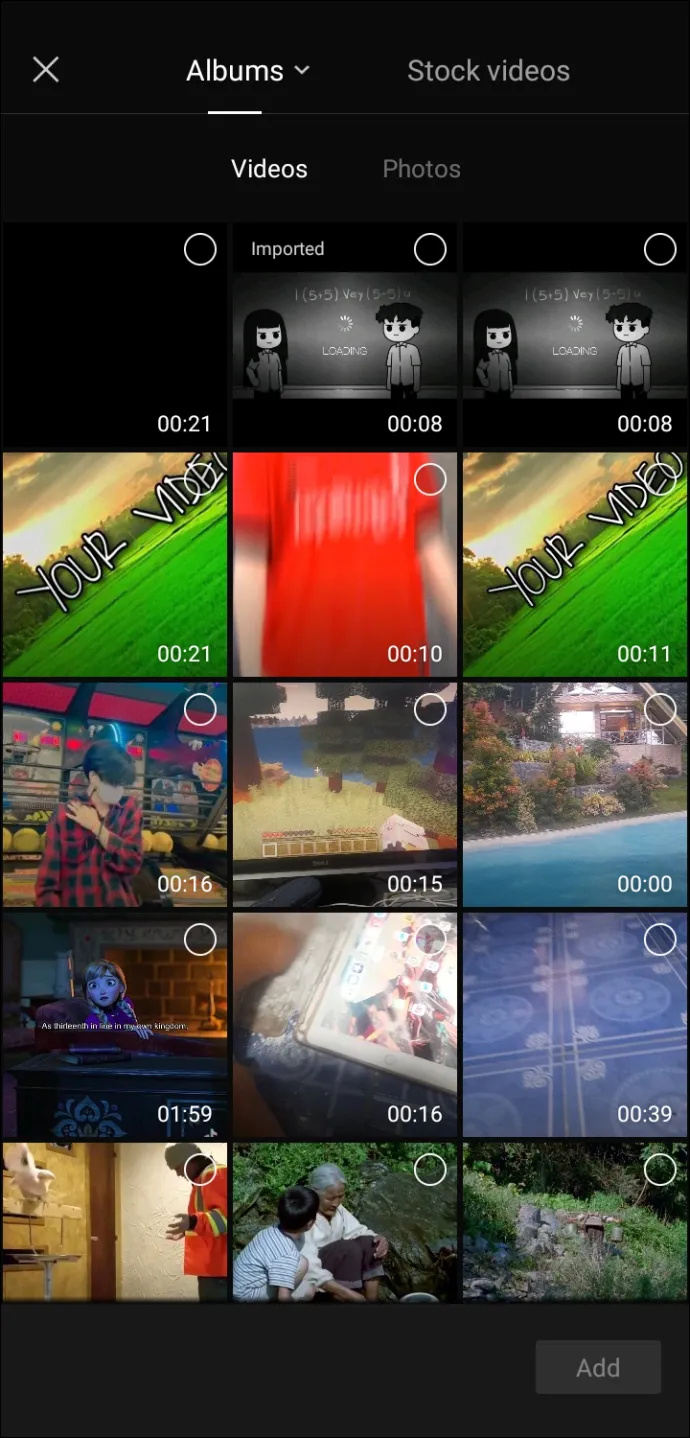
- Vyberte prekrývajúce video a kliknite na „Pridať“. Keďže väčšina z nich prichádza v horizontálnej a vertikálnej verzii, skúste si vybrať tú, ktorá vyhovuje formátu vášho videa.
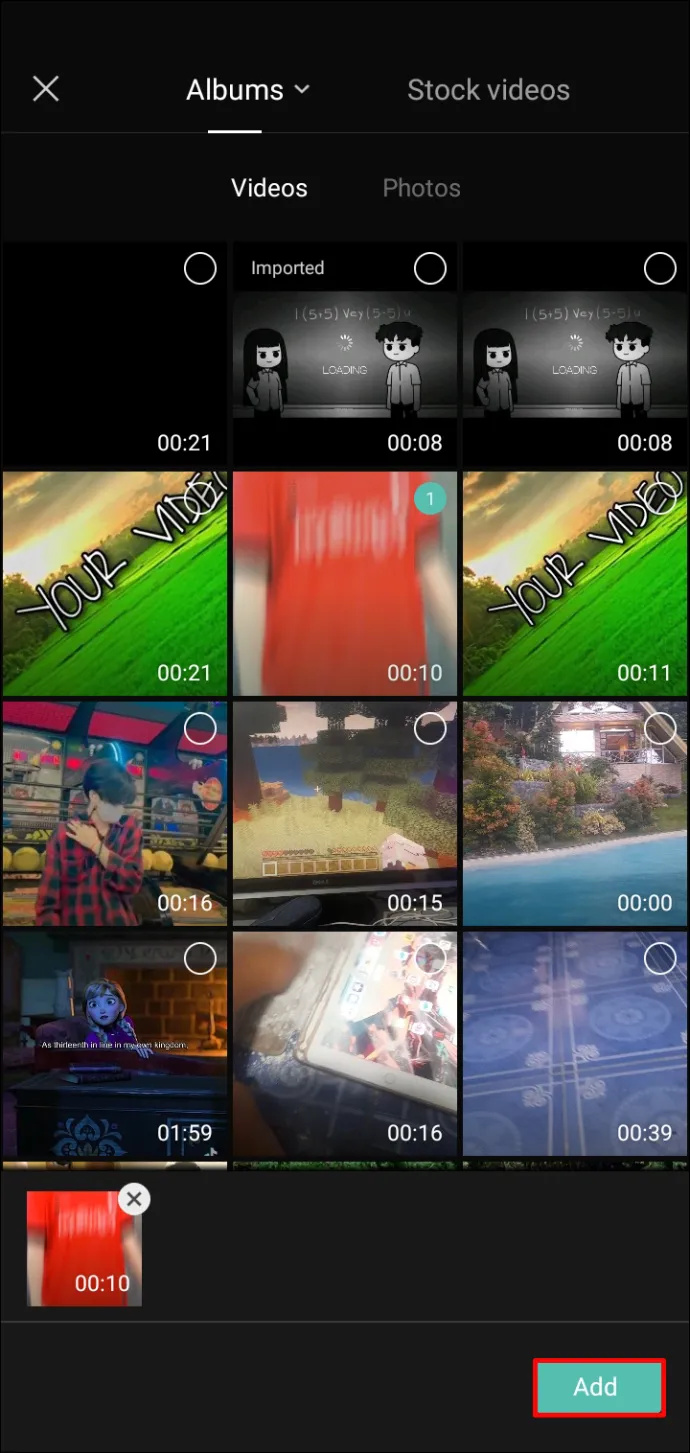
- Umiestnite prekrývajúce video tak, ako chcete, a kliknite na tlačidlo „Zmiešať“.
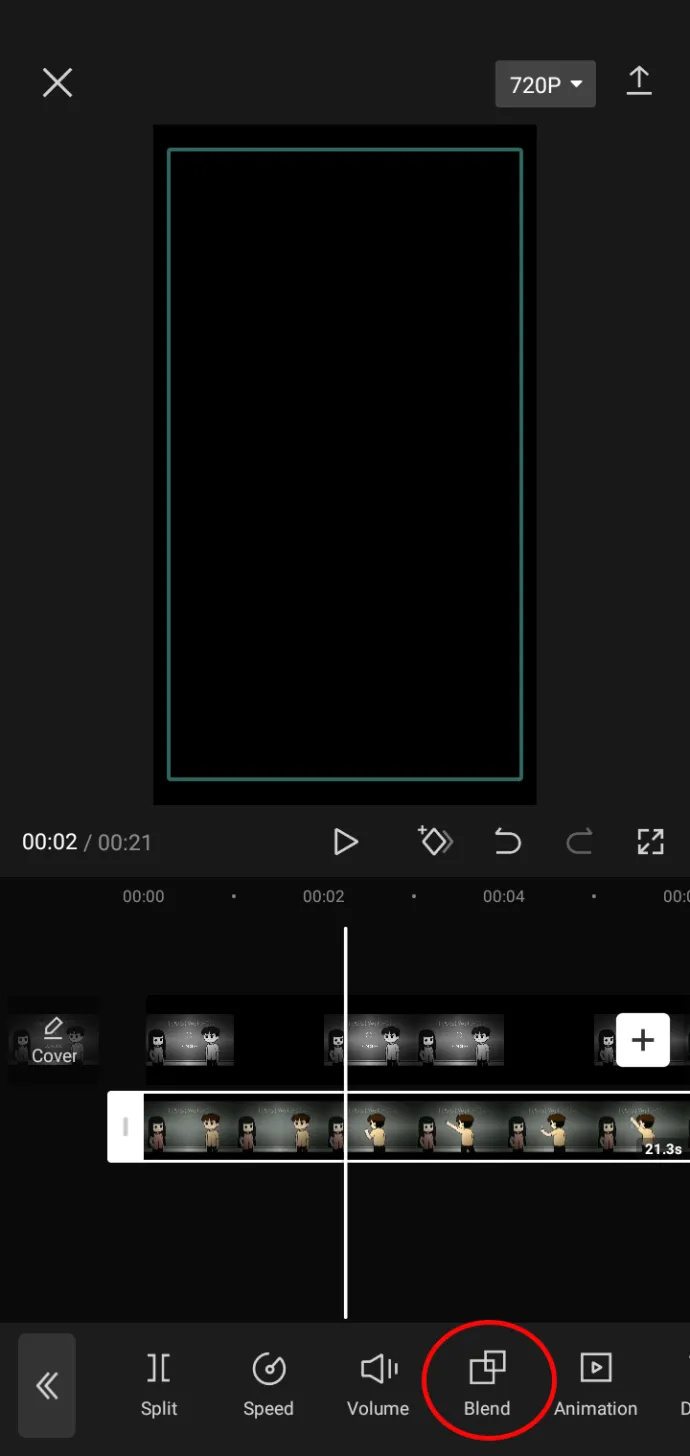
- Vyberte úroveň priehľadnosti, ktorú chcete pre prekryvný klip, pokiaľ nechcete, aby bol úplne nepriehľadný.
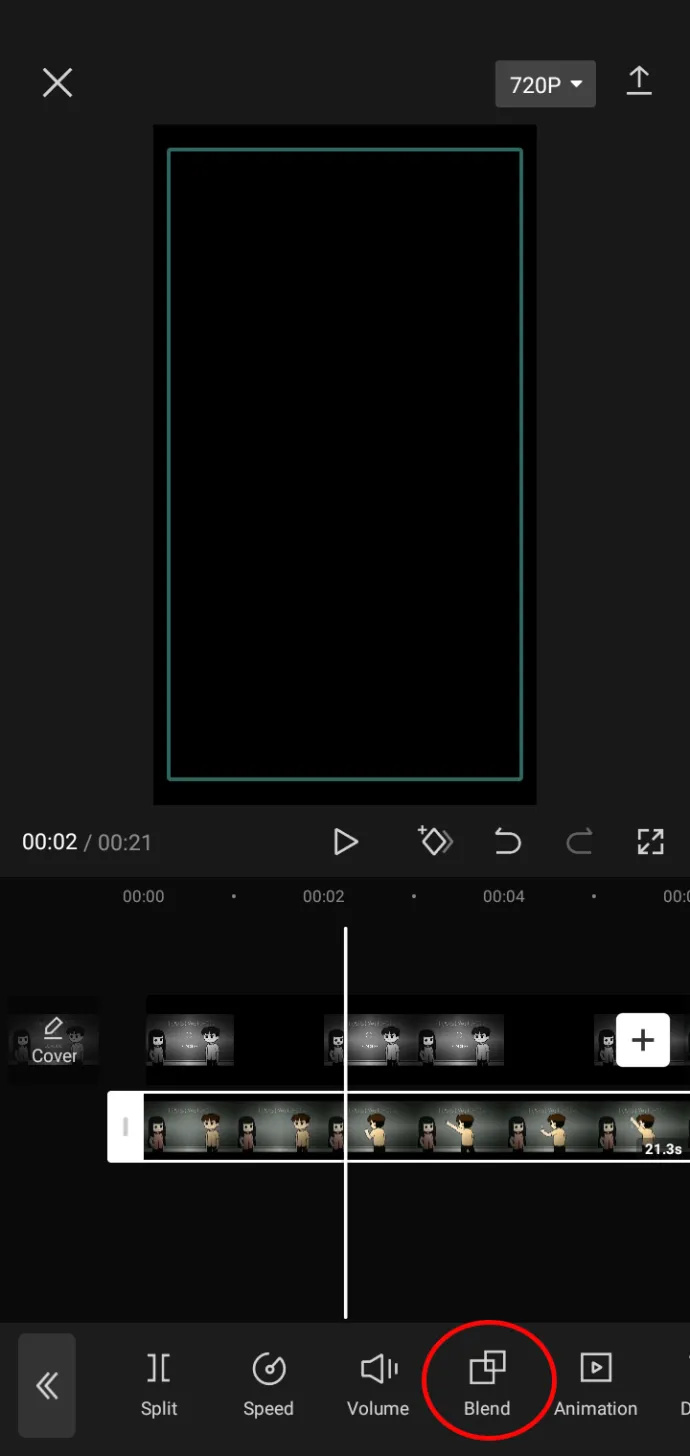
- Exportujte video kliknutím na šípku smerujúcu nahor v pravom hornom rohu.
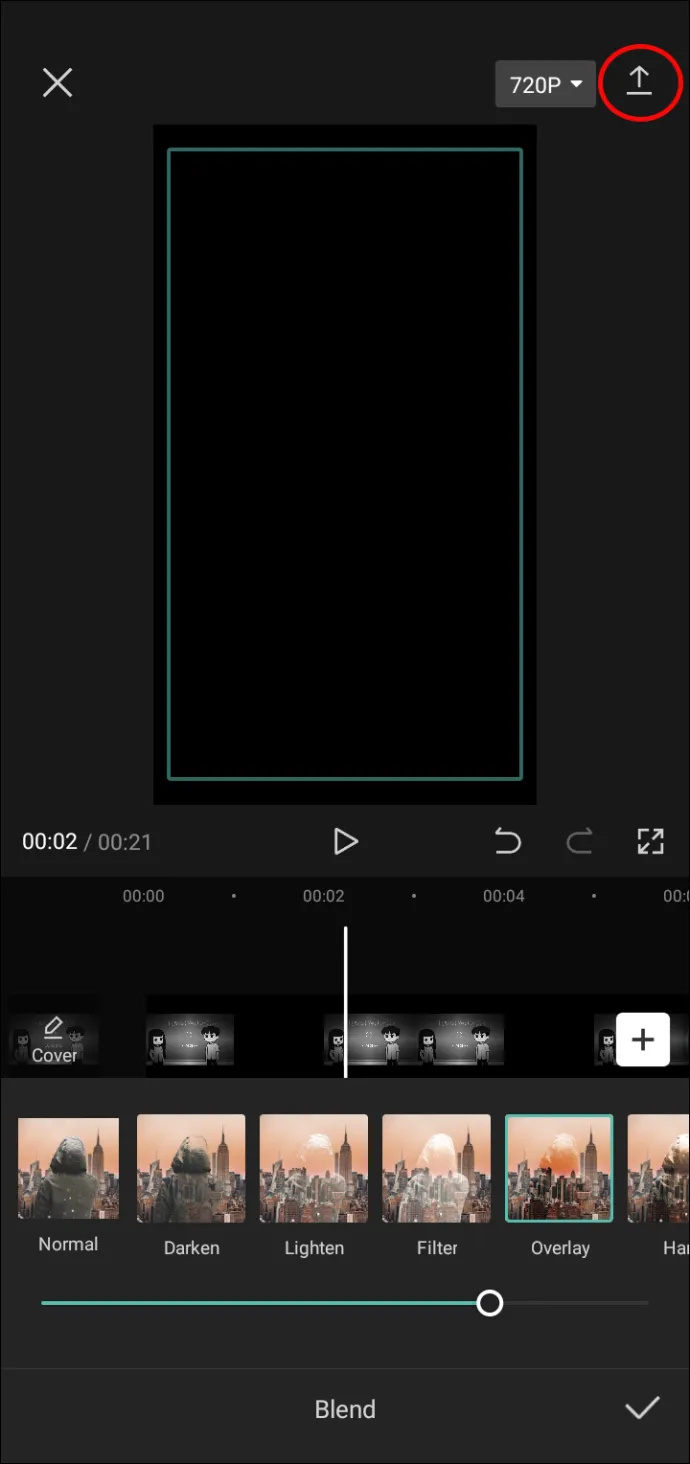
- Môžete ho zdieľať na TikTok, inom účte sociálnych médií, alebo ho jednoducho uložiť do svojho zariadenia kliknutím na „Hotovo“.
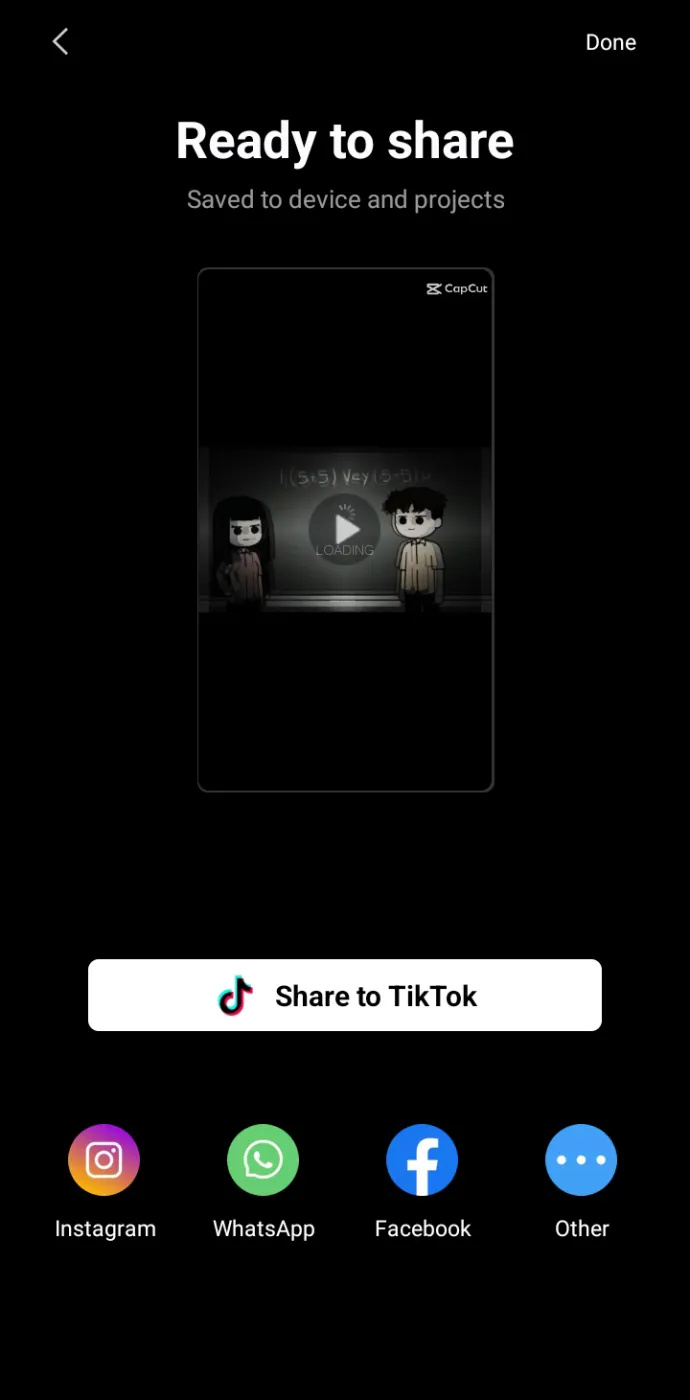
Ďalšie často kladené otázky
Je odstraňovanie vodoznakov z CapCut bezplatné?
Odstránenie vodoznakov v CapCut je úplne bezplatné a môžete ich odstrániť z konca videa aj zo šablón videa v niekoľkých krokoch.
Prečo sa teraz zobrazujú moje šablóny CapCut?
Existuje niekoľko dôvodov, prečo sa vaše šablóny CapCut nemusia zobrazovať. Vaša aplikácia nemusí byť aktualizovaná na najnovšiu verziu. Ak áno, prejdite do obchodu App Store alebo Google Play a zistite, či je k dispozícii aktualizácia. Ak predchádzajúci spôsob nefunguje, môžete aplikáciu preinštalovať. Operačný systém vášho telefónu tiež nemusí byť aktualizovaný. Nezabudnite ho aktualizovať v nastaveniach telefónu.
Ako pridáte text do vodoznaku CapCut?
Ak chcete pridať vodoznak CapCut na koncový klip vašich videí, posuňte sa na koniec videa, kliknite na koncový klip a potom kliknite na „Klepnutím upravte text“ pod logom CapCut v ukážke videa.
Nebojte sa strihať v CapCut
Vodoznaky môžu byť skutočnou prekážkou pri vytváraní dokonalého videa, ktoré môžete zdieľať so svojimi sledovateľmi. Našťastie existujú spôsoby, ako ich odstrániť. Či už je to nepríjemný klip na konci alebo nepríjemné logo v rohu obrazovky, pomocou metód uvedených v tomto článku môžete urobiť z videa CapCut bez vodoznaku.
Už ste niekedy odstránili vodoznaky z vašich videí v CapCut? Ak áno, odstránili ste vodoznak? Dajte nám vedieť v sekcii komentárov nižšie.









