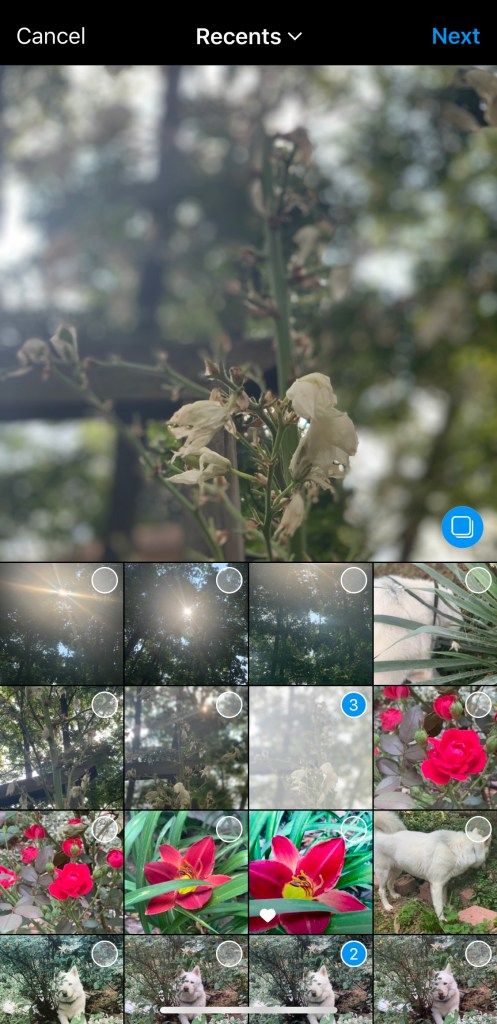Skúsení používatelia Tabuliek Google s pozadím v Exceli môžu efektívne vykonávať zložité matematické operácie pomocou bezplatného programu G-suite. Je to preto, že spôsob, akým sa výpočty vykonávajú v Exceli aj v Tabuľkách Google, je veľmi podobný.
ako sledovať miestne kanály na

Avšak kvôli niekoľkým jemným rozdielom môžu byť prví používatelia Tabuliek Google zmätení, keď sa pokúšajú vykonávať aj tie najzákladnejšie funkcie, ako je napríklad odčítanie.
Tabuľky Google sú skvelý program na prácu s číselnými informáciami. Môžete tu vykonávať všetky druhy výpočtov vrátane odčítania. V skutočnosti môžete vďaka Tabuľkám Google vykonať stovky odčítaní naraz. A aby vám pomohli správne počítať, Tabuľky vám umožňujú používať vzorce a funkcie takmer rovnakým spôsobom ako Excel.
Začnime tým, že si vysvetlíme, ako najjednoduchším spôsobom odčítať čísla v Tabuľkách – pomocou vzorca.
Ako odčítať v Tabuľkách Google pomocou vzorca
Jednou z mnohých funkcií, ktoré Tabulky Google ponúkajú, šetria čas, je možnosť odčítať čísla. Táto aplikácia G-suite používa vzorce, ktoré sú jednoducho matematickými výrazmi, na uľahčenie výpočtov. Pamätáte si na používanie vzorcov ako „10-5=5“ v 1. ročníku? Rovnaký výraz môžete použiť na vykonávanie numerických výpočtov v programe. Na odčítanie jednoducho použite znamienko mínus (-) vo vzorci ako matematický operátor.
Jedným z kľúčových rozdielov od bežných vzorcov, na ktoré ste zvyknutí (5-4=1), je to, že znamienko rovnosti v Tabuľkách je na prvom mieste. Ak chcete získať podrobné pokyny na vytvorenie vzorca odčítania, postupujte podľa nasledujúcich krokov:
- Otvorte tabuľku Google, kde potrebujete odčítať číselné informácie.
- Vyberte bunku, v ktorej sa má zobraziť súčet.
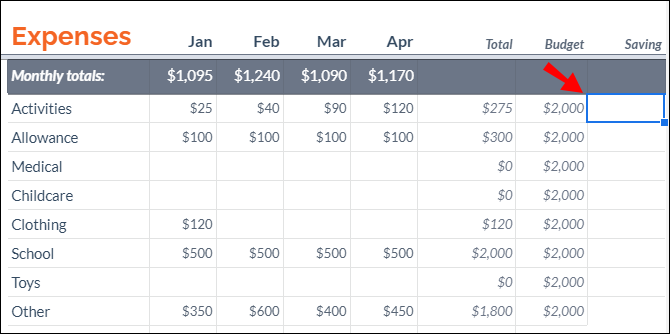
- Napíšte rovnaké znamienko (=) v tejto bunke.
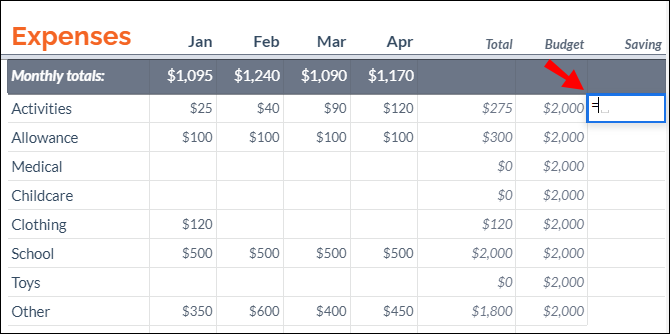
- Vložte odkazy na bunky číselných informácií, ktoré potrebujete odčítať. Ak by ste napríklad odčítali číselné údaje z buniek A5 a A6, napísali by ste
=A5-A6.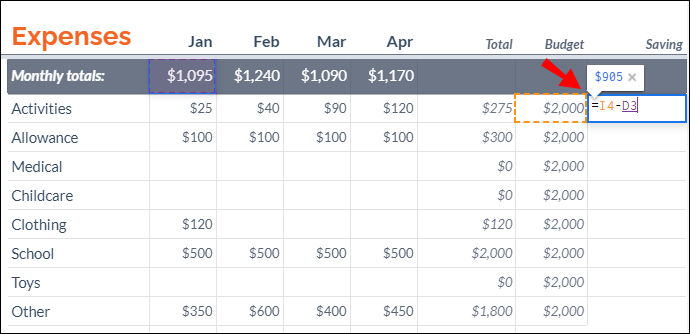
- Stlačte tlačidlo Zadajte alebo Návrat kláves na klávesnici na spustenie vzorca na odčítanie čísel.
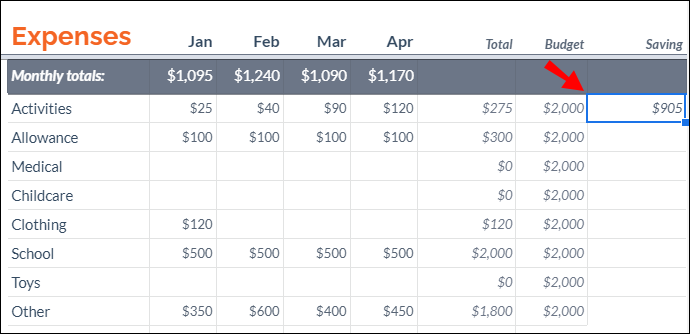
Bunky môžete odčítať aj bez toho, aby ste museli manuálne vkladať odkazy na bunky (ako je znázornené v kroku 4). Stačí použiť nasledujúce kroky:
- Začnite vzorec zadaním znaku rovnosti do bunky.
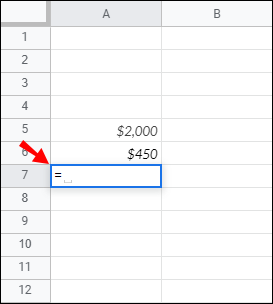
- Kliknite na bunku, na ktorú chcete odkazovať. V tomto prípade by to bola bunka s hodnotou, ktorú chcete odčítať: A5.
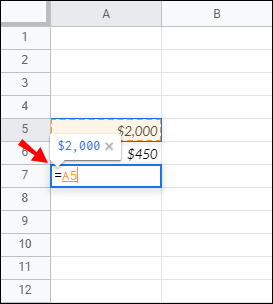
- Pridaj znamienko mínus .
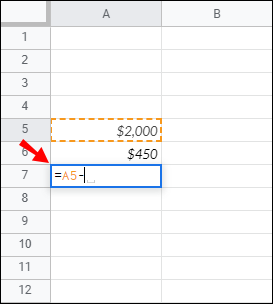
- Kliknite na druhú bunku, na ktorú chcete odkazovať. V tomto prípade je to bunka s hodnotou, ktorú odpočítavate od prvej bunky: A6.
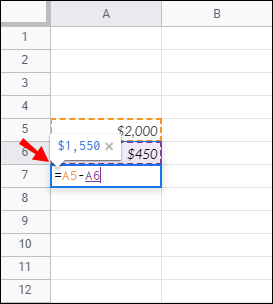
Poznámka : Ak zmeníte hodnotu ľubovoľného odkazu na bunku, súčet sa automaticky prepočíta.
Ako odpočítať čas v Tabuľkách Google
Na odčítanie času môžete použiť základné matematické výpočty alebo funkcie. V druhom prípade však môžete odčítať iba jednotky kratšie ako 24 hodín, 60 minút alebo 60 sekúnd.
Odčítanie hodín
Na odčítanie menej ako 24 hodín môžete použiť nasledujúcu funkciu:
[cell reference]-TIME(N hours,0,0).
Pozrime sa, ako by to fungovalo na skutočných údajoch. Ak by ste od bunky B3 odčítali 4 hodiny, napísali by ste nasledujúci vzorec:
B3-TIME(4,0,0)
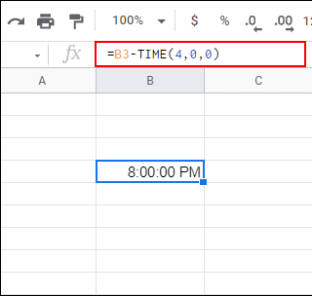
Ak chcete odpočítať viac ako 24 hodín, použite tento vzorec:
[cell reference]-(N hours/24)
Uveďme to do praxe. Ak by ste od bunky C2 odčítali 35 hodín, použili by ste tento vzorec:
C2-(35/24)
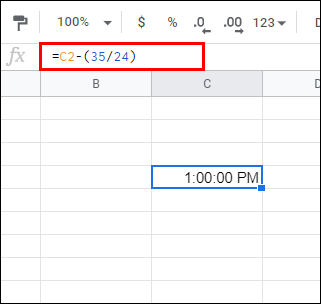
Odčítanie minút
Rovnaký postup používame pri odčítaní minút.
Ak chcete odpočítať menej ako 60 minút:
[cell reference]-(0, N minutes, 0). Napríklad: B1-(0,30,0).
Ak chcete odpočítať viac ako 60 minút:
[cell reference]-(N minutes/1440). Napríklad: B1-(90/1440).
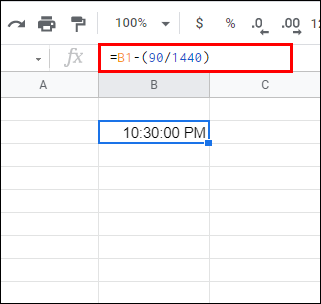
Odčítanie sekúnd
Ak chcete odpočítať menej ako 60 sekúnd:
[cell reference]-(0,0,N seconds). Napríklad: A4-(0,0,45)
Ak chcete odpočítať viac ako 60 sekúnd:
[cell reference]-(N seconds/86400). Napríklad: A5-(124/86400).
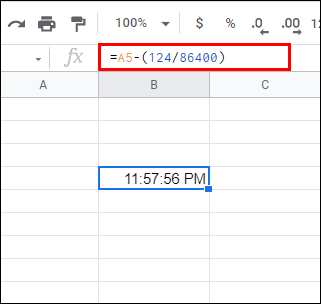
Ako odpočítať dátumy v Tabuľkách Google
Najjednoduchší spôsob, ako vypočítať rozdiel v počte dní medzi dvoma dátumami, je jednoducho ich odpočítať. Použijeme rovnaký vzorec ako pri akejkoľvek inej číselnej informácii (napr. C2-B2).
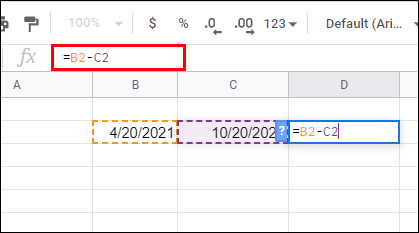
Pri odčítaní dátumov však Tabuľky Google nepočítajú dátum začiatku. Ak by ste napríklad odpočítali dni od 10. mája (napr. bunka C2) do 3. mája (napr. bunka B2), súčet by zahŕňal dátumy od 4. mája do 10. mája. Ak chcete, aby výpočet zahŕňal aj máj 3, budete musieť pridať „+1“ na koniec vzorca (napr. C2-B2+1)
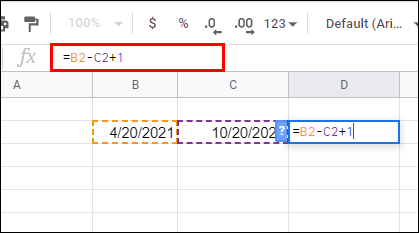
Ako odčítať stĺpce v Tabuľkách Google
Keď sa naučíte, ako odčítať bunky pomocou vzorca, odčítanie stĺpcov je hračka. Najjednoduchší spôsob, ako to urobiť, je presunúť rukoväť výplne z bunky, na ktorú ste použili vzorec, nadol do posledného riadka tohto stĺpca.
Tu sú podrobné pokyny:
- Napíšte an rovnaké znamienko v bunke, kde chcete zobraziť súčet.
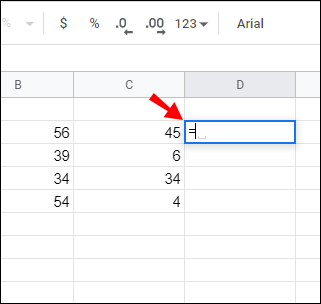
- Kliknite na bunku, na ktorú chcete odkazovať. V tomto prípade by to bola bunka, ktorá obsahuje hodnotu, ktorú chcete odčítať.
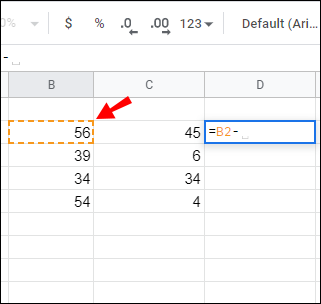
- Pridaj znamienko mínus .
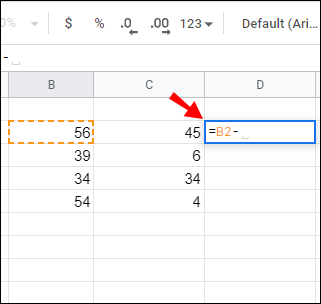
- Kliknite na druhú bunku, na ktorú chcete odkazovať. V tomto prípade je to bunka, ktorá obsahuje hodnotu, ktorú odpočítavate od prvej bunky.
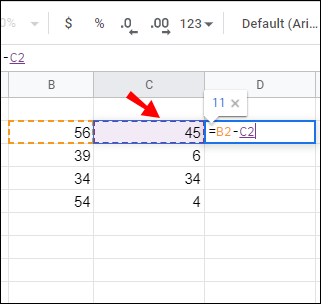
- Keď získate prvý vzorec, je relatívne ľahké odpočítať zostávajúce bunky tohto stĺpca. Stačí umiestniť kurzor nad bunku zobrazujúcu výsledok prvého odčítania.
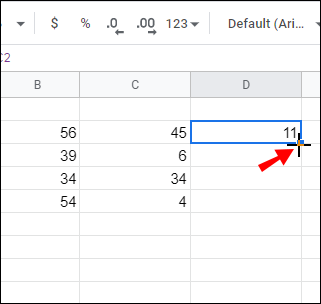
- Keď sa kurzor zmení na znamienko plus, dvakrát kliknite na štvorec. Vzorec sa skopíruje do všetkých buniek z daného stĺpca. Prípadne potiahnite rukoväť výplne nadol na posledný riadok.
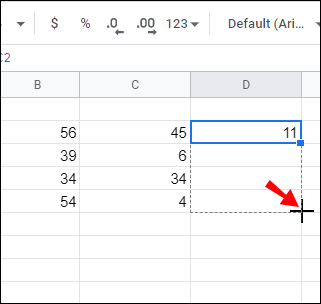
Ako odpočítať percento v Tabuľkách Google
Ak ste oboznámení s odčítaním percent z čísla v Exceli, rovnaké kroky môžete použiť aj v Tabuľkách Google. Vzorec je nasledovný: =Celkom-Celkom* Percento .
Povedzme, že máte v bunke C4 hodnotu 100. Ak chcete odpočítať 20 % od 100, vykonajte tieto kroky:
- Kliknite na bunku, kde sa má zobraziť súčet (napr. C5).
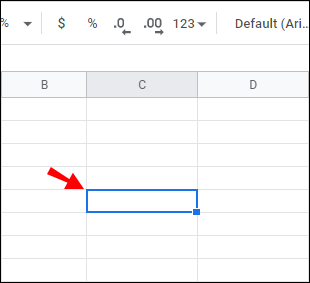
- Ak chcete spustiť vzorec, zadajte do tejto bunky znak rovnosti (napr. C5).
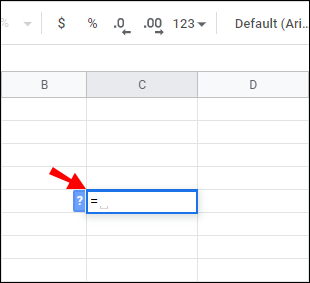
- Kliknutím na C4 ho vložíte ako odkaz na bunku.
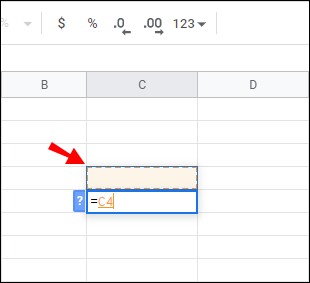
- Pridaj znamienko mínus .
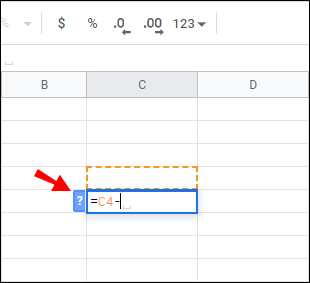
- Znova kliknite na C4 a zadajte
*nasledovaný dvadsať percent .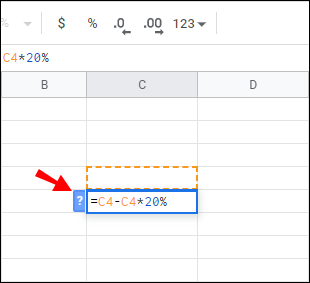
- Takto by mal vyzerať úplný vzorec v C5:
=C4-C4*20%.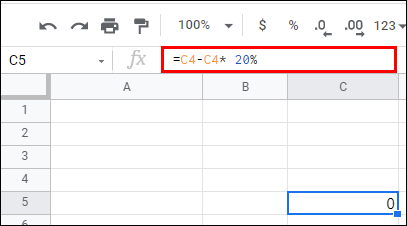
Ako odčítať funkciu v Tabuľkách Google
Jednou z funkcií, ktorá je exkluzívna pre Tabuľky Google, je funkcia MINUS. Jeho syntax je MINUS(value1, value2) a môžete ho použiť na odčítanie hodnôt buniek. V tomto bode môže funkcia MÍNUS odčítať iba dve hodnoty, nie viac.
Tu je postup, ako pridať funkciu MINUS do Tabuliek Google:
- Do bunky A3 zadajte
300.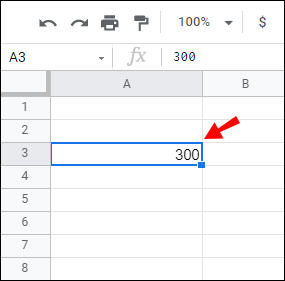
- Do bunky A4 zadajte
200.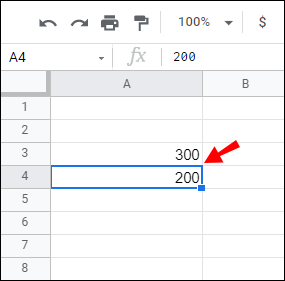
- Vyberte bunku A5 a do panela funkcií zadajte nasledujúcu syntax:
=MINUS(A3, A4).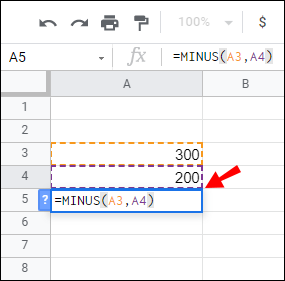
- Bunka A5 po údere vráti hodnotu 100 Zadajte .
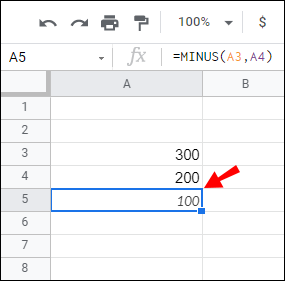
Akokoľvek jednoduché je používanie funkcie MÍNUS, možno by vám bolo lepšie odčítať číselné informácie pomocou vzorcov kvôli jej obmedzenému rozsahu (odčítava len dve bunky naraz).
Ďalšie často kladené otázky
Tu je niekoľko ďalších otázok, ktoré môžete mať v súvislosti s odpočítavaním v Tabuľkách Google.
Ako vytvorím vzorec v Tabuľkách Google?
Rovnako ako v Exceli, aj Tabuľky Google používajú štandardné operátory vzorcov:
• Sčítanie: + (znamienko plus).
• Odčítanie: – (znamienko mínus).
• Násobenie: * (hviezdička).
• Delenie: / (lomka)
• Exponenty: ^ (strieška)
Každý vzorec musíte začať znakom rovnosti. Potom zahrňte dva odkazy na bunky, ktoré sú súčasťou matematickej operácie, s operátorom vzorca medzi nimi.
Ako používať funkciu súčtu v Tabuľkách Google?
Tabuľky Google majú zabudovanú funkciu SUM, ktorá vám pomôže sčítať stĺpce alebo riadky. Vaša funkcia SUM by mala vyzerať takto: =sum(CellA1, CellA2….CellA50) .
Podrobné pokyny na používanie funkcie SUM získate podľa nasledujúcich krokov:
1) Kliknutím na konkrétnu bunku použijete vzorec.
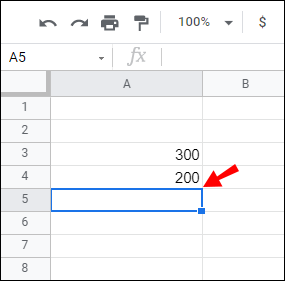
2) Začnite vzorec zadaním =sum( a vyberte bunky, v ktorých chcete sčítať hodnoty.
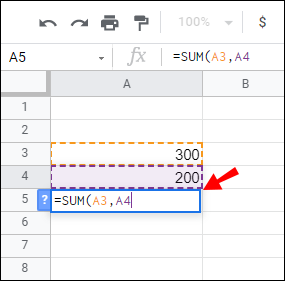
3) Napíšte uzatváraciu zátvorku ) a zasiahnuť Zadajte dokončiť.
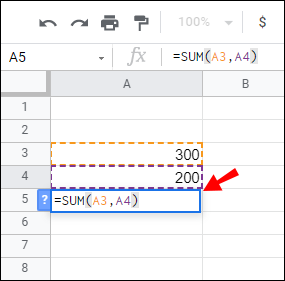
4) Súčet všetkých buniek, ktoré ste vybrali, sa objaví v bunke, v ktorej ste predtým spustili funkciu.
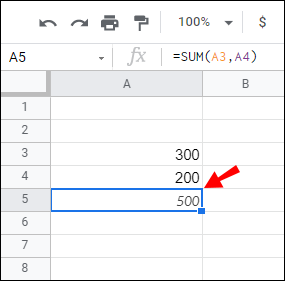
Ako pridám stĺpce do Tabuľky Google?
Na pridanie stĺpcov môžete použiť funkciu SUM (pozri odsek vyššie). Postupujte podľa vysvetlených krokov.
Môžete vybrať všetky bunky z konkrétneho stĺpca manuálne (krok 2) alebo zadať rozsah buniek, ktorý chcete pridať. Napríklad, ak je vaším cieľom vypočítať súčet stĺpca A rozloženého z A1 do A5, použite nasledujúci vzorec: =sum(A1:A5) namiesto 386448DE1BF3512F7E1C45268C8261
Zvládnutie odčítania v Tabuľkách Google
Ak ste boli pred čítaním tohto článku zmätení myšlienkou odčítania údajov v Tabuľkách Google, dúfame, že táto informácia vyriešila záhadu. Vykonanie tejto operácie zahŕňa iba dva matematické operátory (rovná sa a mínus) a odkazy na bunky. Či už je vaším cieľom odčítať čas, dátum, percento alebo jednoduché čísla, tieto tipy by vám mali pomôcť.
Nakoniec, ak ste úplným nováčikom v Tabuľkách Google, nezabudnite, že znamienko rovnosti je vždy na prvom mieste, bez ohľadu na to, aký vzorec použijete.
Aké údaje zvyčajne odčítavate v Tabuľkách Google? Podeľte sa o svoje skúsenosti v sekcii komentárov nižšie.