QR kódy sú všade. Sú rýchlym portálom k skrytým klenotom informácií a všetko, čo k nim v ideálnom prípade potrebujete, je fotoaparát telefónu. Sú však chvíle, keď sa ocitnete bez nej. Môžete si tiež prezerať QR kód na svojom notebooku a nemáte žiadne spôsoby, ako ho naskenovať obvyklým spôsobom.

Našťastie existuje viac spôsobov, ako prečítať kód, a nezahŕňajú ich skenovanie pomocou fotoaparátu. QR kódy sú čitateľné z počítača a tu je niekoľko tipov, ako ich spracovať.
Ako naskenovať QR kód na PC bez fotoaparátu
Naskenovanie QR kódu pomocou fotoaparátu je primárny spôsob interakcie s QR kódmi. Akokoľvek je to praktické, prístup k informáciám nabitým kódom QR môže byť tiež nebezpečný. QR kódy skenované fotoaparátom vás zavedú priamo na webovú lokalitu uvedenú na obrázku. Týmto spôsobom vás môžu vystaviť riziku napadnutia zariadenia škodlivým softvérom. Je to jediný dôvod, prečo je skenovanie kódov a dúfanie v to najlepšie riskantné.
Ako už bolo spomenuté, prístup ku kódom z počítača nevyžaduje žiadnu kameru. Všetko, čo potrebujete na bezpečný prístup k obsahu poskytovanému QR kódom z vášho počítača, je webový prehliadač s bezpečnostným rozšírením. Okrem toho môžete použiť aj aplikáciu Google alebo prípadne aplikácie tretích strán určené na čítanie kódu. To si vysvetlíme ďalej v článku.
Naskenujte QR kód z počítača pomocou prehliadača
QR kódy sú prístupné prostredníctvom rôznych webových stránok určených na ich čítanie. Jeden je Web QR , ktorá vám umožňuje prečítať QR kód pomocou softvéru založeného na prehliadači. Tieto riešenia sú vynikajúce na dekódovanie, keď z akéhokoľvek dôvodu nemôžete nainštalovať programy tretích strán do počítača.
Tu je návod, ako ho použiť na skenovanie QR kódu bez toho, aby ste museli povoliť prístup k vášmu fotoaparátu.
Po vstupe na webovú stránku sa vám zobrazí správa o webovej lokalite, ktorá chce použiť váš fotoaparát. Túto možnosť vypnite kliknutím na tlačidlo „X“ v dialógovom okne. Okrem toho predpokladajme, že máte v úmysle v budúcnosti ďalej používať túto webovú stránku. V takom prípade môžete trvalo zablokovať prístup kamery.
ako sa zbaviť reklám na kindle fire hd bez platenia
Po vypnutí možnosti fotoaparátu môžete začať čítať kód. Postupujte podľa uvedených krokov:
- Nahrajte obrázkovú verziu QR kódu do svojho počítača.
- Na webovej stránke kliknite na ikonu fotoaparátu na pravej strane „obyčajného poľa“.
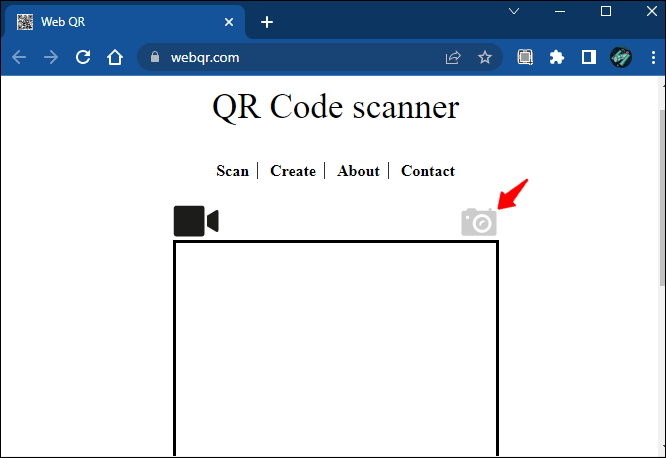
- Vyberte tlačidlo „Vybrať súbor“.
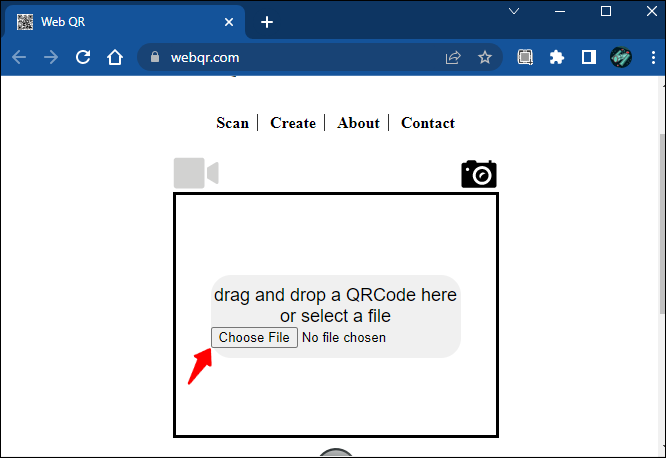
- Nájdite svoj súbor s obrázkom QR kódu a kliknite na tlačidlo „Otvoriť“.
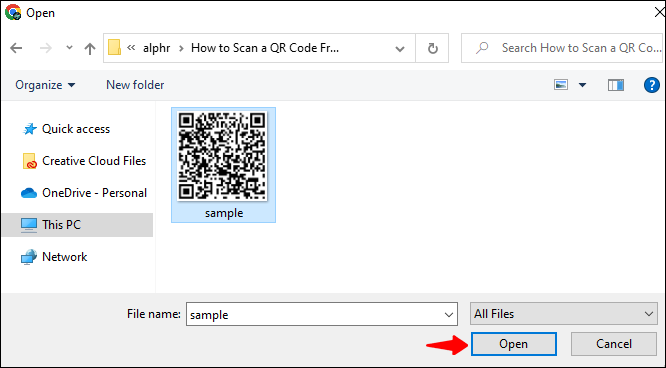
- Webová stránka automaticky prečíta kód, keď ho nahráte.
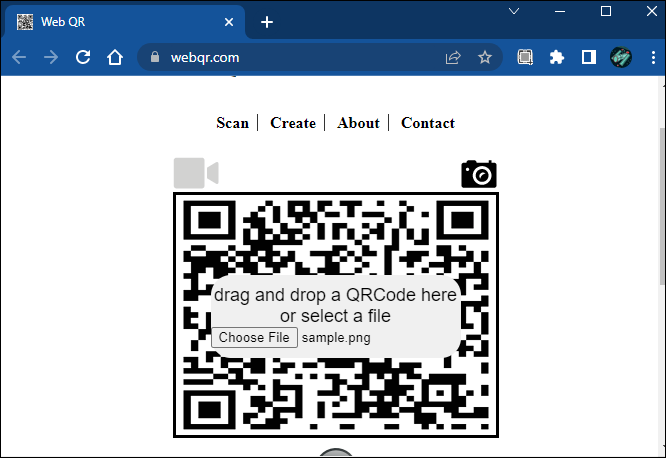
- Navštívte poskytnutý odkaz vložený do QR kódu.
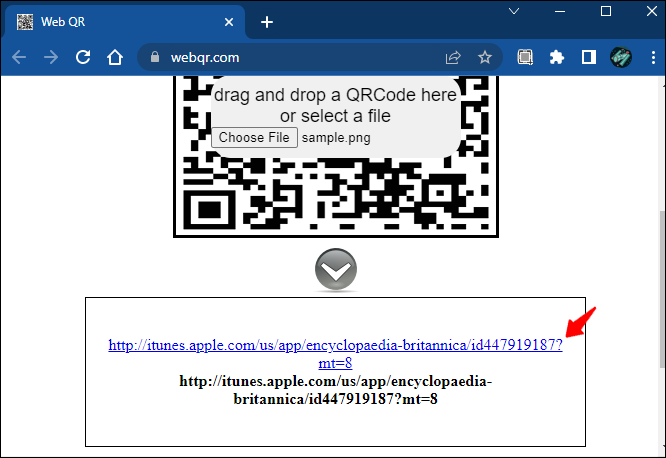
Takto si môžete prečítať QR kód pomocou webového prehliadača. Je to rýchle a jednoduché a nevyžaduje fotoaparát.
Čítajte QR kódy priamo z webovej stránky
Okrem toho, ak chcete zabezpečiť, aby QR kód nezamoril váš počítač žiadnym škodlivým softvérom alebo nechcenými prienikmi, nainštalujte si doplnok do prehliadača. Používatelia prehliadača Chrome sa môžu rozhodnúť pre QR čítačka rozšírenie prehliadača, ktoré z obrázka prečíta ľubovoľný QR kód. Toto rozšírenie vám umožní čítať QR kódy na vašom PC priamo z webových stránok bez použitia externých zariadení s fotoaparátom.
Okrem čítania kódov vám pomôže preskúmať kódy na škodlivý obsah a ochráni vaše zariadenie pred tým, čo sa skrýva medzi pixelmi.
Tu je návod, ako aplikovať QRreader na QR kódy, s ktorými sa stretnete vo webových prehliadačoch na PC.
- Kliknite pravým tlačidlom myši na kód. Otvorí sa rozbaľovacia ponuka.
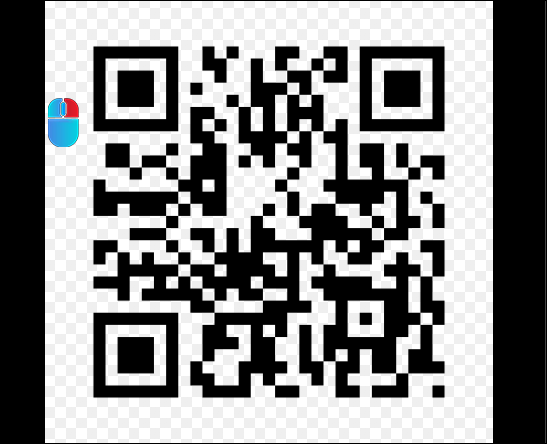
- Vyberte možnosť „Prečítať QR kód z obrázka“.
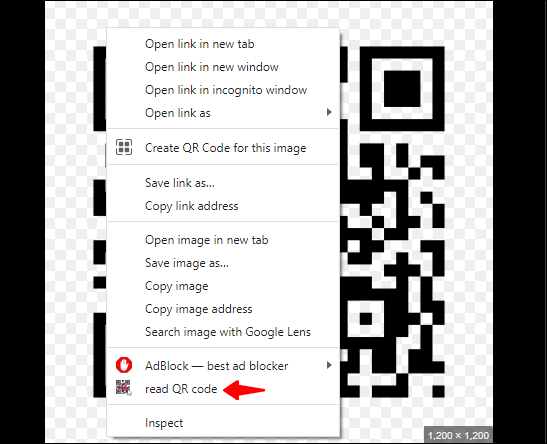
- Rozšírenie prečíta kód a poskytne vám dve možnosti:
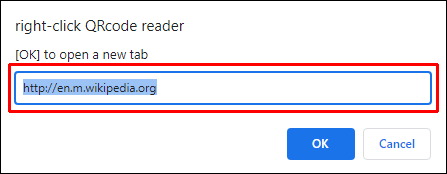
- Ak vám kód ponúkne odkaz, otvorí sa nová karta.
- Akýkoľvek iný typ obsahu sa zobrazí v okne.
- Vyberte „OK“ na skopírovanie údajov do schránky.
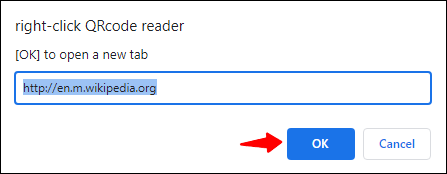
Prečítajte si QR kód bez fotoaparátu pomocou objektívu Google na počítači
Google Lens je všestranný nástroj. Hoci je primárne založený na fotoaparáte, jeho funkcie vám umožňujú skenovať a identifikovať veci nahrávaním obrázkov. Aplikácia využíva neurónové siete na analýzu obrázkov alebo okolia snímateľného fotoaparátom a priraďuje zobrazenia k výsledkom vyhľadávania.
Google Lens má počítačovú verziu aplikácie, ktorá funguje na počítačoch so systémom Windows 7, 8, 10 a Mac. Aplikácia tiež umožňuje skenovať QR kódy. Pred použitím aplikácie sa uistite, že ste v prehliadači Chrome povolili funkciu Google Lens.
Táto funkcia je však v súčasnosti stále v štádiu testovania. Preto ho musíte najskôr povoliť v režime „Vlajky“ prehliadača Google Chrome, ktorý je určený pre experimentálne funkcie.
Keď narazíte na QR kód pri surfovaní z prehliadača na PC, naskenujte ho podľa uvedených krokov:
- Otvorte v počítači Google Chrome.

- Do vyhľadávacieho panela zadajte chrome://flags a stlačte Enter.
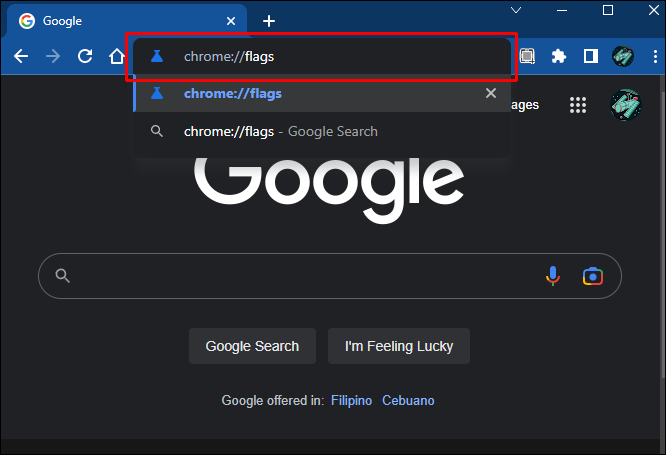
- Ak chcete použiť panel vyhľadávania slov, stlačte „Ctrl+F“. Napíšte „Google Lens“.
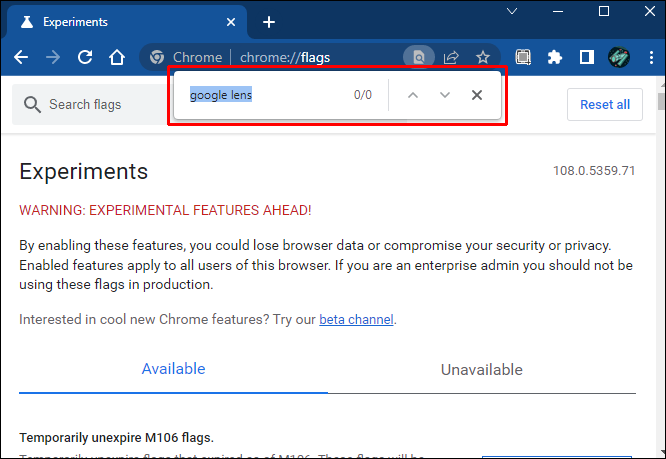
- Vo vyhľadávacom paneli nájdite príznak „Vyhľadajte na obrazovke pomocou funkcie Google Lens“.
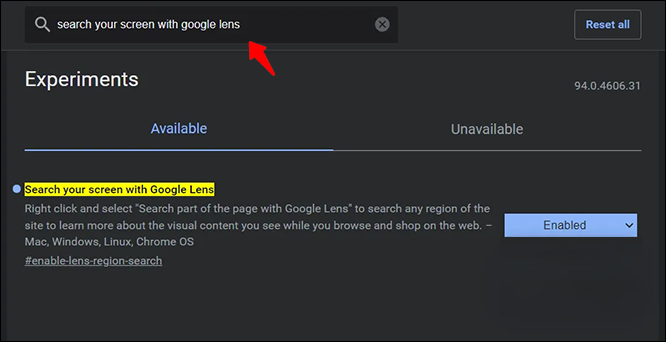
- Kliknite na rozbaľovaciu ponuku a vyberte možnosť „Povolené“.
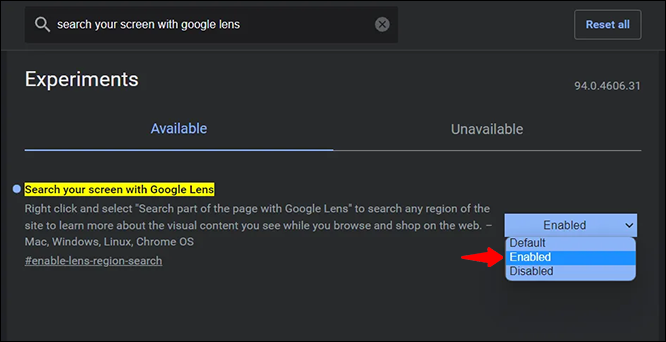
- Reštartujte Chrome kliknutím na tlačidlo „Znova spustiť“.
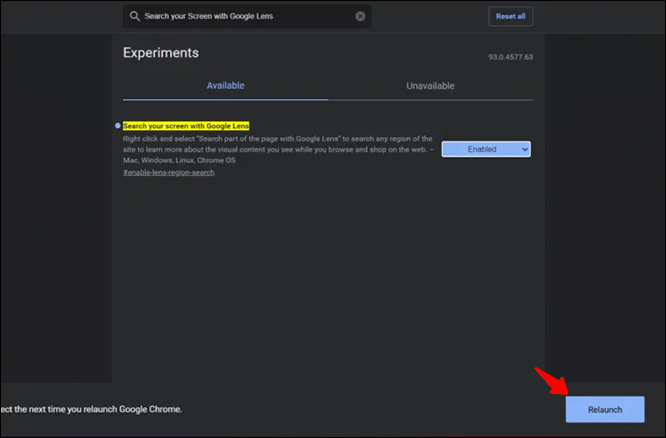
- Znova otvorte Chrome.

- Prejdite na príslušnú webovú stránku, kde sa nachádza QR kód, ktorý chcete naskenovať.
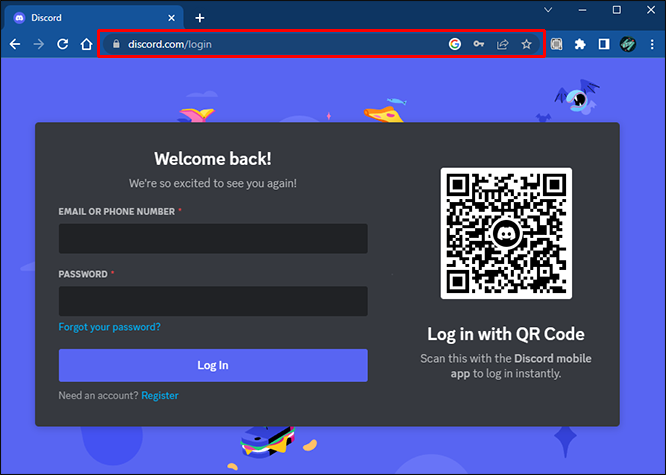
- Kliknite pravým tlačidlom myši na kód a v rozbaľovacej ponuke vyberte možnosť „Vyhľadať obrázok pomocou objektívu Google“.
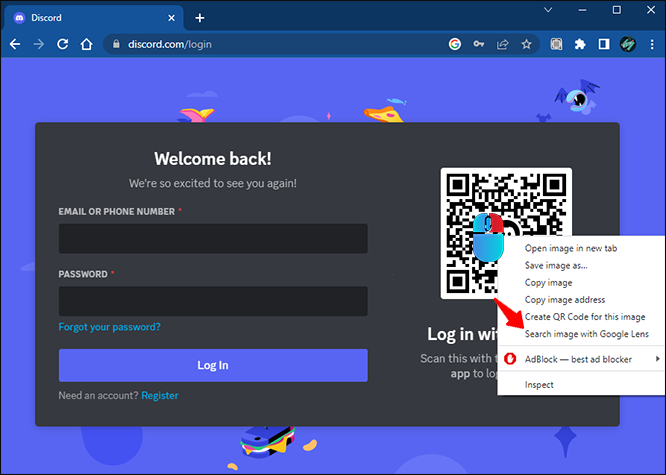
- Rozhranie Google Lens vám poskytne súhrn výsledkov.
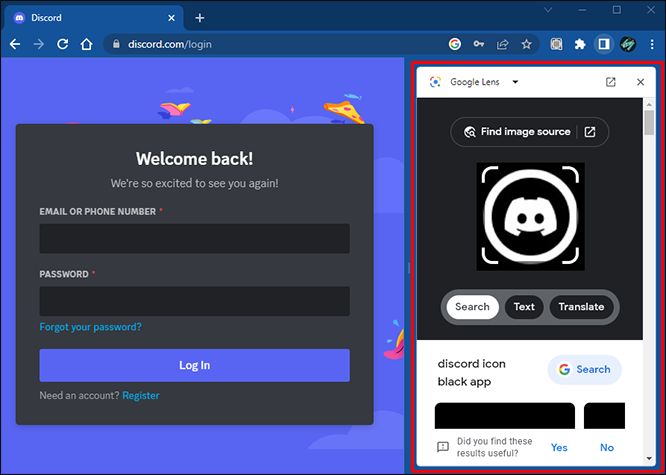
Aplikácia tiež umožňuje nahrávať obrázky priamo z počítača vrátane QR kódov. Pred použitím Google Lens sa uistite, že ste najprv nahrali obrázok QR kódu do Fotky Google. Importujte fotografie z počítača alebo z Disku Google.
Ak chcete na QR kód použiť objektív Google, postupujte podľa týchto krokov, ak chcete nahrať obsah priamo z počítača:
- Navštívte Fotky Google a kliknite na ikonu „Nahrať“.
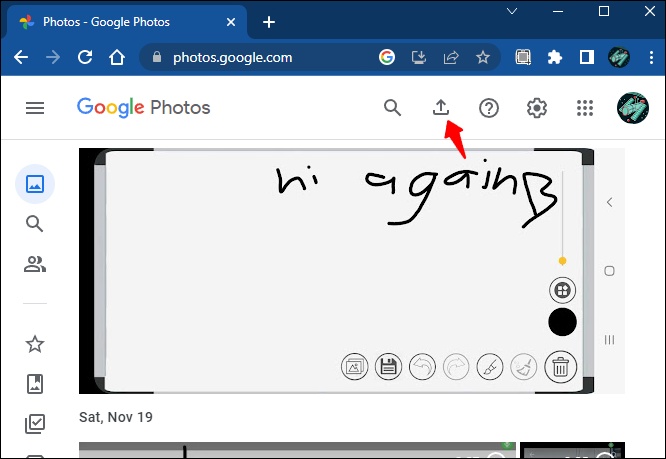
- Ak chcete importovať obrázok z počítača, kliknite na „Počítač“.
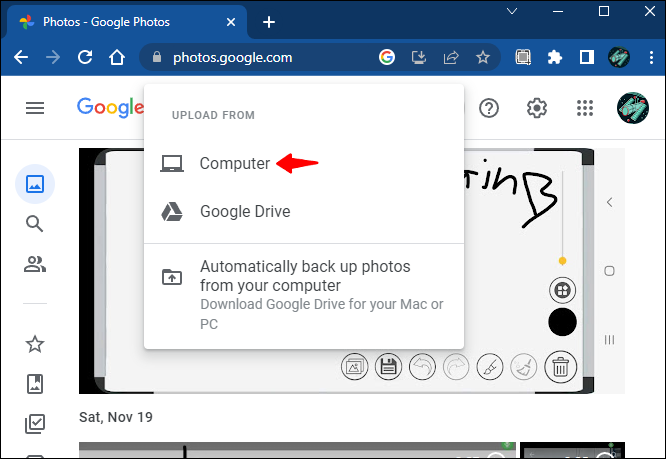
- Kliknutím na „Otvoriť“ nahráte.
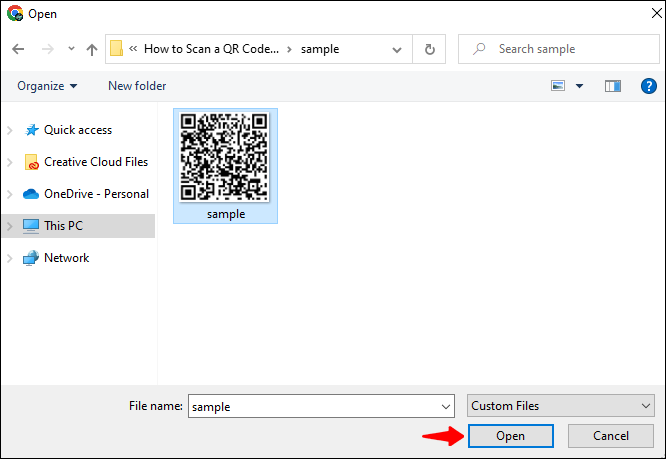
- Prípadne nájdite obrázok kódu v knižnici, ak tam už je.
- Nájdite novo nahraný obrázok kódu a vyberte ho.
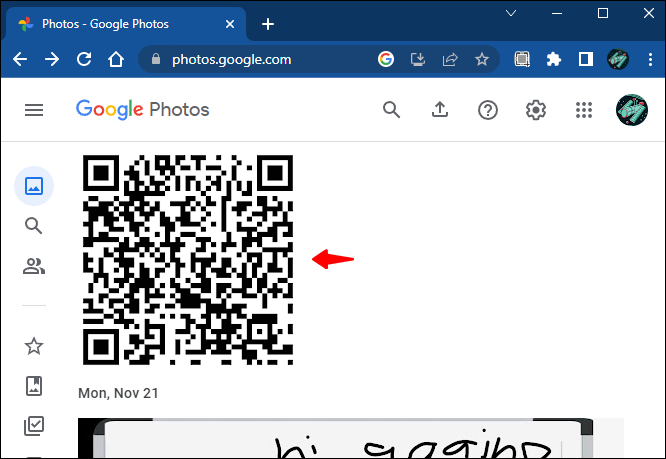
- Kliknite pravým tlačidlom myši na obrázok a vyberte možnosť „Vyhľadať obrázok pomocou objektívu Google“.
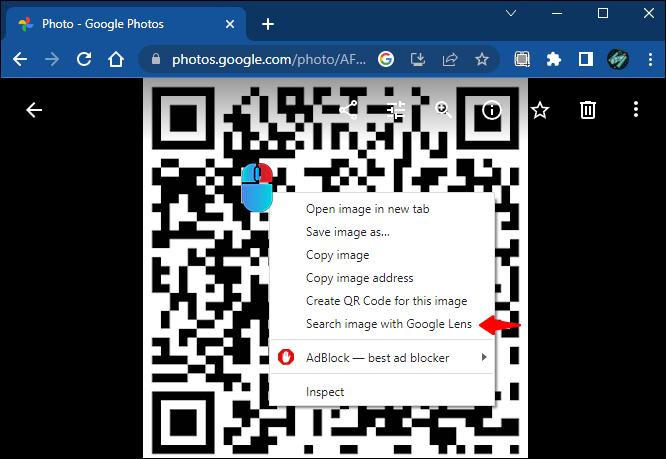
- Panel Google Lens vám zobrazí výsledky.
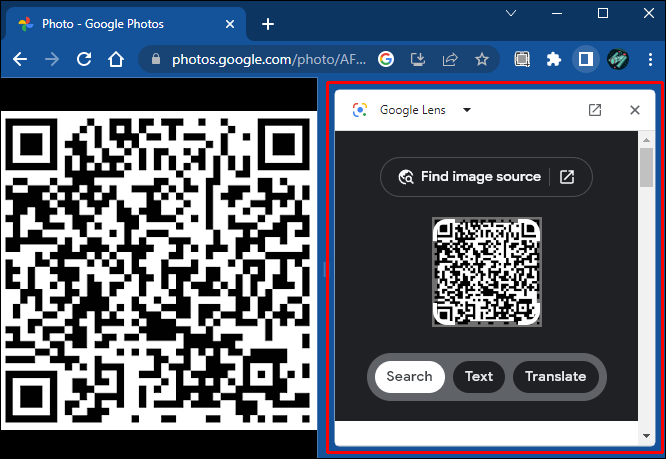
Upozorňujeme, že táto možnosť je stále označená ako „vo vývoji“, čo znamená, že vaše výsledky sa môžu líšiť a niektoré možnosti môžu byť obmedzené. Tieto funkcie nemusia na niektorých zariadeniach fungovať správne a môžu negatívne ovplyvniť výkon vášho prehliadača. QR skener Google Lens fakticky funguje najlepšie v mobilnej verzii aplikácie. Umožňuje vám tiež skenovať kódy bez použitia fotoaparátu nahraním obrázkov z knižnice.
Mnoho tvárí QR skenovania
QR kódy sú všestranné a existuje mnoho spôsobov, ako k nim pristupovať. Mnoho softvérových riešení navrhnutých na vizuálne dekódovanie umožňuje prístup k šifrovanému obsahu bez kamery. Tieto aplikácie emulujú dešifrovanie poskytované objektívom a rozumejú jazyku QR kódu.
Pri experimentovaní s rôznymi čítačkami QR však buďte opatrní. Pokiaľ kódy QR umožňujú všestranný prístup, používajte tie, ktoré poskytujú bezpečné prepojenie s obsahom poskytovaným kódom.
ako skontrolovať, aký mám barana
Ako skenujete QR kódy z PC bez kamery? Neváhajte a zanechajte svoje dojmy v sekcii komentárov nižšie.









