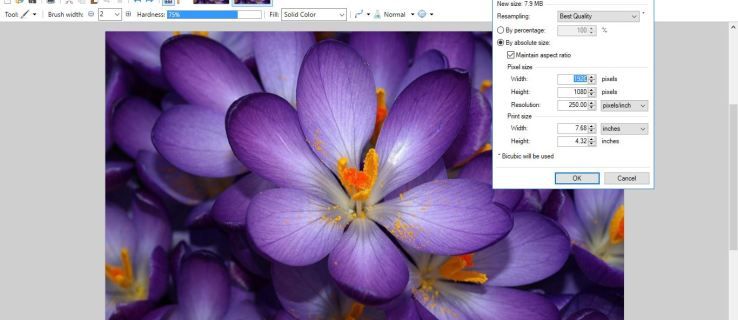Jedným zo spôsobov optimalizácie poznámok Google Keep je pridávanie pripomienok a ich správa z Kalendára Google spolu s pripomienkami z iných platforiem Google. Nedávno však Google odstránil synchronizáciu Keepu a Kalendára, čo znamená, že vaše pripomienky Google Keep sa už nezobrazujú vo vašom Kalendári.
ako urobiť server pre viac hráčov v neobrátenom

V tomto článku vám vysvetlíme viac o tejto zmene a o tom, ako spravovať pripomienky aplikácie Keep bez toho, aby ste sa spoliehali na Kalendár.
Ako sú pripomenutia Google Keep integrované s Kalendárom Google
Je normálne, že spoločnosť Google synchronizuje podobné funkcie vo svojich aplikáciách, aby používateľom umožnila lepšie spravovať ich každodenné aktivity. A to bol prípad pripomenutí Google Keep a Kalendára Google. Môžete si nastaviť pripomienku poznámky pre konkrétny dátum, čas a miesto a informácie sa automaticky synchronizujú s vaším Kalendárom Google.
Keď sa zhmotnia špecifiká vašej pripomienky, Kalendár Google odošle upozornenie s výzvou na vykonanie akcie. Spolupráca eliminovala potrebu prechádzať z jednej platformy na druhú, aby ste si mohli prezerať alebo spravovať svoje záväzky.
Posun kalendára Google z pripomenutí na úlohy
Hoci pripomenutia Google efektívne upozorňovali používateľov na splatné úlohy, neboli synchronizované v rámci ekosystému Google. V máji 2023 Google oznámil svoj zámer postupne zrušiť pripomienky a nahradiť ich úlohami.
Úlohy fungujú ako pripomienky. Jediný rozdiel je v tom, že úlohy dokážu spracovať zložitejšie detaily ako pripomienky, ako je pridávanie čiastkových úloh do zoznamov úloh a nastavenie priorít. Úlohy tiež nájdete takmer na každej platforme Google vrátane Dokumentov Google, Disku Google a Gmailu. Na rozdiel od pripomienok však nemôžete prideľovať úlohy ostatným na spoluprácu v reálnom čase.
Nová norma pre pripomienky Google Keep
Od júna 2023 začal Google automaticky migrovať údaje z pripomenutí do úloh pre všetky aplikácie s Úlohami. Jedinou výnimkou tohto posunu bol Google Keep. Musel si zachovať funkciu pripomenutia, ale to nebolo bez vplyvu. Jeho pripomenutia zostávajú v službe Google Keep a už sa nesynchronizujú s Kalendárom Google.
Pozitíva Google Keep Pripomienky neprechádzajú do úloh
Aj keď sa pripomienky služby Google Keep nepresunuli na úlohy, je to pre vás výhodné v nasledujúcich aspektoch:
- Zachováte si pocit známosti a kontinuity: Ak ste si zvykli na pripomenutia Google, môžete ich naďalej používať v aplikácii Keep bez toho, aby ste sa museli prispôsobovať novému systému. To je plus, ak sa snažíte prispôsobiť zmenám.
- Môžete pokračovať v spolupráci s ostatnými: Ako už bolo spomenuté, Úlohy Google nemôžete priradiť niekomu inému. Táto funkcia však zostáva v pripomienkach Google Keep, čo môže byť alternatíva, keď chcete pripomienky zdieľať s tímom.
- Minimálne prerušenie: Neprítomnosť vynúteného prechodu zaisťuje, že si udržíte aktuálny pracovný postup bez migrácie údajov alebo učenia sa nových funkcií.
Negatíva Google Keep Pripomienky neprechádzajú do úloh
Na druhej strane, tu sú negatíva absencie Úloh v službe Google Keep:
- Prichádzate o pokročilú správu úloh: Pripomenutia služby Google Keep sú v porovnaní s Úlohami relatívne jednoduché. Mať Úlohy v službe Google Keep by bolo lepšie pridať do pripomenutí aplikácie Keep ďalšie podrobnosti.
- Strata integrácie: Pripomenutia služby Google Keep a Kalendár Google sa nesynchronizujú. Ak ste boli zvyknutí spravovať všetky svoje pripomienky z centrálneho miesta, táto zmena môže byť pre vás nepríjemná.
- Úlohy majú veľkú šancu získať vylepšenia: Keďže sa Úlohy Google zameriavajú viac na správu úloh, pravdepodobne dostanú viac aktualizácií ako pripomenutí, ktoré spoločnosť Google na iných platformách postupne zrušila.
Správa pripomenutí v službe Google Keep
Keďže pripomienky Keepu už nemôžete spravovať z Kalendára Google, pozrime sa, ako ich spravovať z mobilnej aplikácie Google Keep a webovej verzie. Aby sme vyhoveli používateľom, ktorí nikdy nepoužívali pripomenutia Keepu, začneme diskusiou o tom, ako nastaviť pripomenutia služby Google Keep.
Nastavenie pripomenutia času Google Keep
Ak používate mobilnú aplikáciu, postupujte takto:
- Otvorte aplikáciu Google Keep na zariadení Android alebo iPhone.
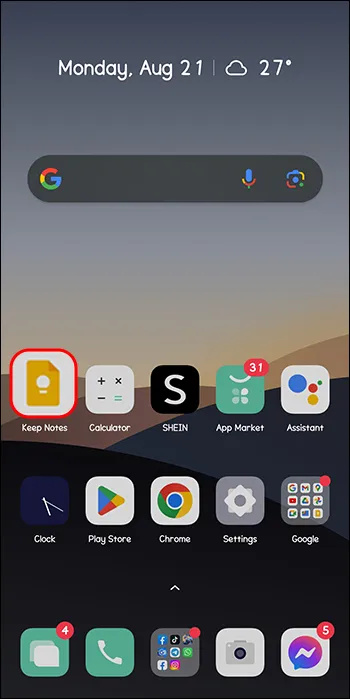
- Klepnutím na ikonu „Pridať“ na domovskej stránke vytvoríte novú poznámku.
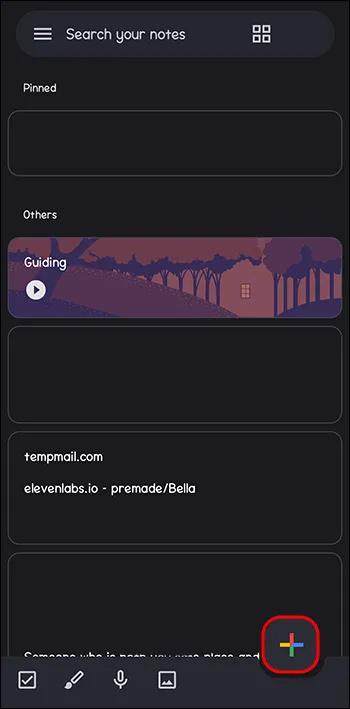
- Po dokončení poznámky klepnite na ikonu „Zvonček“ v pravom hornom rohu. V hornej časti sa zobrazia predvolené časy vrátane dneška, zajtrajška a budúceho týždňa. Ak sa na vašu situáciu nevzťahuje ani jedno, klepnite na „Vybrať čas a dátum“.

- Klepnutím na „Mesiac“ v hornej časti zobrazíte kalendár, z ktorého si môžete vybrať dátum a mesiac pripomienky.
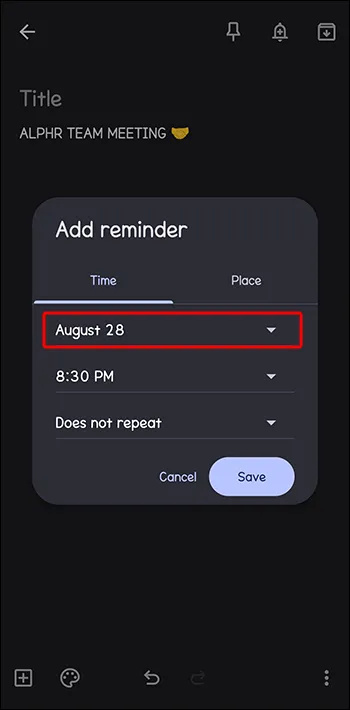
- Potom kliknite na „Čas“ pod sekciou mesiaca. Môžete si vybrať zobrazený predvolený čas alebo klepnúť na „Vlastné“ a zadať požadovaný čas.
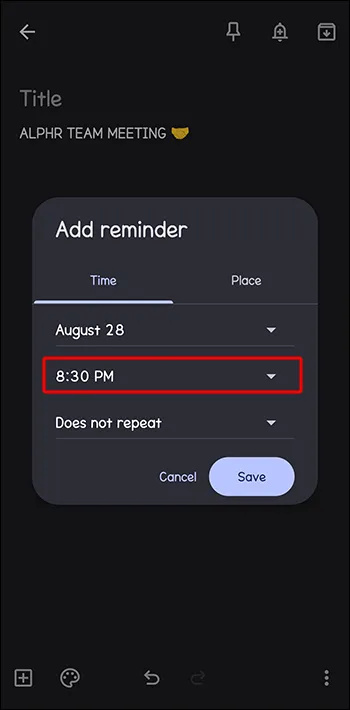
- Klepnutím na „Neopakuje sa“ zobrazíte ďalšie možnosti, ak chcete, aby sa pripomienka opakovala po určitom čase. Ak sa predvolené nastavenia opakovania nevzťahujú na vašu pripomienku, klepnite na „Vlastné“ a zadajte požadované obdobie.
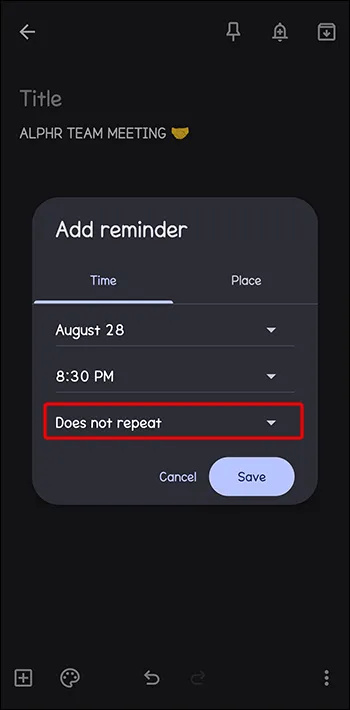
- Klepnutím na „Uložiť“ pripomienku uložíte.
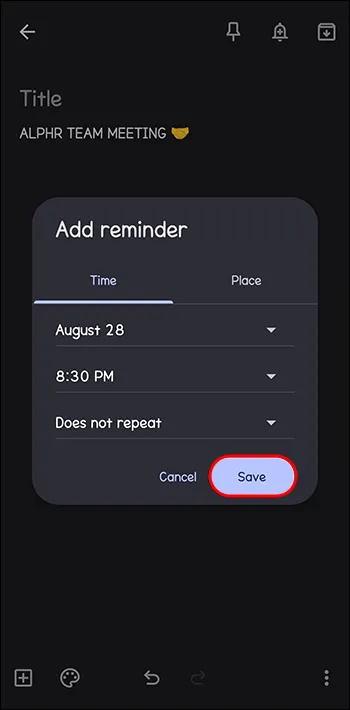
Ak používate webovú verziu, postupujte takto:
- Načítajte si aplikáciu Google Keep do prehliadača alebo ju otvorte z účtu Google.
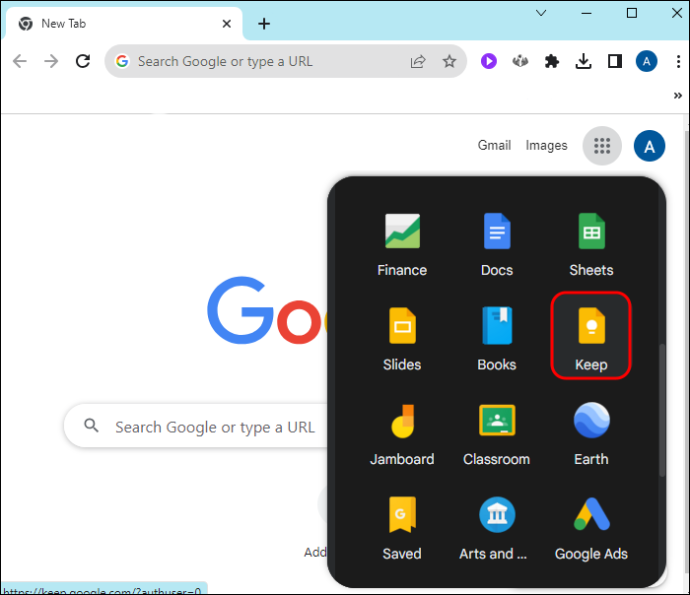
- Na domovskej stránke klepnite v hornej časti na „Zapísať poznámku“ a vytvorte novú poznámku. Napíšte obsah poznámky.
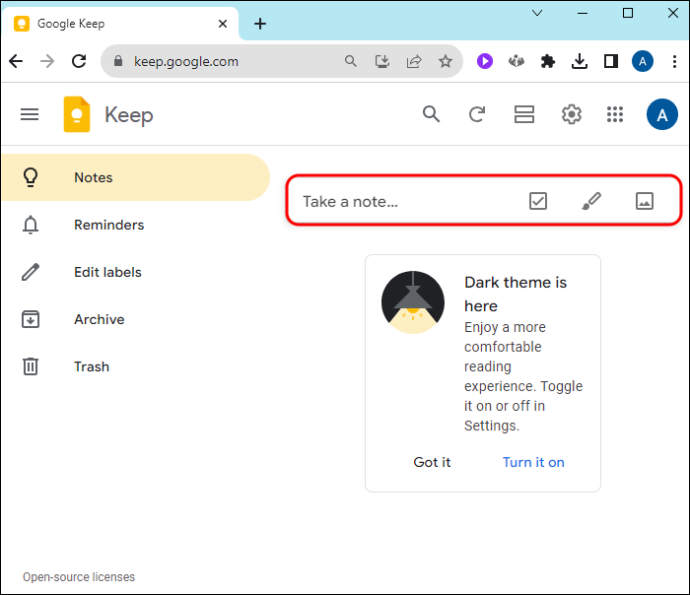
- Postupujte podľa krokov tri až šesť vyššie a kliknite na tlačidlo „Uložiť“ v dolnej časti.
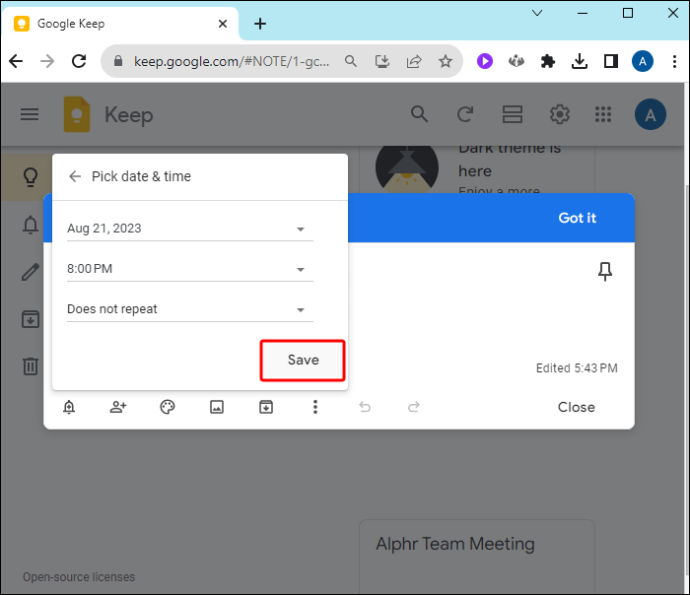
Nastavenie pripomenutia polohy Google Keep
- Vytvorte si poznámku Keep v mobilnej aplikácii alebo počítači podľa postupu vyššie.
- Klepnite na ikonu „Zvonček“ v ľavom dolnom rohu poznámky.

- Vyberte možnosť „Vybrať miesto“ a zadajte názov miesta. Ak dostanete upozornenie, aby ste Googlu poskytli prístup k vašej polohe, klepnite na „Povoliť“.
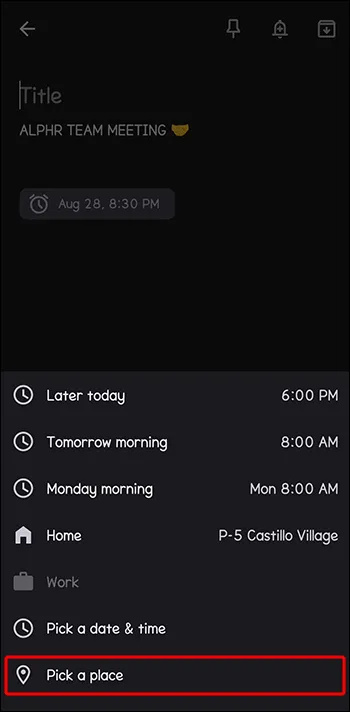
- Po zadaní miesta ho vyberte z rozbaľovacej ponuky. Ak používate mobilnú aplikáciu, klepnite na „Začiarknutie“ v hornej časti, ak chcete uložiť, alebo na „Uložiť“, ak používate webovú verziu Keep. Vaša pripomienka polohy bude teraz aktívna.
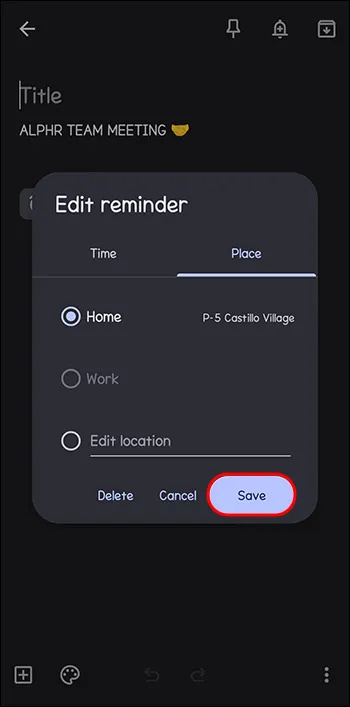
Zobrazenie a odstraňovanie pripomenutí Keepu
Ak chcete zobraziť pripomienky Google Keep v mobilnej aplikácii, klepnite na ikonu „Menu“ v ľavom hornom rohu a vyberte „Pripomienky“. Vo webovej verzii Keep prejdite na ľavý bočný panel a klepnite na „Pripomenutia“. Zobrazia sa všetky poznámky s pripomienkami.
Ak chcete pripomenutie odstrániť, otvorte poznámku a umiestnite kurzor myši na ikonu pripomienky v ľavom dolnom rohu. Klepnite na ikonu „Odstrániť“ (X) vpravo. Keď pripomenutie odstránite, odstráni sa aj na iných synchronizovaných zariadeniach. Odstránenú pripomienku však môžete z koša obnoviť alebo ju odtiaľto natrvalo odstrániť.
často kladené otázky
Prečo nevidím svoje pripomienky Google Keep v Kalendári Google?
Ak svoje pripomienky Google Keep nevidíte v Kalendári Google, je to preto, že obe už nie sú synchronizované, pretože spoločnosť Google postupne zrušila pripomenutia v Kalendári. Vaše pripomenutia Google Keep zostanú v aplikácii Google Keep.
Prečo spoločnosť Google zmenila integráciu pripomienok Google Keep a Kalendára Google?
Google zmenil pripomenutia Google Keep a integráciu Kalendára Google, pretože postupne zrušil pripomenutia a nahradil ich úlohami. To umožňuje používateľom vytvárať podrobnejšie pripomienky (teraz úlohy) na iných platformách Google.
Už žiadne pripomienky Keep v Kalendári Google
Aktualizácie Google sa konečne dostali k pripomienkam Google Keep. Teraz nemôžete spravovať pripomienky Keep z Kalendára. Aj keď to môže byť sklamaním, ak si radi prezeráte svoje úlohy na jednom mieste, Google Keep funguje efektívne – stále budete dostávať pripomienky včas.
Ako sa prispôsobujete správe pripomenutí služby Google Keep? Ovplyvnila zmena nejakým spôsobom vašu používateľskú skúsenosť? Dajte nám vedieť v sekcii komentárov nižšie.