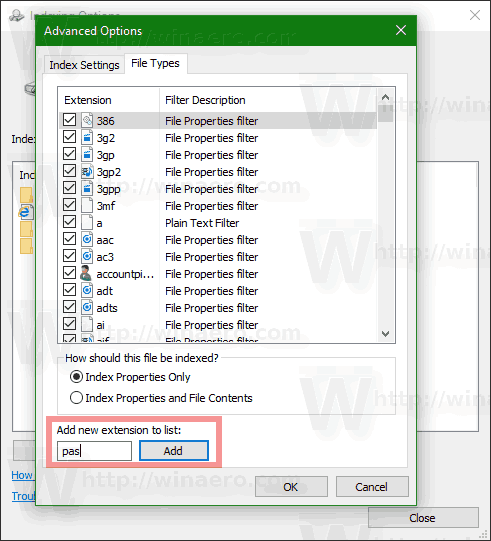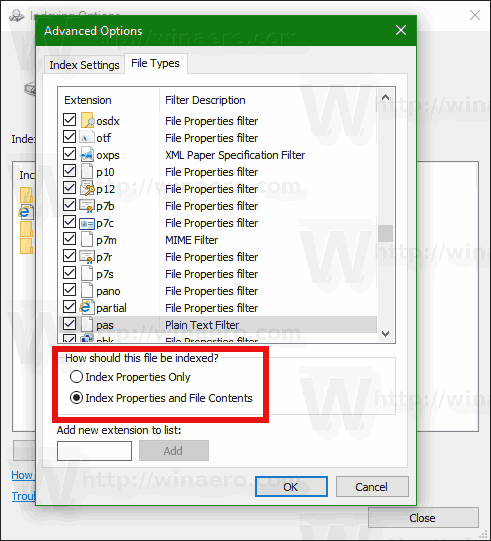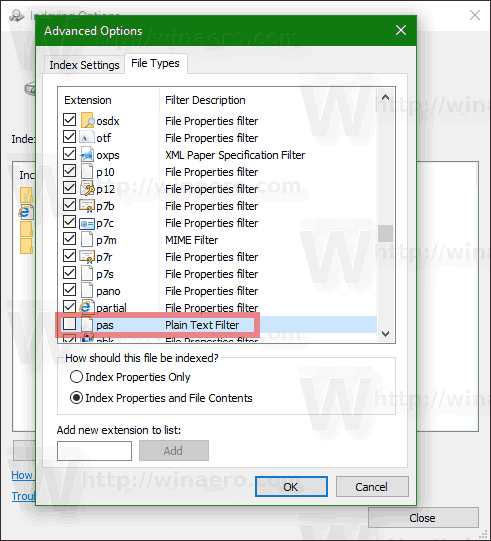V systéme Windows 10 môžete nastaviť, aby operačný systém vyhľadával určité typy súborov alebo zabránil prístupu vyhľadávacej funkcie k nim. To je možné vykonať zmenou možností indexu vyhľadávania. V tomto článku uvidíme, ako sa to dá urobiť.
Inzerát
Ako už možno viete, výsledky vyhľadávania v systéme Windows sú okamžité, pretože sú poháňané indexátorom Windows Search. Pre Windows 10 to nie je novinka, ale Windows 10 používa rovnaké vyhľadávanie založené na indexovaní ako jeho predchodcovia, aj keď používa iný algoritmus a inú databázu. Funguje ako služba, ktorá indexuje názvy súborov, obsah a vlastnosti položiek systému súborov a ukladá ich do špeciálnej databázy. V systéme Windows je určený zoznam indexovaných umiestnení plus knižnice, ktoré sú vždy indexované. Namiesto prehľadávania súborov v súborovom systéme v reálnom čase teda vyhľadávanie vykonáva dopyt do internej databázy, ktorá umožňuje okamžité zobrazenie výsledkov.
môžete získať miestne kanály na firesticku?
Ak dôjde k poškodeniu tohto indexu, Vyhľadávanie nebude fungovať správne. V našom predchádzajúcom článku sme preskúmali, ako vynulovať index vyhľadávania v prípade poškodenia. Pozri článok:
Ako resetovať vyhľadávanie v systéme Windows 10
Windows Search dokáže indexovať nielen názov súboru, ale aj metaúdaje / vlastnosti súborov (v prípade obrázkov, videí, dokumentov atď.) A ich celého obsahu (ak dokumenty nie sú vo formáte obyčajného textu, ale v niektorom binárnom formáte, ako napr. DOC alebo PDF). Na karte Typy súborov v Rozšírených možnostiach indexovania možno použiť alebo vylúčiť určité typy súborov z vyhľadávania a ich obsah a vlastnosti. Pozrime sa, ako sa to dá urobiť.
Ak chcete pridať typ súboru na vyhľadávanie v systéme Windows 10 , urobte nasledovné.
- Otvorte ovládací panel .
- Teraz otvorte Možnosti indexovania zadaním možnosti indexovania do vyhľadávacieho poľa na ovládacom paneli a potom kliknite na položku nastavení Možnosti indexovania.

- Otvorí sa applet Možnosti indexovania.

- Kliknite na ikonuPokročilétlačidlo.
 Zobrazí sa nasledujúce okno.
Zobrazí sa nasledujúce okno.
- Prejdite na kartu Typy súborov. Tam zadajte novú príponu do textového poľa podPridať nové rozšírenie do zoznamupridať do zoznamu indexovaných typov súborov.
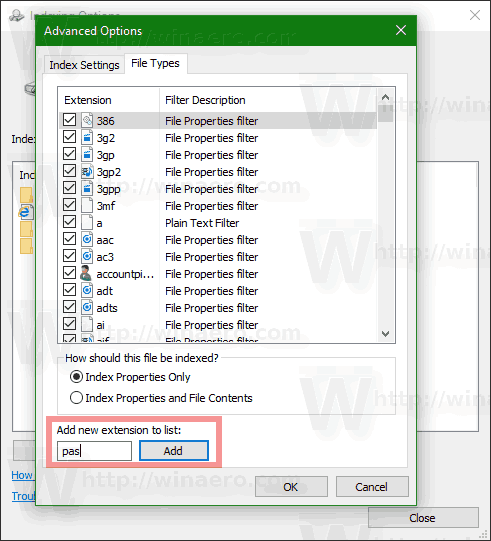
- Vyberte príponu súboru, ktorú ste pridali, a nastavte jednu z nasledujúcich možností:
- Iba vlastnosti indexu- Systém Windows zahrnie do indexu iba metaúdaje súborového systému, ako je názov súboru, dátum, autor atď.
- Vlastnosti registra a obsah súboru- Spolu s metadátami systému súborov bude do indexu zahrnutý aj obsah súboru a ďalšie vlastnosti súboru. Vďaka tomu je vyhľadávací index veľký a pomalší, ale efektívnejší, ak často hľadáte obsah súboru.
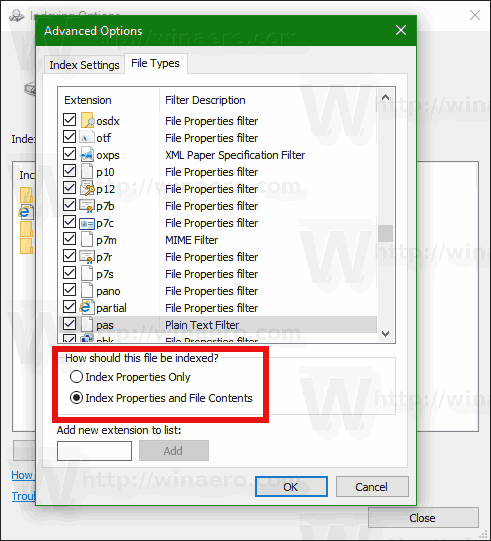
- Kliknutím na tlačidlo OK použijete zmeny a zavriete dialógové okno.
Skončil si.
Tip: ak sa chcete dozvedieť viac oVlastnosti registra a obsah súborunájdete v nasledujúcom článku:
Ako prehľadávať celý počítač vrátane obsahu súborov a spustiť čokoľvek pomocou programu Classic Shell
Prečítajte si časť „Porozumenie filtrom Windows a manipulátorom vlastností a ako rozširujú schopnosť vášho systému vyhľadávať“.
Odstránenie typu súboru z vyhľadávania v systéme Windows 10 , urobte nasledovné.
- Otvorte ovládací panel .
- Teraz otvorte Možnosti indexovania zadaním možnosti indexovania do vyhľadávacieho poľa na ovládacom paneli a potom kliknite na položku nastavení Možnosti indexovania.

- Otvorí sa applet Možnosti indexovania.

- Kliknite na ikonuPokročilétlačidlo.
 Zobrazí sa nasledujúce okno.
Zobrazí sa nasledujúce okno.
- Prejdite na kartu Typy súborov.
- Vyberte príponu súboru, ktorú chcete odstrániť z indexu vyhľadávania, a zrušte jej začiarknutie.
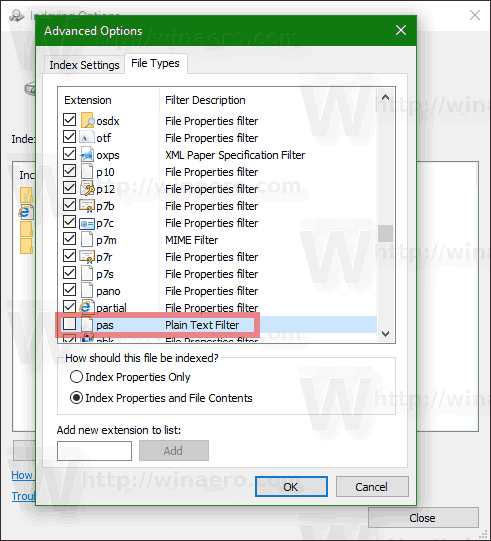
- Kliknutím na tlačidlo OK použijete zmeny a zavriete dialógové okno.
Poznámka: Systém Windows niekedy neuplatní zmeny vykonané v indexe vyhľadávania okamžite. Ak sa vás tento problém týka, znova zostavte index vyhľadávania manuálne .
Tip: Do indexu môžete pridať vlastný priečinok, aby ste rýchlejšie hľadali jeho obsah. Pozri článok Ako pridať priečinok do indexu vyhľadávania v systéme Windows 10 .
To je všetko.



 Zobrazí sa nasledujúce okno.
Zobrazí sa nasledujúce okno.