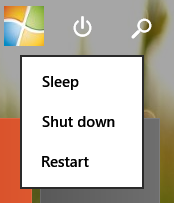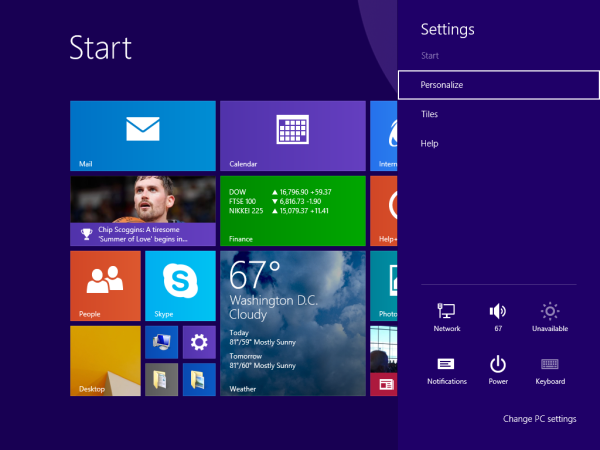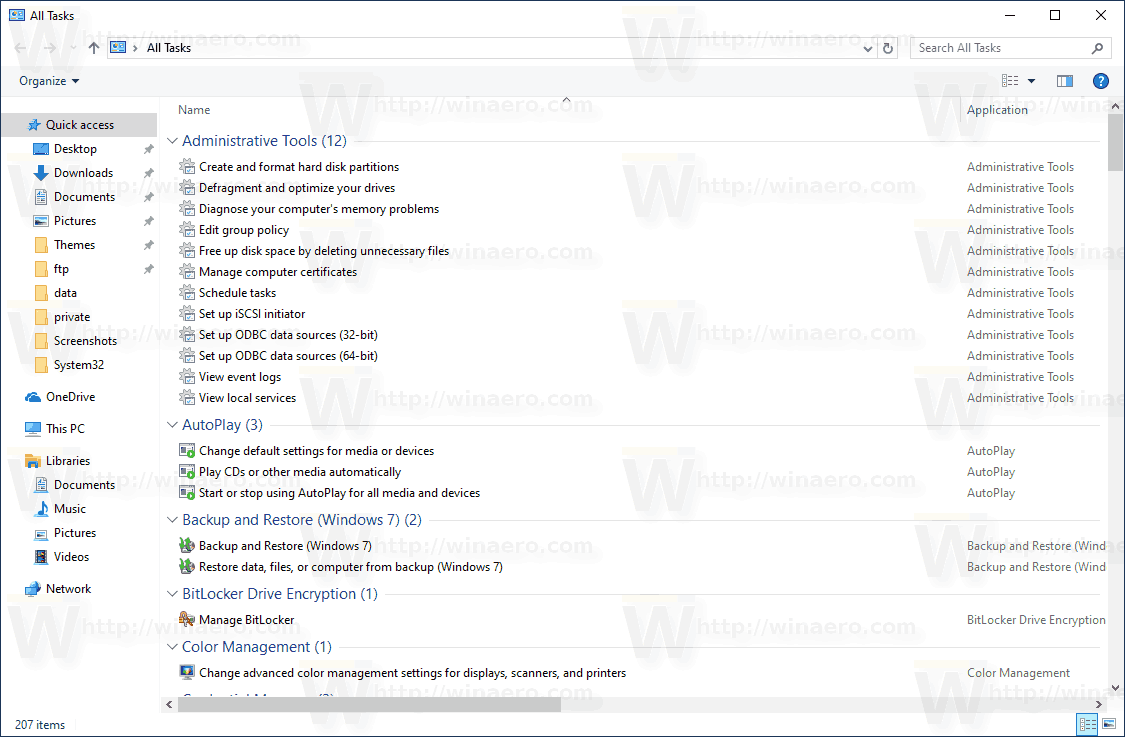Bezplatný nástroj na vyhľadávanie súborov je presne taký, ako to znie – freeware, ktorý prehľadáva súbory vo vašom počítači. Je pravda, že už existuje vstavaný spôsob vyhľadávania súborov v systéme Windows, ale mnohé nástroje v tomto zozname majú desiatky ďalších funkcií.
Ak ste vždy boli skvelí v pomenovávaní a organizovaní stoviek alebo tisícov (alebo viacerých) súborov v počítači, možno nebudete potrebovať jeden z programov. Na druhej strane, ak máte súbory všade, na niekoľkých pevných diskoch, vyhľadávací nástroj je nutnosťou.
01 z 08Všetko
 Čo sa nám páči
Čo sa nám páčiRýchle indexovanie s okamžitými výsledkami.
Dokáže vyhľadávať v sieti.
ľahký; ideálne pre staré, pomalé počítače (a nové).
Prístupné cez ponuku kliknutím pravým tlačidlom myši.
Tony nastavení, ktoré môžu byť ohromujúce, aby ste ich zvážili.
Všetko je už roky mojím obľúbeným nástrojom na vyhľadávanie súborov. Má super čisté programové rozhranie, ktoré podporuje množstvo úžasných funkcií.
Všetko môžete použiť na vyhľadávanie v kontextovej ponuke systému Windows kliknutím pravým tlačidlom myši a hľadanie súborov na niekoľkých jednotkách NTFS naraz, interných aj externých.
Keď začnete hľadať súbory, zobrazia sa výsledkyokamžite —nie je potrebné čakať ani tlačiť Zadajte . Novo pridané alebo upravené súbory sa pridávajú do Všetko v reálnom čase, takže nie je potrebné manuálne preindexovať databázu. Podľa ich webovej stránky trvá indexovanie približne milióna súborov tomuto programu len jednu sekundu.
V nastaveniach je prepínač, pomocou ktorého môžete vylúčiť akékoľvek vlastné, systémové alebo skrytý súbor a priečinok z výsledkov vyhľadávania na zúženie toho, čo hľadáte.
Všetko obsahuje aj HTTP a FTP server, takže máte prístup k súborom sieťových počítačov, ktoré majú tiež nainštalovaný program.
Zdá sa, že funkcie by sa tu zastavili, ale všetko je dokonca zadarmo na komerčné použitie, obsahuje možnosť prenosného sťahovania a umožňuje vám ukladať vyhľadávania ako záložky na ľahké vyvolanie.
Stiahnite si všetko 02 z 08Wise JetSearch
 Čo sa nám páči
Čo sa nám páčiPodporuje vyhľadávanie pomocou zástupných znakov.
Dokáže prehľadávať všetky pripojené jednotky naraz.
Žiadna história vyhľadávania.
Nedá sa vyhľadávať v sieťach.
Wise JetSearch je bezplatný nástroj na vyhľadávanie súborov, ktorý dokáže vyhľadávať súbory na ľubovoľnom pripojenom disku v systéme Windows.
Môže vyhľadávať súbory na NTFS alebo FAT riadi a podporuje výrazy vyhľadávania pomocou zástupných znakov pre flexibilnejšie vyhľadávanie. Všetky pripojené disky je možné prehľadať naraz, vrátane externých diskov.
Rýchle vyhľadávanie je malý panel, ktorý sa vznáša v hornej časti obrazovky. Vyhľadávať môžete odkiaľkoľvek tak, že naň zameriate myš a zobrazí sa vyhľadávacie pole. Výsledky sú otvorené v úplnom programe.
Stiahnite si Wise JetSearch 03 z 08Vyhľadávač duplicitných súborov
 Čo sa nám páči
Čo sa nám páčiĽahko a rýchlo odstráni viacero inštancií súborov.
Funguje so všetkými typmi súborov.
Vysoko prispôsobiteľné vyhľadávanie.
Dodáva sa spolu s iným softvérom (ale môžete sa odhlásiť).
Žiadna možnosť „presunúť“ pre duplicitné súbory (len „vymazať“).
Existuje veľa programov, ktoré dokážu vyhľadávať súbory, ale nie všetky sú na to, aby ich našliduplikátsúbory. Tento program od Auslogics, vhodne nazvaný Duplicate File Finder, to robí.
Pevný disk je skutočne ľahko zahltený videami a hudbou, pretože tieto typy súborov zaberajú veľa miesta. Je tiež jednoduché náhodne stiahnuť hudbu, ktorú už máte, a ak máte podozrenie, že ste to urobili, alebo že máte staré zálohy, ktoré už nepotrebujete, kópie môže vyčistiť vyhľadávač duplicitných súborov.
Tento program na vyhľadávanie súborov dokáže vyhľadať duplikáty všetkých typov súborov alebo si môžete vybrať len obrázky, zvukové súbory, videá, archívy a/alebo súbory aplikácií.
Po výbere typu súboru, ktorý chcete hľadať, vám stránka s kritériami vyhľadávania umožní zadať niektoré nastavenia, aby bolo vyhľadávanie skutočne prispôsobené. Môžete ignorovať súbory menšie a/alebo väčšie ako určitá veľkosť, ignorovať názvy súborov a dátumy súborov, ignorovať skryté súbory a hľadať súbory, ktoré majú v názve určité slová. Všetky tieto nastavenia sú voliteľné.
ako zmeniť meno v lol
Môžete tiež určiť, čo sa má stať s duplikátmi, ktoré odstránite: poslať ich do koša, uložiť ich do vstavaného centra záchrany pre prípad, že by ste ich chceli neskôr znova, alebo ich natrvalo odstrániť.
Keď je čas odstrániť súbory, môžete duplikáty zoradiť podľa názvu, cesty, veľkosti a dátumu úpravy. Program automaticky vyberie jeden z duplikátov, takže odstránenie je vzdialené len pár tlačidiel.
Stiahnite si Duplicate File Finder 04 z 08Rýchle vyhľadávanie
 Čo sa nám páči
Čo sa nám páčiOkamžité vyhľadávanie nevyžaduje stlačenie klávesu Enter.
Vyhľadáva na všetkých pripojených jednotkách.
Môže byť dodávaný s iným softvérom.
Rýchle vyhľadávanie je bezplatný vyhľadávací nástroj poskytovaný softvérovou spoločnosťou Glarysoft.
Rovnako ako všetko, čo je uvedené vyššie, súbory sa indexujú rýchlo a dajú sa v nich prehľadávať pomocou okamžitého vyhľadávania, takže ani nemusíte stláčať Zadajte kľúč ich vidieť.
Keď otvoríte Rýchle vyhľadávanie, v spodnej časti obrazovky sa zobrazí minimalizovaná verzia celého programu. Keď hľadáte súbory z tejto oblasti vyhľadávania, výsledky sa zobrazia v malej kontextovej obrazovke pre rýchly prístup. Môžete stlačiť tlačidlo Ctrl kláves na zobrazenie/skrytie vyhľadávacieho panela.
Prípadne otvorte celý program a vyberte možnosť filtra na zobrazenie iba odkazov, priečinkov, dokumentov, obrázkov, videí alebo hudby zo stránky s výsledkami.
Rýchle vyhľadávanie indexuje súbory a priečinky zo všetkých pripojených jednotiek, čo znamená, že môžete prechádzať všetkými jednotkami a nájsť to, čo hľadáte.
Stiahnite si Rýchle vyhľadávanie 05 z 08SearchMyFiles
 Čo sa nám páči
Čo sa nám páčiNezaberá veľa pamäte.
Obsahuje vyhľadávač duplicitných súborov.
ako zmeniť meno na reddite
Výsledky vyhľadávania sa zobrazia v samostatnom okne.
Barebone rozhranie.
Napriek svojej malej veľkosti súboru 100 kB je SearchMyFiles prenosný nástroj na vyhľadávanie súborov pre Windows, ktorý ponúka množstvo podrobných funkcií.
Pravidelné vyhľadávanie je samozrejme podporované, ale SearchMyFiles obsahuje aj vyhľadávač duplicitných súborov, ktorý uľahčuje odstránenie klonovaných súborov.
Nasleduje niekoľko funkcií vyhľadávania, ktoré môžete upraviť pri vyhľadávaní súborov: vylúčiť priečinky, použiť zástupné znaky na nájdenie podadresárov a súborov, vylúčiť súbory podľa prípony, vylúčiť súbory, ak neobsahujú určitý text, vyhľadať súbory väčšie a/alebo menšie ako konkrétnej veľkosti, zahŕňajú/vylučujú súbory označené ako súbory iba na čítanie , skryté, komprimované , šifrované a archivované , ako aj vyhľadávanie podľa dátumu vytvorenia/úpravy/prístupu.
SearchMyFiles môže tiež uložiť kritériá akéhokoľvek vyhľadávania, aby ste ho mohli v budúcnosti jednoducho znova otvoriť, exportovať výsledky vyhľadávania do súboru HTML a integrovať sa do kontextového menu systému Windows kliknutím pravým tlačidlom myši.
Stiahnite si SearchMyFiles 06 z 08FileSeek
 Čo sa nám páči
Čo sa nám páčiUmožňuje pomerne presné vyhľadávanie.
Ponúka ešte viac možností prostredníctvom kontextového menu.
Po inštalácii sa vyžaduje skúšobná verzia profesionálnej verzie.
Výsledky nie je možné exportovať.
FileSeek ponúka možnosť vylúčenia, takže môžete skutočne zúžiť výsledky ešte pred začatím vyhľadávania. Môžete tiež upraviť parametre vyhľadávania pomocou filtrov dátumu a veľkosti súboru.
Oblasť rozšíreného vyhľadávania je miesto, kde môžete povoliť rozlišovanie malých a veľkých písmen , zakázať vyhľadávanie v podpriečinkoch a ďalšie.
FileSeek je možné nainštalovať ako bežný program alebo stiahnuť v prenosnej forme.
Stiahnite si FileSeekPočas inštalácie vyžaduje FileSeek povolenie skúšobnej verzie profesionálnej verzie. Môžete sa vrátiť k bezplatnej verzii z nastavení programu, inak sa automaticky prevezme po 30 dňoch.
07 z 08UltraSearch
 Čo sa nám páči
Čo sa nám páčiUmožňuje vysoko špecifické vyhľadávanie.
Pristupuje k jednotkám NTFS bez predchádzajúceho indexovania pre extrémne rýchle vyhľadávanie.
Ponúka vylučovací filter.
Vyhľadáva iba lokálne disky.
Ďalší bezplatný nástroj na vyhľadávanie súborov a priečinkov sa nazýva UltraSearch, ktorý ponúka okamžité vyhľadávanie, integráciu kontextového menu a filter vylúčení.
Vylučovací filter vám umožňuje zrušiť súbory podľa názvu, cesty a nadradeného priečinka pomocou zástupných znakov alebo špecifického textu/frázy.
UltraSearch je skutočne rýchly a dokáže zoradiť množstvo výsledkov podľa podrobností, ako je dátum poslednej úpravy alebo veľkosť súboru, a to takmer okamžite – oveľa rýchlejšie ako niektoré iné programy v tomto zozname.
Môžete ho získať ako prenosný program v súbore ZIP alebo ho nainštalovať ako bežný softvér.
Stiahnite si UltraSearch 08 z 08LAN Search Pro

SoftPerfect Research
Hľadá všetky zariadenia v sieti.
Beží hladko a spoľahlivo.
Oficiálne nepodporuje Windows 10.
Je to prerušené.
Ako už názov napovedá, LAN Search Pro je program na vyhľadávanie súborov, ktorý vyhľadáva súbory cez sieť namiesto na lokálnych pevných diskoch.
Pomocou LAN Search Pro je možné vyhľadať akýkoľvek počítač v sieti, pre ktorý máte prihlasovacie údaje. V programe je sekcia na ukladanie poverení pre prípad, že nie ste správcom systému na počítačoch v sieti.
V závislosti od vybratého odkazu na stiahnutie ho možno nainštalovať ako bežnú aplikáciu alebo stiahnuť a použiť ako prenosný program.
Stiahnite si LAN Search Pro